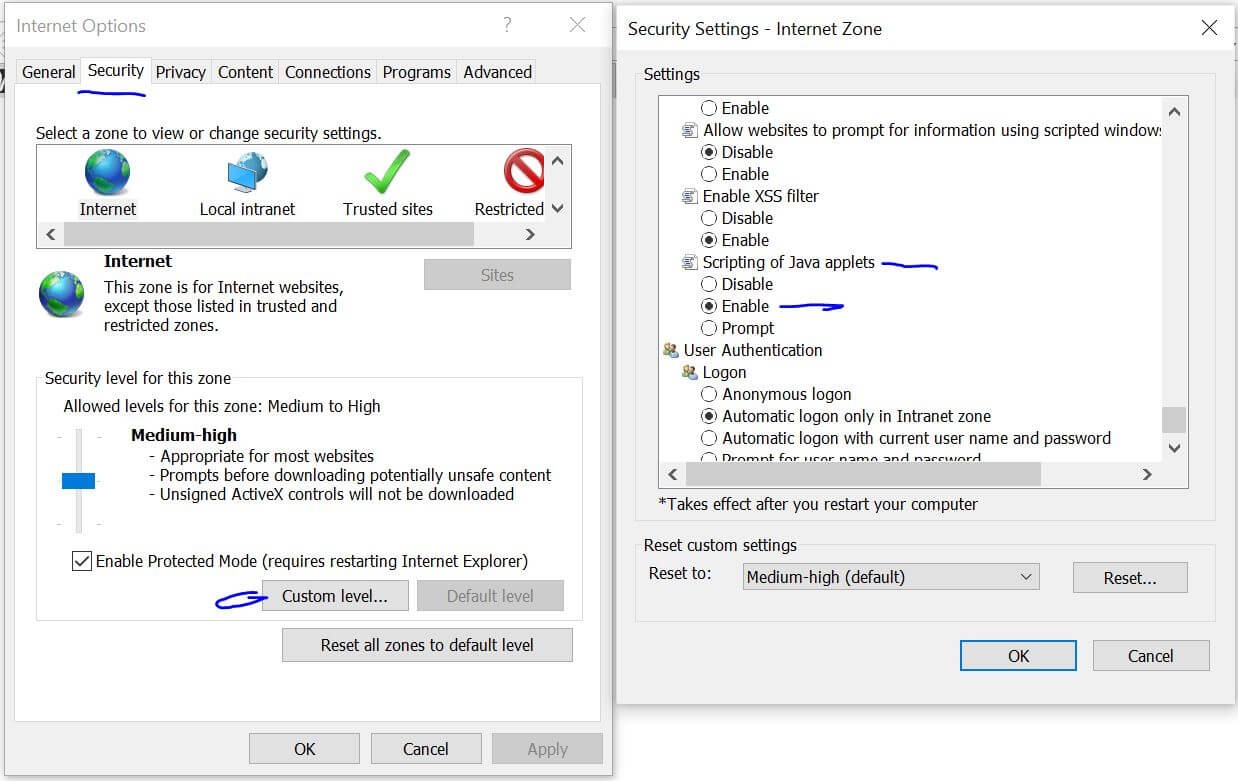Checking Java Version in Chrome
Before enabling Java in Chrome, it’s important to check if you have the latest version installed. Here’s how you can check the Java version in Chrome:
- Launch Chrome and navigate to a new tab.
- Type “chrome://plugins” in the address bar and press Enter. This will open the Chrome plugins page.
- Scroll down to find the “Java (TM)” entry in the list of plugins.
- If you see “Java (TM)” listed, it means Java is installed and enabled in Chrome. The version number will be displayed next to it.
- If you don’t see “Java (TM)” listed, it means Java is not installed or disabled. In this case, you’ll need to install or enable Java before proceeding.
It’s important to note that starting from Chrome version 42, NPAPI plugins like Java are no longer supported by default. However, you can still enable NPAPI plugins manually if needed.
Now that you have checked the Java version in Chrome, you can proceed to enable Java and make sure it’s up to date.
Enabling Java in Chrome Settings
To enable Java in Chrome, you’ll need to adjust the settings. Here’s how you can do it:
- Launch Chrome and go to the settings menu by clicking on the three-dot icon in the top-right corner of the Chrome window.
- In the settings menu, scroll down and click on “Advanced” to expand the advanced settings.
- Under the “Privacy and security” section, click on “Site settings.”
- Scroll down and click on “Java” to access the Java settings.
- Toggle the switch next to “Block sites from running Flash and Java” to the off position. This will allow Java to run on all websites.
Once you’ve enabled Java in the Chrome settings, you’ll be able to use Java-based applications and applets on websites. However, keep in mind that enabling Java may pose certain security risks, so it’s important to stay vigilant and only enable it when necessary.
If you want to enable Java only for specific websites, rather than allowing it on all websites, you can move on to the next section.
Updating Java Plugin in Chrome
Keeping your Java plugin up to date is crucial for security and compatibility with Chrome. To update the Java plugin in Chrome, follow these steps:
- Visit the official Java website at java.com in your Chrome browser.
- Click on the “Free Java Download” button.
- On the download page, review the system requirements and ensure they match your computer’s specifications.
- Click on the “Agree and Start Free Download” button to begin the download.
- Once the download is complete, locate the downloaded file and double-click on it to start the installation process.
- Follow the on-screen prompts to complete the installation of the latest Java version.
- After the installation is finished, restart Chrome to apply the changes.
By updating the Java plugin, you ensure that you have the latest security patches and improvements for Java in Chrome. It’s important to regularly check for updates to keep your system secure and to take advantage of the latest features.
Note that Java updates are frequent, so it is suggested to keep automatic updates enabled to receive the latest updates as soon as they are available.
Enabling Java for Specific Websites in Chrome
If you only need to use Java on specific websites and prefer to keep it disabled by default, you can enable Java on a per-site basis in Chrome. Here’s how you can do it:
- First, open the website where you want to enable Java.
- Click on the lock icon located to the left of the website’s address in the address bar.
- In the dropdown menu, click on “Site settings.”
- Scroll down and find the “Flash” and “Java” options.
- Click on the dropdown menu next to “Java” and select “Allow.”
- Refresh the page for the changes to take effect.
Enabling Java for specific websites allows you to use Java-based applications and applets only on those selected sites. This provides a more secure browsing experience by minimizing the risks associated with running Java on all websites. Remember to only enable Java on trusted websites.
If you need to enable Java for additional websites, follow the same process for each site individually.
Keep in mind that configuring Java settings on a per-site basis ensures better control over Java’s functionality while maintaining overall security for your browsing experience.
Troubleshooting Java Issues in Chrome
If you encounter Java-related issues in Chrome, such as Java not working or compatibility problems, there are a few troubleshooting steps you can take:
- Clear the browser cache: Sometimes, the cache can cause conflicts with Java. To clear the cache, go to the Chrome settings, click on “Privacy and security,” then “Clear browsing data.” Select the appropriate time range and check the box next to “Cached images and files,” then click “Clear data.”
- Disable browser extensions: Some browser extensions may interfere with Java. Try disabling extensions one by one to see if any of them are causing the issue. Go to the Chrome settings, click on “Extensions,” and toggle off the extensions one at a time.
- Update Chrome: Make sure you have the latest version of Chrome installed. Outdated browser versions can cause compatibility issues with Java. To update Chrome, go to the Chrome settings, click on “About Chrome,” and it will automatically check for and install any available updates.
- Reinstall Java: If Java is not working properly, you may need to reinstall it. Uninstall the existing Java version from your system, visit the official Java website, and download the latest version. Follow the installation instructions to reinstall Java.
- Check Java security settings: Sometimes, the security settings in Java can prevent it from running in Chrome. Go to the Java Control Panel on your computer, navigate to the “Security” tab, and ensure that the security level is set to “Medium” or “High” to enable Java applets to run.
If you have tried these troubleshooting steps and are still experiencing issues with Java in Chrome, you may need to seek further assistance from Java support or the Chrome community forums.
Remember that while Java provides functionality for various websites, it’s important to keep it up to date and use caution when running Java applets due to potential security risks.
Additional Tips and Information
Here are some additional tips and information to keep in mind when dealing with Java in Chrome:
- Regularly update Java: Java updates often include important security patches and bug fixes. Make sure to keep Java up to date to ensure optimal performance and security.
- Use a trusted source: When downloading and installing Java, always use the official Java website or trusted sources to avoid downloading potentially harmful files.
- Consider alternatives: Due to security concerns, many websites are moving away from Java applets in favor of alternative technologies such as HTML5 and JavaScript. Consider using these alternatives when available.
- Enable click-to-play: To further enhance security, you can enable click-to-play for Java in Chrome. This means that Java applets will only run when you explicitly click on them, reducing the risk of unintentional execution.
- Scan for malware: Malware can interfere with the proper functioning of Java. Regularly scan your computer for malware using reliable security software to ensure a clean system.
- Keep other plugins updated: Apart from Java, it’s important to keep other browser plugins, such as Flash or Silverlight, up to date to maintain compatibility and security.
Remember that the use of Java in Chrome may vary depending on your operating system and Chrome version. It’s always a good practice to consult the official documentation or relevant community forums for the most up-to-date information and specific instructions.
By following these tips and guidelines, you can successfully enable and use Java in Chrome, ensuring a smooth and secure browsing experience.