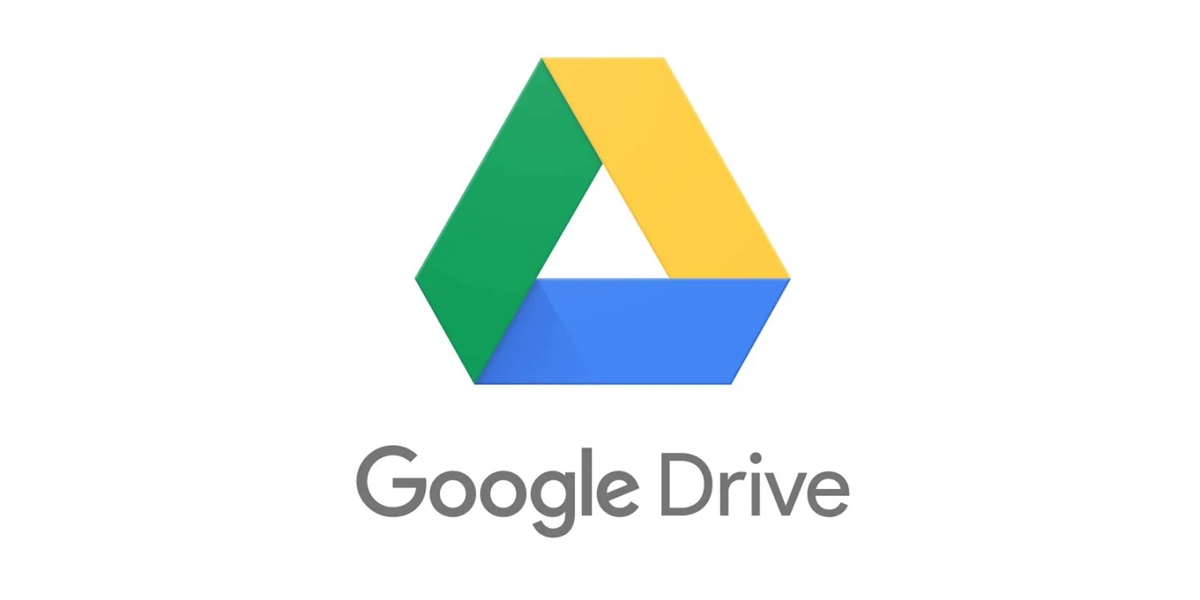Common Issues with Google Drive
Google Drive is a widely used cloud storage and file-sharing platform that offers convenience and efficiency for individuals and businesses alike. However, like any other technology, it is not immune to issues and glitches that can disrupt its normal operation. In this section, we will explore some of the common issues that users may encounter while using Google Drive, along with possible solutions to resolve them.
One of the most common issues with Google Drive is slow loading or syncing of files. This can be frustrating, especially when you need immediate access to your documents. The problem could be attributed to a slow internet connection. It’s essential to check your internet connection speed and ensure its stability. If the issue persists, try restarting your router or contacting your Internet Service Provider for assistance.
Another problem that users often face is difficulty accessing Google Drive altogether. If you’re experiencing this issue, it’s important to first check Google’s App Status Dashboard. This dashboard provides real-time information about the status of various Google services, including Google Drive. If there is a service disruption or outage, Google will usually display a message informing users of the issue and its estimated resolution time.
If there are no reported issues on Google’s App Status Dashboard, the problem may be specific to your browser. Clearing your browser’s cache and cookies can help resolve various issues, including issues with Google Drive. These temporary files can sometimes interfere with the proper functioning of websites and services.
Browser extensions and add-ons can also cause conflicts with Google Drive. Disabling them temporarily or in a controlled environment can help identify if any of these extensions are causing the problem. Updating your browser to the latest version can also fix compatibility issues and improve the overall performance of Google Drive.
If the issue still persists, try accessing Google Drive using a different browser. Sometimes, certain browsers may not be fully compatible with Google Drive, causing compatibility issues. Switching to a different browser can help determine if the problem is specific to your original browser or not.
Restarting your device is another simple yet effective troubleshooting step. Sometimes, glitches in the device’s operating system or software can cause issues with various applications, including Google Drive. Restarting your device can help clear out any temporary hiccups and restore normal functionality.
In some cases, the issue may not be related to your device or internet connection, but rather a localized outage in your area. It’s worth checking with your neighbors or contacting your local service provider to inquire about any outages or network disruptions.
If you frequently work offline using Google Drive, you might encounter issues with syncing your offline changes once you’re back online. In such cases, try disconnecting and reconnecting your device from the internet, or accessing Google Drive from a different device to force a sync.
Should none of these troubleshooting steps resolve the issue, it’s advisable to contact Google Support for further assistance. They have knowledgeable representatives who can help diagnose and resolve technical problems specific to Google Drive.
While Google Drive is a reliable and feature-rich cloud storage solution, occasional issues can occur. By following these troubleshooting steps and contacting support if needed, you can ensure a seamless experience with Google Drive and minimize any disruptions to your workflow.
Check Your Internet Connection
When encountering issues with Google Drive, one of the first steps you should take is to check your internet connection. A stable and reliable internet connection is crucial for seamless access and functionality of Google Drive. Here are some troubleshooting steps to verify and improve your internet connection:
1. Run a speed test: Use a reliable speed test website or app to check the upload and download speeds of your internet connection. Google recommends a minimum download speed of 25 Mbps for optimal performance with Google Drive.
2. Restart your router: Unplug your router from the power source, wait for about 30 seconds, and then plug it back in. This simple step can resolve temporary glitches and connectivity issues.
3. Check wired connections: If you’re using an Ethernet cable to connect your device to the router, make sure it is securely plugged in on both ends. A loose or faulty cable can disrupt the internet connection.
4. Move closer to the router: If you’re experiencing weak Wi-Fi signal, consider moving closer to the router. Walls, appliances, and other obstacles can weaken the signal, causing slower speeds and intermittent connections.
5. Reduce interference: Wireless signals can be affected by interference from other electronic devices. Keep your router away from cordless phones, microwaves, baby monitors, and other devices that emit wireless signals.
6. Check for bandwidth usage: If other devices on your network are using a significant portion of the available bandwidth, it can affect the performance of Google Drive. Pause or limit bandwidth-intensive activities on other devices to improve performance.
7. Update router firmware: Check if there are any firmware updates available for your router. Keeping the firmware up to date ensures optimized performance and security.
8. Contact your Internet Service Provider (ISP): If you’ve tried all the above steps and are still experiencing internet connectivity issues, contact your ISP for further assistance. They can diagnose any issues on their end or provide solutions specific to your setup.
It’s important to note that internet connection issues can affect the functionality of not just Google Drive but other online services as well. Therefore, resolving any connectivity issues will help ensure a smooth online experience overall.
Check Google’s App Status Dashboard
When experiencing issues with Google Drive, it’s essential to check Google’s App Status Dashboard to see if there are any reported issues with the service. The App Status Dashboard provides real-time information about the status of various Google services, including Google Drive, Gmail, Google Docs, and more. By consulting the dashboard, you can determine if the problem you’re facing is widespread or limited to your specific account or device.
Follow these steps to check Google’s App Status Dashboard:
1. Open a web browser: Launch a web browser of your choice, such as Google Chrome, Mozilla Firefox, or Microsoft Edge.
2. Visit the Google App Status Dashboard: Type “Google App Status Dashboard” in the search bar, and the official Google App Status Dashboard page should appear as one of the top search results.
3. Check the status of Google Drive: On the App Status Dashboard, locate the Google Drive service. It should display information about the service’s status, including any ongoing issues or outages. If Google Drive is listed as experiencing disruptions or outages, it’s likely that the issue you’re facing is due to a larger service problem that Google is already aware of and working to resolve.
4. Check for additional details: Click on the specific service, in this case, Google Drive, to view more detailed information about the reported issue. Google often provides updates on the estimated time for the problem to be resolved and any workarounds or steps users can take in the meantime.
By consulting the App Status Dashboard, you will have a better understanding of whether the problem you’re experiencing is temporary or more widespread. This information can help alleviate frustration and save time that might otherwise be spent troubleshooting issues on your own.
If Google Drive is listed as fully functional on the App Status Dashboard, the issue you’re facing might be specific to your account or device. In that case, it’s recommended to explore other troubleshooting steps for your particular situation.
It’s important to note that the App Status Dashboard only displays information about reported issues and outages, and it may not capture every individual user’s experience. However, it serves as a valuable resource to check the overall status of Google services and determine if any known issues are impacting the functionality of Google Drive for many users.
Clear Your Browser Cache and Cookies
If you are experiencing issues with Google Drive, one of the troubleshooting steps you can take is to clear your browser’s cache and cookies. Over time, your browser stores temporary files and data, including cached versions of websites, which can sometimes cause conflicts and hinder the proper functioning of websites and web applications, including Google Drive. Clearing your browser cache and cookies can help resolve these issues. Here’s how:
Clearing Cache:
1. Open your web browser: Launch the web browser you typically use to access Google Drive, such as Google Chrome, Mozilla Firefox, or Microsoft Edge.
2. Access the browser settings: Locate the settings menu in your browser. This is often represented by three vertical dots or lines in the top-right corner of the browser window. Click on the menu icon to reveal a drop-down menu.
3. Clear browsing data: In the drop-down menu, look for an option like “Settings” or “Preferences.” Click on it to access the browser settings page. From there, navigate to the section that allows you to clear browsing data, which may be labeled “Privacy,” “History,” or “Security.”
4. Choose what to clear: Once you’re in the browsing data settings, look for an option to clear the cache. Select this option and, if available, choose the time range for which you want to clear the cache. If you want to clear the entire cache, select “All time” or a similar option.
5. Clear the cache: Finally, click on the button to clear the cache. This will remove the temporary files stored by the browser, including any cached versions of websites, which can help resolve issues with Google Drive.
Clearing Cookies:
1. Access browser settings: Follow steps 1 and 2 from the previous section to access the browser settings.
2. Clear browser cookies: Look for an option related to “Cookies” or “Site data” in the browser settings. Click on it to access the cookies and site data section.
3. Remove cookies: Within the cookies and site data settings, you will find an option to clear cookies. Click on this option to remove all cookies stored by the browser.
4. Confirm the deletion: A confirmation prompt may appear, asking you to confirm the deletion of cookies. Click on “Clear” or “Confirm” to proceed.
Clearing your browser cache and cookies can help resolve issues caused by outdated or corrupted data. After clearing the cache and cookies, revisit Google Drive to see if the issue has been resolved. If not, you can proceed with other troubleshooting steps.
Note that clearing your cache and cookies will sign you out of websites you were previously logged into, so you may need to re-enter your login credentials. Additionally, any saved preferences or settings for websites may be reset to their default values.
Disable Browser Extensions and Add-ons
If you are facing issues with Google Drive, one possible cause could be browser extensions or add-ons interfering with its functionality. Browser extensions and add-ons are additional software programs that enhance your browsing experience, but sometimes they can conflict with certain websites or web applications like Google Drive. Disabling these extensions can help resolve the issue. Here’s how:
1. Open the browser’s extensions/add-ons settings: Launch the browser you use to access Google Drive, such as Google Chrome, Mozilla Firefox, or Microsoft Edge. In the browser’s menu, look for an option called “Extensions” or “Add-ons.” Click on this option to access the settings for your installed extensions.
2. Disable extensions: In the extensions/add-ons settings, you will see a list of all the extensions or add-ons installed in your browser. To disable an extension, simply toggle the switch next to it to the off or disabled position. This will temporarily disable the extension.
3. Test Google Drive: After disabling the extensions, reopen a new tab or window and access Google Drive to see if the issue has been resolved. If Google Drive is now functioning properly, it indicates that one or more of the disabled extensions were causing the conflict.
4. Enable extensions selectively: To identify which specific extension is causing the issue, re-enable the disabled extensions one by one and test Google Drive after each one. This will help you narrow down and pinpoint the problematic extension.
5. Remove the problematic extension: If you have identified a specific extension that is causing the problem with Google Drive, you can choose to remove it completely by clicking on the “Remove” or “Delete” button next to the extension in the browser’s extensions/add-ons settings.
In some cases, certain browser extensions or add-ons can be incompatible with Google Drive or can interfere with its functionality. Disabling these extensions or add-ons temporarily can help determine if they are causing the issue.
It’s worth mentioning that disabling or removing an extension may also impact other websites or functionality that relied on that extension. Therefore, it’s important to carefully consider the necessity of an extension and weigh the benefits versus the potential conflicts it may cause.
If disabling extensions does not resolve the issue with Google Drive, you can proceed with other troubleshooting steps to further investigate and resolve the problem.
Update Your Browser
If you are experiencing issues with Google Drive, one troubleshooting step you can take is to update your web browser to the latest version. Outdated browsers may have compatibility issues with certain websites or web applications, including Google Drive. Updating your browser can help resolve these issues and ensure optimal performance. Here’s how:
1. Check for updates: Open your web browser, such as Google Chrome, Mozilla Firefox, or Microsoft Edge. Look for the browser’s menu, usually represented by three vertical dots or lines, located in the top-right corner of the browser window. Click on the menu icon to reveal a drop-down menu.
2. Access the settings or options: In the drop-down menu, look for an option like “Settings,” “Preferences,” or “Options.” Click on it to access the browser’s settings or options page.
3. Navigate to the update section: Within the settings or options page, search for an option related to updates. It may be located under a section like “About,” “Help,” or “Advanced.” Click on this option to access the update section.
4. Check for updates: Once you’re in the update section, the browser should check for any available updates automatically. If an update is available, follow the on-screen prompts to download and install the latest version of the browser.
5. Restart the browser: After the update is complete, it’s recommended to restart your browser to ensure that the changes take effect. Close all browser windows and then reopen the browser.
Updating your browser to the latest version ensures that you have the most up-to-date features, security improvements, and compatibility enhancements. These updates often include bug fixes and patches that can resolve issues with websites, including Google Drive.
If you have multiple browsers installed on your device, it’s a good practice to update all of them to keep up with the latest browser technologies and security updates. Each browser may have a slightly different update process, so make sure to follow the specific instructions for the browser you are using.
By regularly updating your browser, you can optimize your browsing experience and minimize compatibility problems with websites and web applications like Google Drive. If updating your browser does not resolve the issue, you can proceed with other troubleshooting steps to further diagnose and address the problem.
Try a Different Browser
If you are encountering issues with Google Drive, another troubleshooting step you can take is to try accessing it using a different web browser. Sometimes, compatibility issues or conflicts between the browser and Google Drive can cause certain features or functions to malfunction. By switching to a different browser, you can determine if the problem is specific to your original browser or if it is a broader issue. Here’s how to try a different browser:
1. Install another web browser: If you don’t already have an alternative browser installed on your device, you can choose from popular options like Google Chrome, Mozilla Firefox, Microsoft Edge, Safari, or Opera. Visit the official website of the browser you wish to try and follow the download and installation instructions.
2. Open the new browser: Once the alternative browser is installed, launch it by clicking on its icon from your device’s applications or by searching for it in the Start menu or search bar.
3. Access Google Drive: In the new browser, visit the Google Drive website and log in to your account. Test the functionality and features of Google Drive to see if the issue persists. This will help determine if the problem is specific to your original browser or if it is a general issue that applies to all browsers.
4. Compare the experience: Pay attention to any differences you encounter while using Google Drive in the new browser. If the issue is no longer present in the alternative browser, it suggests that the problem is likely related to your original browser. However, if the issue persists in the new browser as well, it could indicate a broader issue with your Google Drive account or a problem with your device or internet connection.
Trying a different browser can help isolate the cause of the problem and provide valuable information for troubleshooting. It can also serve as a temporary solution while you work to resolve the issue with your original browser.
If Google Drive works seamlessly in the alternative browser, you may need to investigate the settings, extensions, or add-ons installed in your original browser that could be causing the issue. Disable or remove any conflicting extensions or add-ons, and also ensure that your original browser is up to date with the latest version.
Remember to periodically update and maintain both your original browser and the alternative browser you choose to ensure optimal performance and compatibility with the latest web technologies.
If the issue persists across multiple browsers, it may be necessary to further investigate other possible causes, such as your internet connection or settings specific to your Google Drive account.
Restart Your Device
If you are facing issues with Google Drive, one simple yet effective troubleshooting step you can take is to restart your device. Restarting your device can help resolve temporary glitches and clear out any system or software errors that may be affecting the proper functioning of Google Drive. Here’s how to restart your device:
1. Save your work: Before restarting your device, make sure to save any unsaved work or close any important applications or documents you are currently working on. This will prevent any potential data loss or disruptions when you restart.
2. Shut down your device: Locate the power button on your device and press and hold it until a menu appears on your screen. Depending on your device, you may have to choose an option like “Shut down,” “Restart,” or “Power off.”
3. Wait for a moment: After selecting the option to shut down your device, wait for a few seconds or a minute before proceeding to the next step. This will ensure that the device has completely powered off.
4. Start your device: Once your device has fully powered off, press the power button again to turn it back on. Wait for the operating system to load and for all the necessary processes to initialize.
5. Test Google Drive: After your device has restarted and is back up and running, open your web browser and access Google Drive to see if the issue has been resolved. Test the functionality of Google Drive to ensure that it is working as expected.
Restarting your device can help resolve various temporary issues that may be affecting Google Drive. It clears the system’s random access memory (RAM), refreshes the device’s processes, and reestablishes connections with peripherals and networks. These actions can help resolve any minor software or hardware conflicts that may have been causing the Google Drive issue.
If restarting your device does not resolve the issue with Google Drive, you can proceed with further troubleshooting steps to identify and address the problem. However, it is always recommended to try restarting your device first, as it is a simple and often effective solution to many common issues.
Remember to periodically restart your device as part of regular system maintenance. This can help keep your device running smoothly and prevent the accumulation of temporary glitches that can affect the performance of various applications, including Google Drive.
Check for Outages in Your Area
If you are experiencing issues with Google Drive, it’s worth checking if there are any outages or disruptions in your area that may be affecting the service. Localized network problems or service interruptions can impact the functionality of Google Drive, making it inaccessible or causing performance issues. Here’s how to check for outages:
1. Check with your neighbors: If possible, reach out to your neighbors and ask if they are experiencing similar issues with Google Drive. If they are, it suggests that the problem may be due to a local network issue or a broader outage in your area.
2. Contact your Internet Service Provider (ISP): Get in touch with your Internet Service Provider to inquire about any reported outages or network disruptions in your area. They can provide you with information about ongoing maintenance work or known service interruptions.
3. Visit your ISP’s website or customer support: Check your ISP’s website or customer support portal to see if they have any notifications or announcements regarding outages or service disruptions. Many ISPs provide real-time updates on their website or through their social media channels.
4. Search for outage monitoring websites: There are websites that track outages and service disruptions for various services, including Google Drive. Use search engines to find reliable outage monitoring websites or forums where users report and discuss service outages. Check if other users are reporting issues similar to yours.
5. Utilize social media platforms: Check social media platforms like Twitter or Facebook to see if there are any trending topics or hashtags related to Google Drive outages or disruptions. Many times, companies and users will share real-time updates about issues they are experiencing.
6. Monitor official Google accounts: Follow official Google accounts or service status accounts on social media platforms for updates on any reported outages or known issues with Google Drive. Google may provide information about ongoing investigations, estimated time for resolution, or steps users can take as a workaround.
Checking for outages in your area can provide valuable insights into whether the problem you’re experiencing with Google Drive is related to a widespread network issue or a service disruption specific to your location. By obtaining this information, you can determine if you need to take any further troubleshooting steps or if the issue is beyond your control and requires patience until it is resolved.
If there are no reported outages and you are the only one experiencing problems with Google Drive, the issue may be specific to your account or device. In that case, you can continue with other troubleshooting steps or consider contacting Google Support for further assistance.
Remember to exercise patience and understanding during outages, as they are usually temporary and promptly addressed by the service provider.
Troubleshoot Google Drive Offline
One of the useful features of Google Drive is the ability to work offline, allowing you to access and edit your files even when an internet connection is not available. However, if you are experiencing issues with Google Drive offline, here are some troubleshooting steps you can take:
1. Check offline availability: Ensure that the files and folders you want to access offline are marked as available offline. To do this, open Google Drive while connected to the internet, right-click on the file or folder, and select “Available offline” from the context menu. This will ensure that a local copy is stored on your device for offline access.
2. Check offline settings: Open Google Drive, click on the settings gear icon in the top-right corner, and select “Settings” from the dropdown menu. In the settings panel, navigate to the “Offline” tab and make sure the “Offline” feature is enabled. If it is disabled, toggle the switch to enable it.
3. Sync your offline changes: If you have made edits to files while offline, you need to ensure that the changes are synced back to Google Drive once you’re back online. Connect to the internet, open Google Drive, and it should automatically sync and upload the changes to your online account. You can also manually initiate the sync by clicking on the “Sync” button in the Google Drive toolbar.
4. Check Google Drive desktop sync app: If you are using the Google Drive desktop sync app to keep files synced between your computer and the cloud, make sure it is running and up to date. Check for any error messages or notifications from the app that may indicate a problem with syncing files offline.
5. Clear offline cache: If you are still experiencing issues with offline access, you can try clearing the offline cache. Open Google Drive, go to the settings panel, and navigate to the “Offline” tab. Click on the “Clear” or “Clear cache” button to remove the stored offline files and data. Keep in mind that clearing the offline cache will remove the local copies of your files, and you will need to re-download them for offline access.
6. Restart the device: Sometimes, a simple device restart can resolve temporary issues that may be affecting offline access. Restart your device and try accessing Google Drive offline again to see if the problem is resolved.
If the above troubleshooting steps do not resolve the issue with Google Drive offline, you may need to reach out to Google Support for further assistance. They have resources and personnel available to help diagnose and address more complex issues related to Google Drive’s offline functionality.
Remember that offline access to Google Drive is dependent on the availability of locally stored files and the proper synchronization between your device and the cloud. Troubleshooting offline access can help ensure that you have uninterrupted access to your files, regardless of your internet connectivity.
Contact Google Support
If you have tried the troubleshooting steps mentioned earlier and are still experiencing issues with Google Drive, it may be necessary to contact Google Support for further assistance. Google has dedicated support channels to help users with technical problems and provide solutions tailored to specific issues. Here’s how to contact Google Support:
1. Visit the Google Support website: Go to the Google Support website by searching for “Google Support” in your preferred search engine. This website serves as a hub for accessing support resources and contacting the appropriate Google teams.
2. Navigate to the Google Drive support page: Look for the “Drive” section or search for “Google Drive Support” on the Google Support website. Click on the relevant link to access the support page specifically for Google Drive.
3. Explore the support articles: On the Google Drive support page, you will find a wealth of information, including articles and guides that address common issues and provide step-by-step instructions for troubleshooting. Browse through the articles to see if any of them cover the problem you are experiencing.
4. Contact Google Support: If you cannot find a solution in the support articles or if the issue is more complex, you can contact Google Support directly. Look for the “Contact us” or “Get help” button on the Google Drive support page. This will lead you to a page where you can choose the appropriate contact option.
5. Select the contact method: Google offers multiple contact methods, such as phone support, email support, or live chat. Choose the contact method that is most convenient for you or that best suits the urgency of your issue. Follow the prompts or instructions to get in touch with a Google Support representative.
When contacting Google Support, be prepared to provide specific details about the issue you are facing. This can include error messages, screenshots, or any other relevant information that can help the support team in diagnosing and troubleshooting the problem effectively.
During the support interaction, the representative may provide you with further instructions, ask additional questions, or request permission to access certain settings on your device or account to investigate the issue further. Cooperate with the support representative and follow their guidance to help identify and resolve the problem with Google Drive.
Remember to be patient and polite when interacting with Google Support representatives, as they are there to assist you and provide solutions. Be persistent in seeking a resolution and follow up if necessary to ensure that your issue is adequately addressed.
Contacting Google Support is often the best course of action when other troubleshooting steps have been exhausted, as they have the expertise and resources to provide specialized assistance for Google Drive-related issues.