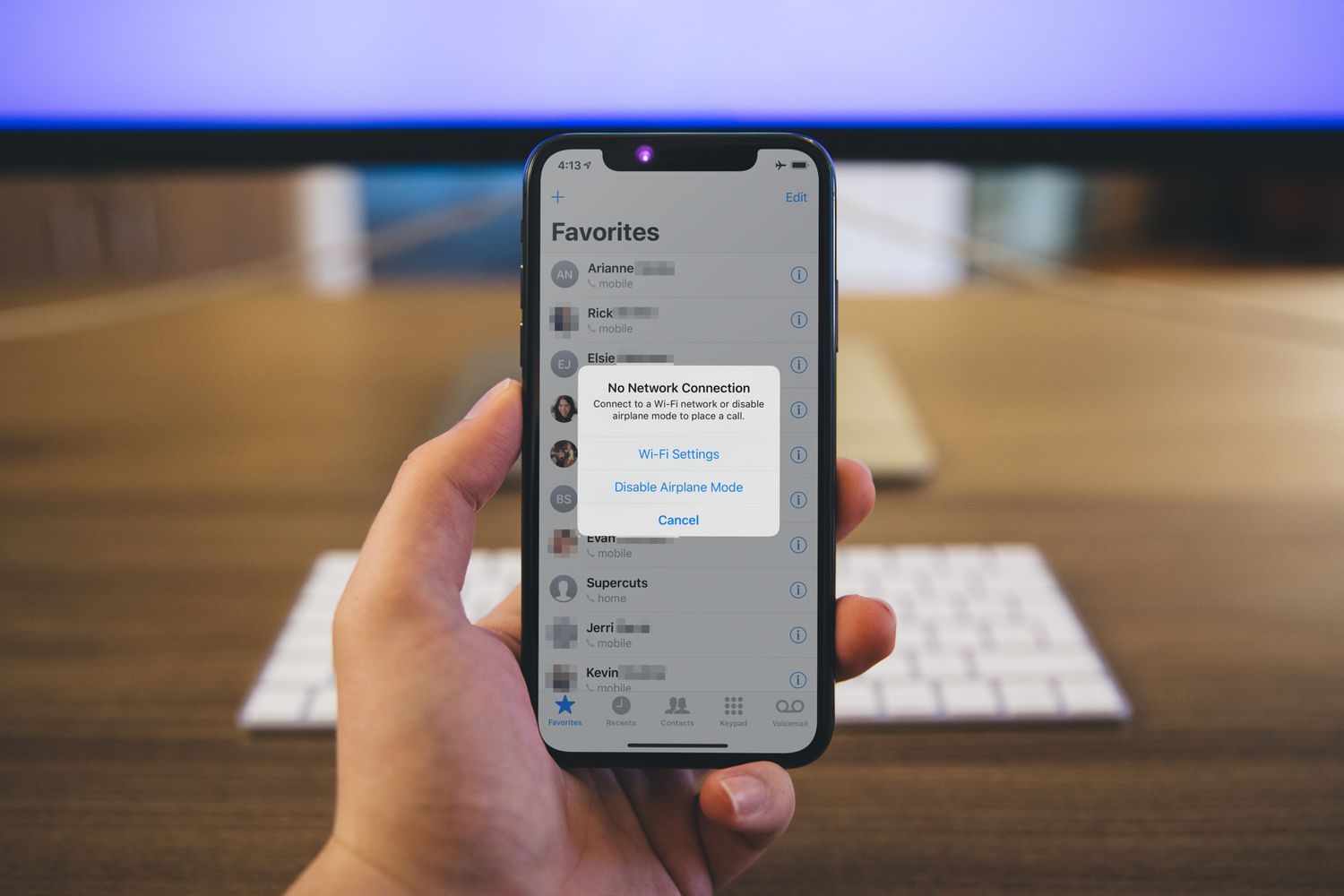What is Bluetooth Transfer?
Bluetooth transfer is a convenient method for wirelessly sharing files, including contacts, between compatible devices. It leverages Bluetooth technology, which enables short-range communication between devices, making it ideal for transferring data without the need for cables or an internet connection.
When it comes to iPhones, Bluetooth transfer provides a seamless way to share contacts with other iOS devices or Bluetooth-enabled gadgets. This feature is particularly useful in situations where internet connectivity is limited or when users prefer a direct, device-to-device transfer method.
By utilizing Bluetooth transfer, iPhone users can easily exchange contact information with friends, family members, or colleagues without relying on third-party apps or cloud-based services. This method offers a simple and efficient way to share contacts, especially in environments where traditional data transfer options may not be available or practical.
Understanding how to utilize Bluetooth transfer for contact sharing on an iPhone can enhance the overall user experience, providing a valuable alternative to internet-dependent methods. Whether it’s for personal or professional purposes, the ability to seamlessly transfer contacts via Bluetooth can streamline communication and foster connectivity between devices.
How to Enable Bluetooth on iPhone
Enabling Bluetooth on your iPhone is a straightforward process that allows you to initiate and receive Bluetooth transfers, including contact sharing. To enable Bluetooth, follow these simple steps:
- Access Settings: Open the “Settings” app on your iPhone. This can be found on your home screen and is represented by a gear icon.
- Select Bluetooth: Within the Settings menu, locate and tap on “Bluetooth.” This will take you to the Bluetooth settings screen.
- Toggle Bluetooth On: On the Bluetooth settings screen, you will see a toggle switch next to “Bluetooth.” Tap the toggle to switch it on. When enabled, the toggle will turn green, indicating that Bluetooth is active and ready for use.
Once Bluetooth is enabled on your iPhone, the device will be discoverable by other Bluetooth-enabled devices, allowing for seamless pairing and data transfer. It’s important to keep Bluetooth enabled during the entire contact transfer process to ensure uninterrupted connectivity between devices.
By enabling Bluetooth on your iPhone, you create the foundation for initiating and receiving Bluetooth transfers, paving the way for efficient contact sharing with other compatible devices.
Pairing Devices for Bluetooth Transfer
Pairing your iPhone with another Bluetooth-enabled device is essential for initiating a successful contact transfer. The process of pairing devices establishes a secure connection, allowing for seamless data exchange. Here’s how to pair your iPhone with another device for Bluetooth transfer:
- Access Bluetooth Settings: Ensure that Bluetooth is enabled on both your iPhone and the target device. Open the Bluetooth settings on your iPhone by navigating to “Settings” and selecting “Bluetooth.”
- Discover Nearby Devices: On the Bluetooth settings screen, your iPhone will begin scanning for nearby Bluetooth devices. The target device should also be in Bluetooth discovery or pairing mode.
- Select the Target Device: Once your iPhone detects the target device in the list of available Bluetooth devices, tap on it to initiate the pairing process.
- Verify Pairing Code: Depending on the devices involved, you may be prompted to enter a pairing code or confirm a passkey to establish the connection. Follow the on-screen instructions to complete the pairing process.
- Confirm Pairing: Upon successful pairing, your iPhone will display a confirmation message, indicating that the devices are now connected via Bluetooth.
It’s important to note that the pairing process may vary slightly depending on the specific devices involved. However, the general steps outlined above provide a framework for establishing a Bluetooth connection between your iPhone and the target device.
Once the devices are successfully paired, they are ready to engage in contact transfer, enabling the seamless exchange of contact information between the connected devices.
Transferring Contacts via Bluetooth
Once your iPhone is paired with another Bluetooth-enabled device, you can proceed to transfer contacts seamlessly. The following steps outline the process of transferring contacts via Bluetooth:
- Access Contacts: Open the “Contacts” app on your iPhone to view your list of contacts.
- Select Contact to Share: Choose the specific contact that you want to transfer to the paired device. Tap on the contact to open its details.
- Initiate Share: Look for the share or export option within the contact details. This may be represented by an icon or the word “Share.” Tap on it to proceed with the sharing process.
- Choose Bluetooth as Transfer Method: From the sharing options, select “Bluetooth” as the transfer method. Your iPhone will then prompt you to select the paired device with which you want to share the contact.
- Confirm Transfer: Once you have selected the paired device, your iPhone will begin the transfer process. Depending on the devices and settings, you may need to confirm the transfer on the receiving device as well.
- Verify Successful Transfer: Upon completion, verify that the contact has been successfully transferred to the target device by checking the contacts list on that device.
It’s important to ensure that both devices remain within close proximity during the transfer process to maintain a stable Bluetooth connection. Additionally, confirming the successful receipt of the contact on the target device helps to guarantee that the transfer was completed without any issues.
By following these steps, you can efficiently share individual contacts from your iPhone with other Bluetooth-enabled devices, facilitating seamless data exchange without the need for cables or internet connectivity.
Troubleshooting Bluetooth Transfer Issues
While Bluetooth transfer is a convenient method for sharing contacts between devices, occasional issues may arise that can hinder the smooth transfer process. Understanding common troubleshooting steps can help address these issues effectively. Here are some troubleshooting tips for Bluetooth transfer problems:
- Ensure Bluetooth is Enabled: Verify that Bluetooth is enabled on both your iPhone and the target device. If Bluetooth is off, enable it and attempt the transfer again.
- Check Device Compatibility: Confirm that both devices are compatible and support Bluetooth contact transfer. Some older devices may have limited Bluetooth capabilities, leading to compatibility issues.
- Restart Bluetooth: Turn off Bluetooth on both devices, wait for a few seconds, and then turn it back on. This can help reset the Bluetooth connection and resolve temporary connectivity issues.
- Re-pair Devices: If the initial pairing was unsuccessful or if connectivity issues persist, consider re-pairing the devices to establish a fresh Bluetooth connection.
- Update Device Software: Ensure that both devices are running the latest software updates. Software updates often include bug fixes and improvements for Bluetooth functionality.
- Check for Interference: Interference from other electronic devices or Wi-Fi networks can disrupt Bluetooth connectivity. Move the devices away from potential sources of interference to improve the connection.
- Reset Network Settings: On your iPhone, you can reset network settings to clear any Bluetooth-related configuration issues. Navigate to “Settings,” select “General,” and then choose “Reset” to access the network settings reset option.
By following these troubleshooting steps, you can address common Bluetooth transfer issues and restore seamless connectivity for sharing contacts between devices. Additionally, staying informed about the specific Bluetooth capabilities of your devices and keeping them updated can contribute to a smoother transfer experience.
Alternatives to Bluetooth Transfer
While Bluetooth transfer offers a convenient method for sharing contacts, there are alternative approaches to consider, providing flexibility in how contacts are exchanged between devices. Exploring these alternatives can help users adapt to varying connectivity scenarios and device capabilities. Here are some notable alternatives to Bluetooth transfer:
- iCloud Contact Sync: Utilizing iCloud, Apple’s cloud-based service, allows for seamless contact synchronization across multiple devices. By enabling iCloud contact sync on your iPhone, contacts are automatically updated and accessible on all linked devices, eliminating the need for direct transfers.
- Email Contact Sharing: Sending contact information via email is a widely used method for sharing individual or multiple contacts. Most contact apps on the iPhone provide the option to email contact details, making it a versatile and accessible sharing method.
- Third-Party Contact Sharing Apps: Various third-party apps available on the App Store specialize in contact sharing and collaboration. These apps often offer enhanced features for managing and exchanging contact information, catering to diverse user preferences.
- Near Field Communication (NFC): For users with NFC-enabled devices, NFC technology allows for swift and secure contact sharing by simply tapping devices together. While not all iPhones support NFC, this method provides a quick and direct transfer option for compatible devices.
- QR Code Sharing: Some contact management apps enable users to generate QR codes representing contact details. Scanning these QR codes with another device allows for instant contact import, offering a novel and efficient sharing method.
Exploring these alternatives empowers iPhone users to adapt to diverse connectivity scenarios and leverage different technologies for contact sharing. Each method presents unique advantages, catering to specific preferences and device capabilities, ultimately enhancing the flexibility and convenience of sharing contacts across devices.