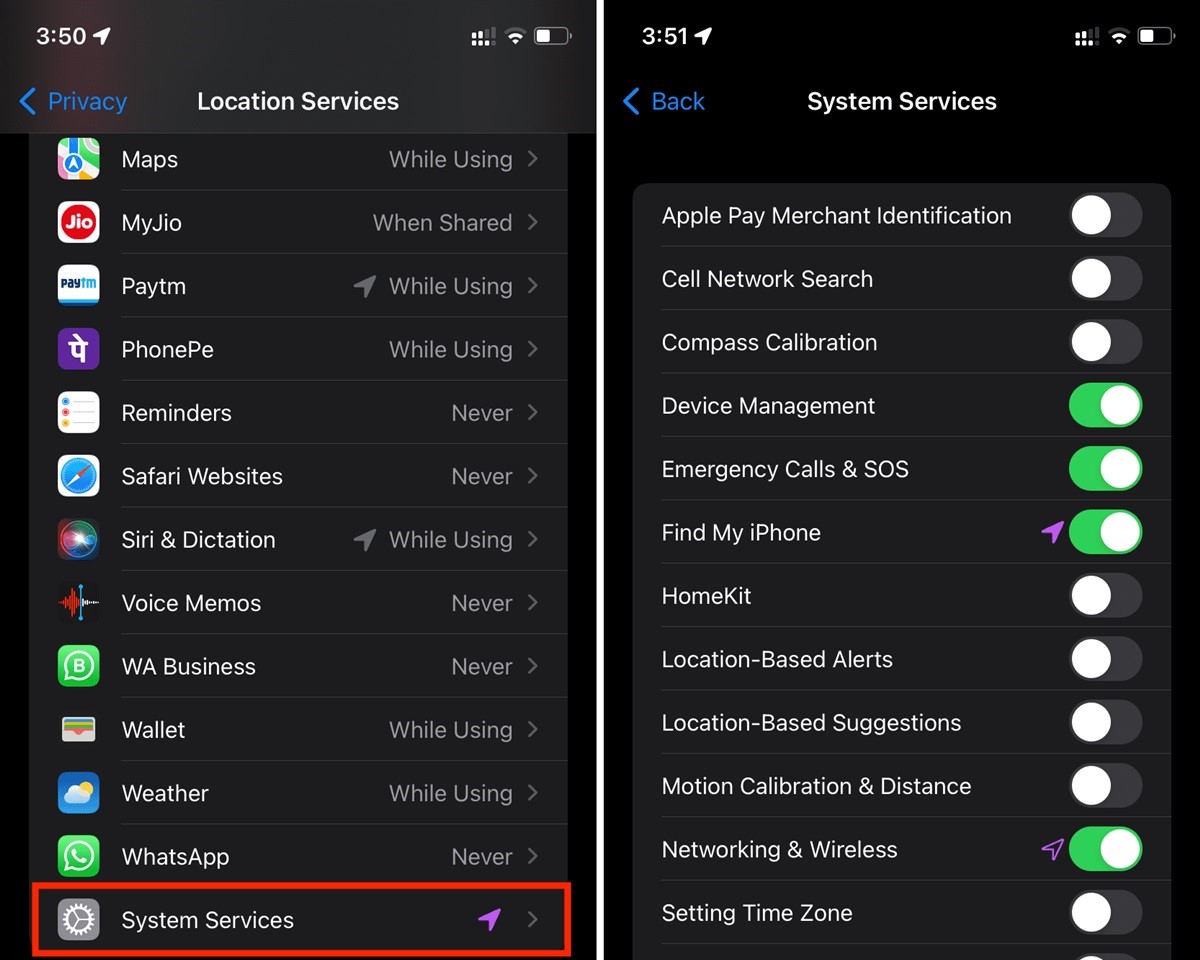Adjust Screen Brightness
One of the easiest ways to save battery life on your iPhone is by adjusting the screen brightness. The brighter the screen, the more power it consumes. By reducing the brightness level, you can significantly extend the battery life of your device. To adjust the screen brightness, simply swipe down from the top-right corner of the screen to access the Control Center and use the slider to decrease the brightness.
Keep in mind that setting the brightness too low may strain your eyes, especially in brightly lit environments. However, finding a comfortable middle ground can help balance battery efficiency and visibility. Additionally, consider enabling the “Auto-Brightness” feature in the Display & Brightness settings. This feature adjusts the brightness based on ambient light conditions, ensuring optimal visibility while conserving battery life.
It’s important to note that OLED displays, such as those on the iPhone X and later models, consume less power when showing darker colors. Taking advantage of this feature, you can use wallpapers with darker tones or switch to a Dark Mode theme to further reduce power usage.
Adjusting screen brightness is a simple yet effective way to extend your iPhone’s battery life. By finding the right balance between visibility and power consumption, you’ll be able to enjoy longer usage time without compromising your viewing experience.
Enable Low Power Mode
When you’re looking to maximize your iPhone’s battery life, one of the most effective features to utilize is Low Power Mode. This mode is specifically designed to reduce power consumption by adjusting various settings on your device.
To enable Low Power Mode, go to the Settings app and tap on “Battery”. From there, you can toggle on Low Power Mode, or it may automatically activate when your battery reaches 20% or 10% remaining.
Once Low Power Mode is activated, several power-saving measures come into play. These include:
- Reduced performance: Low Power Mode lowers the performance of your device by scaling back the processor speed. This reduction in performance helps conserve battery power.
- Background app refresh: Background activity is limited, preventing apps from refreshing content and data when not in use.
- Auto-Lock: The screen’s auto-lock feature is set to a shorter duration, saving power by turning off the display more quickly when it’s not being actively used.
- Mail fetch: Fetching new email is disabled, and your iPhone will only check for new messages when you open the Mail app.
- Hey Siri: The “Hey Siri” voice activation feature is disabled. Instead, you can manually activate Siri by pressing and holding the home button or the side button.
- Visual effects: Some visual effects, such as app animations and dynamic wallpapers, will be temporarily disabled to conserve battery life.
By enabling Low Power Mode, you can significantly extend the battery life of your iPhone. Keep in mind that while in this mode, some features may be temporarily limited or disabled. Once your iPhone’s battery level is sufficiently charged, you can opt to disable Low Power Mode to regain full functionality.
Delete Unnecessary Apps
One of the easiest ways to free up storage space and improve overall performance on your iPhone is by deleting unnecessary apps. Not only does this help declutter your device, but it also contributes to saving battery life.
Every app installed on your iPhone consumes storage space and can run background processes, even when not in use. These background processes can drain your battery, especially if you have multiple apps running simultaneously. By removing unnecessary apps, you reduce the number of background processes running on your device and conserve battery power.
To delete apps, simply press and hold the app’s icon on the home screen until all icons start to jiggle. Then tap the “X” icon that appears on the top-left corner of the app you want to delete. Confirm the deletion by tapping “Delete” or “Remove”. You can also manage app deletion through the Settings app by going to “General” > “iPhone Storage”. Here, you can view and delete apps based on their size and usage.
When deciding which apps to remove, consider those that you rarely use or no longer need. Games, social media platforms, and other apps that require constant internet connectivity or have heavy graphics tend to consume more battery power. Additionally, look for duplicate apps or older versions that may no longer be necessary. Removing these apps not only improves battery life but also frees up valuable storage space on your device.
If you find that you need an app that you previously had deleted, don’t worry. The App Store keeps track of all your past app downloads, allowing you to re-download them at any time.
By taking the time to delete unnecessary apps, you can streamline your iPhone’s performance and enjoy longer battery life. Regularly evaluating and managing your app collection ensures that you’re only using the apps that are truly essential to your needs.
Disable Background App Refresh
Background App Refresh is a feature on iPhones that allows apps to continuously update and fetch content in the background. While this feature offers convenience by ensuring that your apps have the latest information ready for you when you open them, it also puts a strain on your device’s battery life.
To conserve battery power, consider disabling Background App Refresh for certain apps or altogether. Here’s how:
- Open the Settings app on your iPhone.
- Scroll down and tap on “General”.
- Select “Background App Refresh”.
- You will see a list of apps – toggle off the switch next to each app for which you want to disable Background App Refresh.
Alternatively, you can disable Background App Refresh for all apps by toggling off the main switch at the top of the screen.
Keep in mind that disabling Background App Refresh may make some apps take longer to update when you open them. However, this trade-off is worth it if extending your iPhone’s battery life is a priority.
It’s recommended to disable Background App Refresh for apps that don’t require constant updates, such as weather or news apps, as you can manually refresh the content when you need it. However, for messaging apps or email clients that you want to receive notifications from instantly, consider leaving Background App Refresh enabled.
By disabling Background App Refresh or selectively enabling it for specific apps, you can conserve battery power and ensure that your device is only using background processes when necessary.
Limit Push Email
Push email is a convenient feature that delivers emails to your iPhone as soon as they arrive in your inbox. While this real-time notification can be useful for staying up-to-date, it can also have a significant impact on your device’s battery life.
Each time a new email arrives, your iPhone must establish a connection with the email server to receive the notification, which consumes both data and battery power. To conserve battery life, consider adjusting your email settings to fetch messages manually or at scheduled intervals instead of using push email.
To limit push email on your iPhone:
- Open the Settings app on your device.
- Scroll down and tap on “Mail”.
- Select “Accounts” or the name of your email account.
- Tap on “Fetch New Data”.
- Choose the “Manually” or “Fetch” option instead of “Push”.
- If you prefer to fetch emails at specific intervals, select “Fetch” and set the desired time interval.
By opting to fetch emails manually or at scheduled intervals, you have more control over when your iPhone connects to the email server, minimizing unnecessary background activity and preserving battery life. You can always manually refresh your inbox by opening your email app and pulling down on the screen to fetch new messages.
It’s important to note that disabling push email may delay the arrival of new messages in your inbox. However, if battery conservation is a priority, this trade-off is worth considering, especially if you don’t require immediate email notifications. Alternatively, you can selectively enable push email for specific VIP contacts or important email accounts while disabling it for others.
Managing your email settings to limit push notifications can greatly enhance your iPhone’s battery life. Not only will you be able to enjoy extended usage time, but you’ll also have more control over when and how often your device connects to email servers.
Turn Off Location Services
Location Services is a feature on iPhones that uses GPS, Wi-Fi, and cellular networks to determine your device’s location. While it offers convenience for various apps and services, it can also drain your battery life as it constantly accesses your device’s location information.
To conserve battery power, consider turning off Location Services for apps that do not require it or disabling it altogether when it’s not needed.
To manage Location Services on your iPhone:
- Open the Settings app on your device.
- Scroll down and tap on “Privacy”.
- Select “Location Services”.
- You can either toggle off the main switch at the top to disable Location Services for all apps, or scroll through the list of apps below and choose which apps should have access to your device’s location.
It’s important to note that certain essential services and apps, such as Maps or Find My iPhone, rely on Location Services to function properly. Disabling Location Services for these apps may impact their functionality.
By disabling Location Services or limiting its access to specific apps, you can help extend your iPhone’s battery life. Only enable Location Services when you truly need it, such as when using navigation apps, checking in on social media, or using location-based services.
Another option is to select the “While Using the App” option for specific apps in the Location Services settings. This way, these apps will only access your location while they are open and actively being used.
Remember to revisit your Location Services settings periodically as new apps may request access to your location. Review each request carefully, considering the necessity of granting location access for optimal battery usage and privacy.
Turning off or limiting Location Services can help you conserve battery life and ensure that your device only uses location information when necessary. This simple adjustment can make a noticeable difference in the overall power efficiency of your iPhone.
Manage App Notifications
App notifications are a convenient way to stay updated on important information and activities. However, excessive or unnecessary notifications can not only be distracting but also drain your iPhone’s battery life. By managing your app notifications, you can reduce unnecessary background activity and conserve battery power.
To manage app notifications on your iPhone:
- Go to the Settings app on your device.
- Scroll down and tap on “Notifications”.
- You will see a list of installed apps. Tap on the app for which you want to manage notifications.
- From here, you can customize the notification settings for that specific app, including the notification style, sound, badges, and whether or not it appears on the Lock Screen.
- You can also decide whether the app’s notifications will be grouped or delivered individually.
- If you want to temporarily disable notifications for an app, you can enable the “Allow Notifications” switch at the top of the screen or use the “Notification Center” settings to choose when and how the app’s notifications are displayed.
Take some time to carefully review each app’s notification settings and consider which notifications are essential and which are not. Disabling unnecessary notifications can reduce the number of background processes running on your device and ultimately save battery power.
Consider prioritizing notifications from essential apps such as messaging or productivity apps, while disabling or minimizing notifications from apps that may not require immediate attention, such as social media or non-critical news apps.
It’s also worth noting that some apps have their own notification settings within the app itself. For further customization, check the settings within each individual app to manage specific notifications or even disable them entirely.
By managing your app notifications, you can strike a balance between staying informed and conserving battery life on your iPhone. Tailoring your notification settings to your personal preferences and needs allows you to optimize your device’s battery performance and reduce unnecessary distractions.
Use Wi-Fi Instead of Cellular Data
Using Wi-Fi instead of cellular data whenever possible is a great way to conserve battery life on your iPhone. When your device is connected to Wi-Fi, it not only provides faster and more stable internet access but also minimizes the usage of your cellular data network, which can significantly drain your battery.
Here are a few tips to make the most of Wi-Fi connectivity:
- Connect to trusted Wi-Fi networks: Whenever you’re in a location with a reliable and secure Wi-Fi network, connect your iPhone to it. This way, your device will use Wi-Fi for internet access instead of relying on cellular data.
- Disable Wi-Fi Assist: Wi-Fi Assist is a feature that automatically switches your device to cellular data when the Wi-Fi signal is weak. While it ensures a continuous internet connection, it can lead to increased cellular data usage and potential battery drain. To disable Wi-Fi Assist, go to the Settings app, tap on “Cellular”, and scroll down to find the Wi-Fi Assist option.
- Manage Wi-Fi network settings: In the Settings app, select “Wi-Fi” to view a list of available networks. If there are known networks that you no longer use or trust, you can choose to “Forget” them. This helps prevent your device from automatically connecting to unnecessary or unreliable networks, preserving battery power.
- Utilize Wi-Fi calling: If your carrier supports Wi-Fi calling, enabling this feature allows you to make and receive calls over a Wi-Fi network instead of using cellular data. This not only conserves battery life but also improves call quality in areas with weak cellular signals.
- Disable certain app access to cellular data: Some apps may constantly use cellular data in the background, even when you’re connected to Wi-Fi. To prevent this unnecessary usage, you can go to the Settings app, tap on “Cellular”, and scroll down to manually disable cellular data access for specific apps that are not essential for online functionality.
By prioritizing Wi-Fi usage over cellular data, you can significantly extend your iPhone’s battery life. Take advantage of available Wi-Fi networks, manage your Wi-Fi settings, and disable unnecessary cellular data access to fully optimize your device’s power efficiency.
Disable Automatic Downloads
Automatic Downloads is a feature on iPhones that automatically downloads content, such as app updates, music, books, or software updates, without requiring manual intervention. While convenient, this feature can consume both battery power and cellular data if you’re not connected to Wi-Fi. To preserve battery life and manage your data usage, consider disabling automatic downloads on your device.
To disable automatic downloads on your iPhone:
- Open the Settings app on your device.
- Scroll down and tap on “App Store” or “iTunes & App Store”.
- Toggle off the switches next to the types of content you want to disable automatic downloads for, such as apps, music, books, or software updates.
With automatic downloads turned off, you have more control over when and how content is downloaded on your iPhone. You can choose to manually initiate downloads when you’re connected to Wi-Fi, ensuring that you conserve battery life and prevent unnecessary data usage.
Additionally, disabling automatic updates for apps can also contribute to battery conservation. When automatic updates are turned on, your device continuously checks for and downloads app updates in the background, even if you’re not actively using those apps. By manually updating apps or setting them to update only when connected to Wi-Fi, you regain control over when updates occur, minimizing battery drain.
While keeping your apps up to date is important for security and functionality, you can strike a balance by checking for updates manually or enabling Wi-Fi-only updates. This way, you can ensure that updates are downloaded at your convenience and avoid unnecessary battery usage.
By disabling automatic downloads and taking control of when content is downloaded on your iPhone, you can conserve battery power, reduce cellular data usage, and have more control over the overall performance of your device.
Close Unused Apps
One common misconception is that closing unused apps from the app switcher improves battery life on an iPhone. While it’s true that some apps may continue to run in the background and consume resources, iOS is optimized to manage app processes efficiently. In most cases, manually closing unused apps doesn’t have a significant impact on battery life.
However, there are some instances where closing certain apps may be beneficial. Here’s when it can be useful:
- Apps that use background refresh excessively: Some apps, particularly those that constantly update data in the background, may consume more battery power. If you notice a specific app consistently draining your battery, closing it from the app switcher may help conserve power.
- Apps with known battery-hogging issues: Occasionally, certain apps may have bugs or performance issues that cause excessive power consumption. In these cases, manually closing and relaunching the app can help resolve the problem.
- Apps that use your device’s location extensively: Location-based apps, such as navigation or ride-sharing apps, rely heavily on GPS, which can drain battery life. If you’re not actively using these apps, closing them from the app switcher can help save power.
To close unused apps on your iPhone:
- Double-click on the home button (or swipe up from the bottom on iPhones without a home button) to access the app switcher.
- Swipe left or right to find the app you want to close.
- Swipe up on the app’s preview to close it.
It’s important to note that closing apps from the app switcher doesn’t delete them from your device; it simply removes them from the active memory. When you relaunch a closed app, it will resume from where you left off.
While manually closing apps may not noticeably improve battery life in most cases, doing so can be beneficial for specific situations. Monitoring app usage, closing power-intensive apps, and ensuring that location-based services are only used when necessary can help optimize battery performance on your iPhone.
Use Airplane Mode in Low or No Signal Areas
When you find yourself in an area with low or no cellular signal, your iPhone expends extra effort to maintain a connection. This constant searching for a network can lead to increased battery drain. To mitigate this issue, you can utilize Airplane Mode, which disables all wireless communication on your device.
Activating Airplane Mode prevents your iPhone from constantly searching for a signal, conserving battery life in areas with weak reception. To enable Airplane Mode, follow these steps:
- Open the Control Center by swiping down from the top-right corner (on iPhone X and newer) or swiping up from the bottom of the screen (on older models).
- Tap the airplane icon to enable Airplane Mode.
When Airplane Mode is active, your iPhone is disconnected from cellular networks, Wi-Fi, and Bluetooth. However, you can re-enable specific features like Wi-Fi or Bluetooth individually if needed, even while Airplane Mode is active.
While in Airplane Mode, you won’t be able to make or receive calls, send or receive messages, or access the internet without a Wi-Fi network. However, you can still use other features of your device, such as playing games, listening to locally stored music, or using certain productivity apps.
It’s worth noting that you can enable Wi-Fi even in Airplane Mode. This allows you to connect to Wi-Fi networks for internet access while still having cellular signals disabled. Simply access the Control Center after enabling Airplane Mode and tap the Wi-Fi icon to turn it on.
Airplane Mode can significantly extend your iPhone’s battery life when you’re in areas with poor signal quality. By temporarily disabling all wireless communication, you can conserve battery power until you’re back in an area with better reception.
Remember to disable Airplane Mode when you’re in an area with stronger signals or when you need to use cellular, Wi-Fi, or Bluetooth services.
Limit Use of Dynamic Wallpapers
iPhones offer a variety of dynamic wallpapers that provide visually appealing animations or effects on your device’s home and lock screens. While dynamic wallpapers can enhance the overall aesthetic of your iPhone, they also consume more battery power compared to static wallpapers.
Dynamic wallpapers use hardware resources to render the animations, resulting in increased battery drain. To optimize battery life on your iPhone, it’s best to limit the use of dynamic wallpapers and switch to static wallpapers instead.
To change your wallpaper settings on your iPhone:
- Open the Settings app on your device.
- Tap on “Wallpaper”.
- Choose “Choose a New Wallpaper”.
- Select either “Stills” or “Browse” for static options, or choose “Live” for dynamic wallpapers.
- Browse through the available options and select the wallpaper of your choice.
- Tap “Set” to apply the wallpaper to your home screen, lock screen, or both.
By opting for static wallpapers, your iPhone’s display doesn’t have to constantly render animations or dynamic effects, leading to more efficient battery usage. It’s a small adjustment that can contribute to extending your device’s battery life.
If you still prefer using dynamic wallpapers occasionally, consider setting them only for specific occasions or temporarily to enjoy their visual appeal. Once you’re done, switch back to a static wallpaper to conserve battery power on a day-to-day basis.
Remember that battery consumption isn’t solely influenced by dynamic wallpapers. Other factors, such as screen brightness, usage patterns, and activated features, also play a role. By combining multiple battery-saving strategies, you can achieve optimal battery performance on your iPhone.
Making a conscious decision to limit the use of dynamic wallpapers is a simple yet effective way to conserve battery life on your iPhone. Opting for static wallpapers ensures a visually pleasing background while reducing unnecessary battery drain.
Reduce Screen Timeout
The screen timeout setting on your iPhone determines how long the display remains active after inactivity. Keeping the screen on for an extended period when not actively using your device can lead to unnecessary power consumption. To conserve battery life, it’s recommended to reduce the screen timeout duration.
To adjust the screen timeout settings on your iPhone:
- Open the Settings app on your device.
- Tap on “Display & Brightness”.
- Under the “Auto-Lock” section, select a shorter duration from the available options. The options typically range from 30 seconds to 5 minutes.
Choosing a shorter screen timeout duration means your device’s display will turn off more quickly when left unattended, helping to conserve battery power. However, be mindful of setting it too short, as it may cause inconvenience if the screen frequently turns off while you’re actively using your device.
If you find that you often need the display to stay on for longer periods, you can manually adjust the screen timeout by tapping the screen during usage or enabling AssistiveTouch. AssistiveTouch allows you to access screen lock controls and adjust the timeout duration without interruption.
It’s worth noting that reducing the screen timeout is effective in conserving battery power, but it’s just one aspect of overall battery optimization. Combining this adjustment with other battery-saving techniques, such as adjusting screen brightness and managing background app activity, will yield the best results for extending battery life.
By reducing the screen timeout duration on your iPhone, you can minimize the amount of time your device’s display remains active when not in use. This simple adjustment can help optimize battery usage and extend the overall battery life of your device.
Disable App Auto-Update
By default, your iPhone is set to automatically update apps in the background. While this feature ensures that your apps are always up to date with the latest features and bug fixes, it can also impact your device’s battery life. Each app update requires downloading and installing data, which consumes both battery power and cellular data.
To preserve battery life and have more control over when app updates occur, consider disabling the auto-update feature on your iPhone:
- Open the Settings app on your device.
- Scroll down and tap on “App Store”.
- Under the “Automatic Downloads” section, toggle off the switch next to “App Updates”.
Disabling app auto-updates prevents your iPhone from automatically downloading and installing the latest app updates. Instead, you can choose to manually update your apps when you’re connected to Wi-Fi, optimizing both battery usage and data consumption.
Manually updating apps gives you an opportunity to review the app updates and decide which ones are essential or relevant to your needs. You can also ensure that updates occur at a time convenient for you, such as when your iPhone is plugged in and charging.
Keep in mind that disabling auto-updates means you may occasionally miss out on important security patches and new features. To stay on top of app updates, periodically visit the App Store and tap on “Updates” to check for and install available updates manually.
By disabling app auto-update, you take charge of your iPhone’s power management and data usage. You can control when updates occur, enabling you to make informed choices about timing and the apps you prioritize for updates while preserving battery life.
Avoid Extreme Temperatures
Temperature plays a significant role in the performance and longevity of your iPhone’s battery. Extreme temperatures can negatively impact battery life and even cause permanent damage to the battery cells. To ensure optimal battery performance, it’s crucial to avoid subjecting your iPhone to excessively hot or cold environments.
Here are some guidelines to follow:
- Avoid exposing your iPhone to direct sunlight or leaving it in a parked car on hot days. High temperatures can cause the battery to overheat, leading to reduced battery life and potential performance issues.
- Minimize exposing your iPhone to extremely cold temperatures, such as during winter months. Cold temperatures can temporarily diminish battery capacity and reduce its ability to hold a charge.
- If you need to use your iPhone in extreme temperature conditions, try to keep it in a temperature-controlled environment, such as a pocket close to your body, to help regulate its temperature.
When your iPhone does get exposed to extreme temperatures, you may notice a temporary decline in battery performance. The battery percentage may drop faster than usual, or the device may shut down unexpectedly. It’s important to note that once the iPhone’s temperature returns to an acceptable range, the battery’s performance should normalize.
In addition to temperature considerations, it’s worth mentioning that using your iPhone while it’s charging can generate heat. This heat can contribute to battery degradation over time. To prevent excessive heat buildup, consider disconnecting your iPhone or allowing it to cool down if you’re using it while charging.
It’s always best to use and store your iPhone within the recommended temperature range provided by Apple. Extreme temperatures can have a detrimental effect on battery performance and longevity. By taking precautions and avoiding extreme heat or cold, you can help maintain the health and efficiency of your iPhone’s battery.
Turn Off Fitness and Motion Tracking
iPhones are equipped with built-in fitness and motion tracking features, such as the Health app and the accelerometer, that can monitor your activity levels, steps, and even track your workouts. While these features can be useful for those who actively use them, they can also consume significant battery power.
If you’re not actively using fitness or motion tracking features, consider turning them off to preserve battery life:
- Open the Settings app on your iPhone.
- Scroll down and tap on “Privacy”.
- Select “Motion & Fitness”.
- You will see options such as “Fitness Tracking” and “Health”. Toggle off any features or apps that you don’t frequently use or need.
Disabling fitness and motion tracking features prevents your iPhone from continuously monitoring your activity and utilizing sensors like the accelerometer. While this means you won’t have access to the data and insights provided by these features, it can significantly save battery power.
If you decide to use fitness and motion tracking intermittently, consider enabling them only when needed. This way, you can still benefit from the features while avoiding unnecessary battery drain.
It’s worth noting that some third-party apps may also have their own fitness or motion tracking features. Review the settings and permissions of these apps and disable any tracking or features you don’t require.
By turning off fitness and motion tracking features when not in use, you can optimize your iPhone’s battery life. This adjustment can be particularly effective if you’re not actively utilizing these features or if you prefer to rely on dedicated fitness trackers or wearables for your activity tracking needs.
Optimize Battery Charging
iPhones incorporate a feature called “Optimized Battery Charging” that helps preserve the long-term health of your battery. This feature uses machine learning to analyze your daily charging patterns and intelligently manages the charging process to reduce stress on the battery cells. By optimizing battery charging, you can extend the overall lifespan of your iPhone’s battery.
Here’s how to enable Optimized Battery Charging on your iPhone:
- Open the Settings app on your device.
- Scroll down and tap on “Battery”.
- Select “Battery Health”.
- Toggle on the switch next to “Optimized Battery Charging”.
With Optimized Battery Charging enabled, your iPhone will learn your daily charging patterns and avoid keeping the battery at a full charge for an extended period. Instead, it will intelligently slow down the charging process when necessary, especially when reaching around 80% charge, and complete the charging to 100% just in time for your usual wake-up time or regular usage pattern.
This optimization helps prevent overcharging, a factor that can reduce battery capacity over time. By avoiding continuous exposure to high voltages when the battery is already fully charged, the stress and wear on the battery are significantly reduced.
It’s worth noting that Optimized Battery Charging may take some time to adapt and learn your charging patterns, so be patient as your iPhone adjusts to this feature. Additionally, you can override this feature temporarily by using the “Charge now” option in the battery settings if you need to charge your device more quickly.
While Optimized Battery Charging is a valuable feature for maintaining battery health, it’s crucial to note that batteries degrade over time regardless of optimization efforts. Eventually, your iPhone’s battery capacity will diminish, and you may need to seek a battery replacement or consider upgrading your device.
By enabling Optimized Battery Charging on your iPhone, you can ensure that your battery operates at its best for longer. Taking advantage of this feature contributes to the overall longevity and performance of your device’s battery.
Enable Optimized Battery Charging
iPhones come with a useful feature called “Optimized Battery Charging” that can help extend the lifespan of your battery. This feature uses machine learning to analyze your charging patterns and intelligently manages the charging process to minimize battery aging and maximize its overall health.
To enable Optimized Battery Charging on your iPhone:
- Open the Settings app on your device.
- Scroll down and tap on “Battery”.
- Select “Battery Health”.
- Toggle on the switch next to “Optimized Battery Charging”.
Once enabled, Optimized Battery Charging helps prevent your battery from staying at a full charge for an extended period, which can accelerate its aging process. Instead, your iPhone learns your daily charging habits and utilizes this information to slow down charging when it reaches around 80%, and then complete the charging to 100% based on your regular waking time or normal usage patterns.
The intelligence behind Optimized Battery Charging understands that keeping the battery constantly at 100% charge can lead to increased chemical aging and reduced overall battery capacity over time. By intelligently adjusting the charging process, this feature minimizes stress on the battery cells and helps maintain battery health for a longer period.
It’s important to note that Optimized Battery Charging may take some time to learn your charging patterns and adjust accordingly. During this adaptation phase, you may not experience the full benefits immediately. However, over time, the feature becomes more accurate and effective in optimizing your battery’s charging routine.
While Optimized Battery Charging is an excellent tool for prolonging battery life, it’s important to remember that all batteries degrade over time. Eventually, you may experience a reduction in your iPhone’s battery capacity, and it may be necessary to consider a battery replacement or an upgrade to a newer device.
By enabling Optimized Battery Charging, you are proactively taking steps to extend the longevity of your iPhone’s battery. This feature helps ensure that your battery operates optimally, ultimately improving its overall performance and prolonging the need for a battery replacement.
Disable Siri Suggestions
Siri Suggestions is a feature on iPhones that provides personalized recommendations and suggestions based on your usage patterns and app interactions. While these suggestions can be helpful, they also require constant monitoring and data analysis, which can impact battery life on your device. If you find that Siri Suggestions is contributing to unnecessary battery drain, consider disabling this feature.
To disable Siri Suggestions on your iPhone:
- Open the Settings app on your device.
- Scroll down and tap on “Siri & Search”.
- Under the “Siri Suggestions” section, toggle off the switches next to “Suggestions on Lock Screen”, “Suggestions in Search”, and any other suggestion options you want to disable.
Disabling Siri Suggestions not only conserves battery power but also helps maintain your privacy by reducing the amount of personal data that Siri analyzes. It’s important to note that disabling this feature may impact the personalized suggestions and recommendations you receive from Siri in various apps and system functions.
If you still want to retain some level of Siri Suggestions functionality without compromising battery life, you can selectively enable certain options that are most beneficial to you and disable others that are not as important.
In addition to disabling Siri Suggestions, you can also choose to disable specific app suggestions by going to the “Siri & Search” settings, selecting “Choose an App”, and then toggling off the switch next to the specific app you want to disable suggestions for.
By disabling Siri Suggestions or adjusting its settings to focus only on the most relevant features, you can minimize the impact on your iPhone’s battery life. This allows you to have more control over how Siri interacts with your device without sacrificing unnecessary power consumption.
Update to the Latest Software Version
Keeping your iPhone’s software up to date is not only essential for accessing the latest features and security enhancements but also plays a vital role in optimizing battery performance. Apple continually releases software updates that include improvements to energy efficiency and battery management. By updating to the latest software version, you can ensure that your iPhone is running at its best.
To update your iPhone to the latest software version:
- Go to the Settings app on your device.
- Tap on “General”.
- Select “Software Update”.
- If an update is available, tap “Download and Install”. Follow the on-screen prompts to complete the update process.
It’s important to note that before updating your iPhone, it’s wise to back up your device to ensure that your data is safely stored. This precaution ensures that you can restore your device in case something unexpected occurs during the update process.
Software updates not only bring new features and security enhancements but also include optimizations that improve battery life. Apple works to refine the software’s energy management capabilities, which can enhance battery efficiency and extend usage time on a single charge.
Additionally, software updates often address bugs and issues that may impact battery performance. By staying up to date, you benefit from bug fixes that can help resolve battery-related problems and ensure your device operates smoothly.
If you’re concerned about the impact of software updates on older iPhone models, it’s worth noting that Apple takes steps to optimize performance on each supported device. New software versions are designed to run efficiently on a range of iPhone models, including older ones, ensuring that performance and battery life are both enhanced.
By regularly updating your iPhone to the latest software version, you not only gain access to new features and important security patches but also take advantage of battery optimizations that help maximize battery performance and improve overall efficiency.