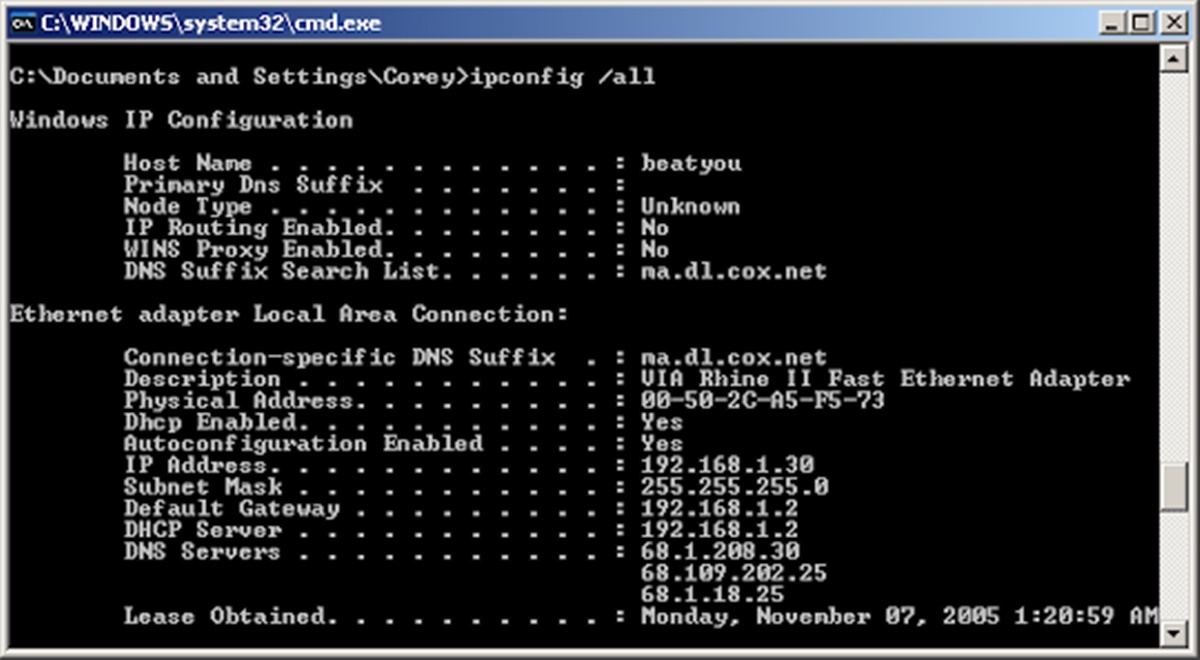Understanding IP Addresses
An IP (Internet Protocol) address is a unique numerical label assigned to each device connected to a computer network. It serves as an identifier for both the sender and recipient of data packets in a network. Understanding IP addresses is essential for troubleshooting network connectivity issues and configuring network devices.
There are two types of IP addresses: IPv4 (Internet Protocol version 4) and IPv6 (Internet Protocol version 6). IPv4 addresses are 32-bit numbers written in dotted-decimal format (e.g., 192.168.0.1), while IPv6 addresses are 128-bit hexadecimal numbers (e.g., 2001:0db8:85a3:0000:0000:8a2e:0370:7334).
The IP address consists of two main parts: the network portion and the host portion. The network portion identifies the network where the device is connected, while the host portion identifies the specific device within that network. The division between these two portions is determined by the subnet mask.
Subnet masks are used to define the network boundaries. They are also represented as a series of four numbers written in dotted-decimal format, like IP addresses. The subnet mask determines how many bits of the IP address are used to identify the network and how many are used to identify the host.
Understanding IP address classes is also important. IPv4 addresses are divided into classes A, B, C, D, and E. Classes A, B, and C are used for assigning IP addresses to devices, while class D is reserved for multicasting and class E is reserved for experimental use.
Using ipconfig to View IP Configuration
Ipconfig is a command-line utility in Windows that allows users to view and manage their IP configuration. It provides detailed information about the network adapters on a computer, including IP addresses, subnet masks, default gateways, DNS servers, and more.
To use ipconfig, open the command prompt by pressing “Win + R” and typing “cmd” in the “Run” dialog box. Once the command prompt window opens, type “ipconfig” and press enter. This will display the IP configuration information for all network adapters on the computer.
The ipconfig output includes the following details:
- IPv4 Address: This is the IP address assigned to the network adapter. It identifies the specific device on the network.
- Subnet Mask: The subnet mask defines the network boundaries and specifies which portion of the IP address is used for the network and host identification.
- Default Gateway: This is the IP address of the router that connects the local network to other networks or the internet. It acts as the gateway for outgoing network traffic.
- DNS Servers: DNS (Domain Name System) servers translate domain names into IP addresses, allowing computers to communicate with each other over the internet.
Ipconfig also provides additional useful information, such as the MAC (Media Access Control) address, which is a unique identifier assigned to the network adapter. The MAC address is used for device identification on a local network.
By using various parameters with the ipconfig command, you can perform specific tasks. For example, “ipconfig /release” releases the currently assigned IP address, “ipconfig /renew” obtains a new IP address from the DHCP (Dynamic Host Configuration Protocol) server, and “ipconfig /flushdns” clears the DNS cache.
Ipconfig is a powerful tool for troubleshooting network connectivity issues. By examining the IP configuration details, you can identify problems such as incorrect IP address settings, subnet mask mismatches, or issues with DNS server assignments. This allows for effective network diagnosis and resolution.
Retrieving the IP Address, Subnet Mask, and Default Gateway
One of the primary uses of the ipconfig command is to retrieve essential network information, including the IP address, subnet mask, and default gateway.
The IP address is the unique identifier assigned to a device on a network. To find your IP address using ipconfig, follow these steps:
- Open the command prompt by pressing “Win + R” and typing “cmd” in the “Run” dialog box.
- Type “ipconfig” and press enter.
- Look for the “IPv4 Address” under the appropriate network adapter. This is your IP address.
The subnet mask is used to determine the size of the network and locate other devices within the same network. To retrieve the subnet mask using ipconfig, follow these steps:
- Open the command prompt.
- Type “ipconfig” and press enter.
- Look for the “Subnet Mask” under the appropriate network adapter. This is your subnet mask.
The default gateway is the IP address of the router or gateway that connects your local network to other networks or the internet. It acts as the access point for network traffic outside of your local network. To retrieve the default gateway using ipconfig, follow these steps:
- Open the command prompt.
- Type “ipconfig” and press enter.
- Look for the “Default Gateway” under the appropriate network adapter. This is your default gateway.
By knowing your IP address, subnet mask, and default gateway, you can effectively troubleshoot network connectivity issues, configure network devices, and ensure proper communication within your network.
Getting Details About DNS Configuration
The Domain Name System (DNS) is a crucial component of internet communication that translates domain names into IP addresses. It allows users to access websites, send emails, and perform various online activities without having to remember complex numerical IP addresses.
The ipconfig command provides valuable insights into the DNS configuration of your network adapter. Here’s how you can retrieve these details:
- Open the command prompt by pressing “Win + R” and typing “cmd” in the “Run” dialog box.
- Type “ipconfig” and press enter.
- Look for the “DNS Servers” under the appropriate network adapter. These are the IP addresses of the DNS servers used for domain name resolution.
When a computer needs to access a website, it sends a request to the DNS server to obtain the corresponding IP address. This process is crucial for establishing a connection with the desired website or online service.
If you encounter any issues with DNS resolution or need to troubleshoot DNS-related problems, examining the DNS configuration can be helpful. It enables you to identify misconfigured DNS settings, incorrect DNS server assignments, or problems with DNS resolution.
In some cases, it may be necessary to change the DNS server addresses manually. For instance, you might want to switch to a public DNS service like Google DNS (8.8.8.8 and 8.8.4.4) for enhanced speed and reliability.
Obtaining details about the DNS configuration using the ipconfig command empowers you to understand and manage your network’s DNS settings. This knowledge facilitates troubleshooting network connectivity issues related to DNS resolution and allows you to optimize your DNS setup for improved internet performance.
Obtaining Information About MAC Address
The Media Access Control (MAC) address is a unique identifier assigned to network interfaces, such as Ethernet or Wi-Fi adapters. It serves as a hardware address and is used for device identification on a local network.
The ipconfig command allows you to obtain information about the MAC address of your network adapter. Here’s how you can retrieve this detail:
- Open the command prompt by pressing “Win + R” and typing “cmd” in the “Run” dialog box.
- Type “ipconfig /all” and press enter.
- Look for the “Physical Address” under the appropriate network adapter. This is your MAC address.
A MAC address is usually displayed as a series of six groups of two hexadecimal digits (0-9, A-F), separated by colons or hyphens, such as 00-1A-2B-3C-4D-5E.
The MAC address is essential for communication on a local network. It provides a unique identifier for each network adapter, enabling devices to communicate with each other at the data link layer of the network protocol stack.
Knowing the MAC address can be useful for various purposes. For example, it enables network administrators to identify and manage devices on the network, set up MAC address filtering for network security, or troubleshoot connectivity issues by ensuring the correct MAC address is assigned to the network adapter.
While IP addresses can change dynamically (unless they are assigned statically), the MAC address of a network adapter remains constant. This permanence makes the MAC address particularly valuable in scenarios where devices need to be identified and tracked on a local network.
By using the ipconfig command to obtain information about the MAC address, you can effectively manage and troubleshoot network-related tasks, ensuring smooth connectivity and reliable communication within your network.
Renewing and Releasing IP Address
Renewing and releasing the IP address can be useful in various network troubleshooting scenarios. It allows you to obtain a new IP address from the DHCP (Dynamic Host Configuration Protocol) server or release the currently assigned IP address and temporarily disconnect from the network.
The ipconfig command provides the necessary functionality to renew and release IP addresses. Here’s how you can perform these actions:
- To release the IP address, open the command prompt by pressing “Win + R” and typing “cmd” in the “Run” dialog box.
- Type “ipconfig /release” and press enter.
This action will release the currently assigned IP address and remove it from your network adapter. You won’t be able to access the network until you obtain a new IP address.
- To renew the IP address, type “ipconfig /renew” in the command prompt and press enter.
This will send a request to the DHCP server to assign a new IP address to your network adapter. After the renewal process is complete, you will be assigned a new IP address.
Renewing the IP address can be useful in situations where your current IP address is causing network connectivity issues or conflicts with other devices on the network. It allows you to obtain a fresh IP address, potentially resolving any network-related problems.
Releasing the IP address is handy when you need to temporarily disconnect from the network. By releasing the IP address, you can ensure that your device is not connected to any specific network until you decide to renew the IP address and regain network connectivity.
It’s worth noting that renewing and releasing IP addresses should be performed with caution and only when necessary. In most cases, your network adapter will automatically obtain and maintain a valid IP address from the DHCP server without requiring manual intervention.
By utilizing the ipconfig command to renew or release your IP address, you can effectively troubleshoot network connectivity issues and ensure optimal network performance.
Flushing DNS Cache
The DNS (Domain Name System) cache is a temporary storage that contains the recent domain name to IP address mappings. It helps in faster retrieval of websites by storing the resolved IP addresses locally on your computer. However, there may be situations where you need to flush the DNS cache to clear outdated or incorrect entries.
The ipconfig command provides an easy way to flush the DNS cache in Windows. Here’s how you can do it:
- Open the command prompt by pressing “Win + R” and typing “cmd” in the “Run” dialog box.
- Type “ipconfig /flushdns” and press enter.
Executing the command will flush the DNS cache, removing all the stored mappings. Once the cache is flushed, your computer will start retrieving fresh domain name to IP address mappings from the DNS server.
Flushing the DNS cache can be beneficial in a few scenarios:
- Resolving DNS-related issues: If you’re experiencing trouble accessing certain websites, clearing the DNS cache can help by ensuring that your computer fetches the latest IP address information from the DNS server.
- Updating DNS changes: When you make changes to DNS settings on your network or domain, flushing the cache is essential to reflect those changes quickly and prevent any conflicts or outdated information.
- Troubleshooting network connectivity: If you encounter connectivity issues or DNS-related errors, flushing the DNS cache can be a troubleshooting step to eliminate potential caching problems.
Flushing the DNS cache is a safe and straightforward process. However, it’s important to note that after flushing the cache, your computer may experience a slight delay in accessing websites as it rebuilds the cache with fresh DNS mappings.
Keep in mind that flushing the DNS cache only clears the local cache on your computer. It does not clear the DNS caches of routers or other devices on the network.
By using the ipconfig command to flush the DNS cache, you can effectively resolve DNS-related issues and ensure smooth and accurate domain name resolution on your computer.
Troubleshooting Network Connectivity Issues with ipconfig
Ipconfig is a powerful command-line utility that can be a valuable tool for troubleshooting various network connectivity issues. By using ipconfig, you can gather important information about your IP configuration and diagnose potential problems. Here’s how ipconfig can help you troubleshoot network connectivity issues:
1. Checking IP Configuration: Running ipconfig allows you to view the IP address, subnet mask, and default gateway assigned to your network adapter. If the IP address is incorrect or the default gateway is unreachable, it could indicate a misconfiguration or connectivity problem.
2. Verifying DNS Settings: Ipconfig provides information about DNS servers being used for domain name resolution. If you’re experiencing difficulties accessing specific websites or services, double-checking the DNS settings can help identify issues with DNS server assignments or connectivity.
3. Renewing IP Address: If you’re having trouble connecting to the network or experiencing intermittent connectivity, renewing your IP address using ipconfig can help resolve the problem. This process requests a new IP address from the DHCP server, which can alleviate issues caused by conflicts or expired leases.
4. Releasing IP Address: Releasing the IP address with ipconfig can temporarily disconnect your device from the network by removing the assigned IP address. This can be useful for troubleshooting purposes or isolating network-related issues.
5. Clearing DNS Cache: Flushing the DNS cache with ipconfig eliminates outdated or incorrect domain name to IP address mappings. This can address problems with website accessibility and ensure that your computer retrieves the latest DNS information from the server.
6. Investigating Network Adapter Configuration: Ipconfig helps identify the network adapters installed on your computer and their current status. It can help detect disabled or malfunctioning network adapters, allowing you to troubleshoot or reinstall drivers if necessary.
7. Verifying Connectivity: Ipconfig can be used in combination with other commands like ping or tracert to test network connectivity to specific IP addresses or hostnames. This allows you to diagnose network problems, such as packet loss or high latency, along a network route.
By utilizing the diagnostic capabilities of ipconfig, you can effectively identify and resolve network connectivity issues. Remember to analyze the output carefully and compare it with the expected configuration in order to pinpoint the root cause of the problem.
Advanced Options and Additional Parameters of ipconfig
Ipconfig offers a range of advanced options and additional parameters that can enhance its functionality and provide more detailed information about your network configuration. These options enable you to perform specific tasks and gather precise information. Here are some key advanced options and parameters of ipconfig:
- /all: Adding the “/all” parameter to the ipconfig command displays comprehensive information about all network adapters on your system, including physical addresses (MAC addresses), DHCP lease expiration times, DNS settings, and more.
- /displaydns: Using this parameter, ipconfig can show the contents of the DNS resolver cache, which stores recently resolved domain names and their corresponding IP addresses. This is useful for troubleshooting DNS lookup issues or verifying successful resolutions.
- /release6 and /renew6: These parameters are specifically used for IPv6 configurations. They release and renew IPv6 addresses from the DHCP server, similar to the “/release” and “/renew” parameters for IPv4.
- /registerdns: Ipconfig can be used with the “/registerdns” parameter to manually initiate the registration of DNS records for the computer with the DNS server. This is helpful when changes have been made to the computer’s network configuration or DNS settings.
- /showclassid: The “/showclassid” parameter displays the DHCP class ID associated with the specified network adapter. The class ID is used to categorize and configure network devices according to specific requirements.
- /setclassid: This parameter allows you to set the DHCP class ID for a network adapter. It is often used in combination with the “/showclassid” parameter to modify the class ID as per the desired configuration.
- /flushdns: As mentioned earlier, the “/flushdns” parameter clears the DNS resolver cache on your computer, forcing it to retrieve fresh DNS information for subsequent lookups.
These advanced options and parameters of ipconfig give you more control over your network configuration and provide in-depth information for troubleshooting purposes. Understanding and utilizing these options effectively can help you diagnose and resolve network issues more efficiently.