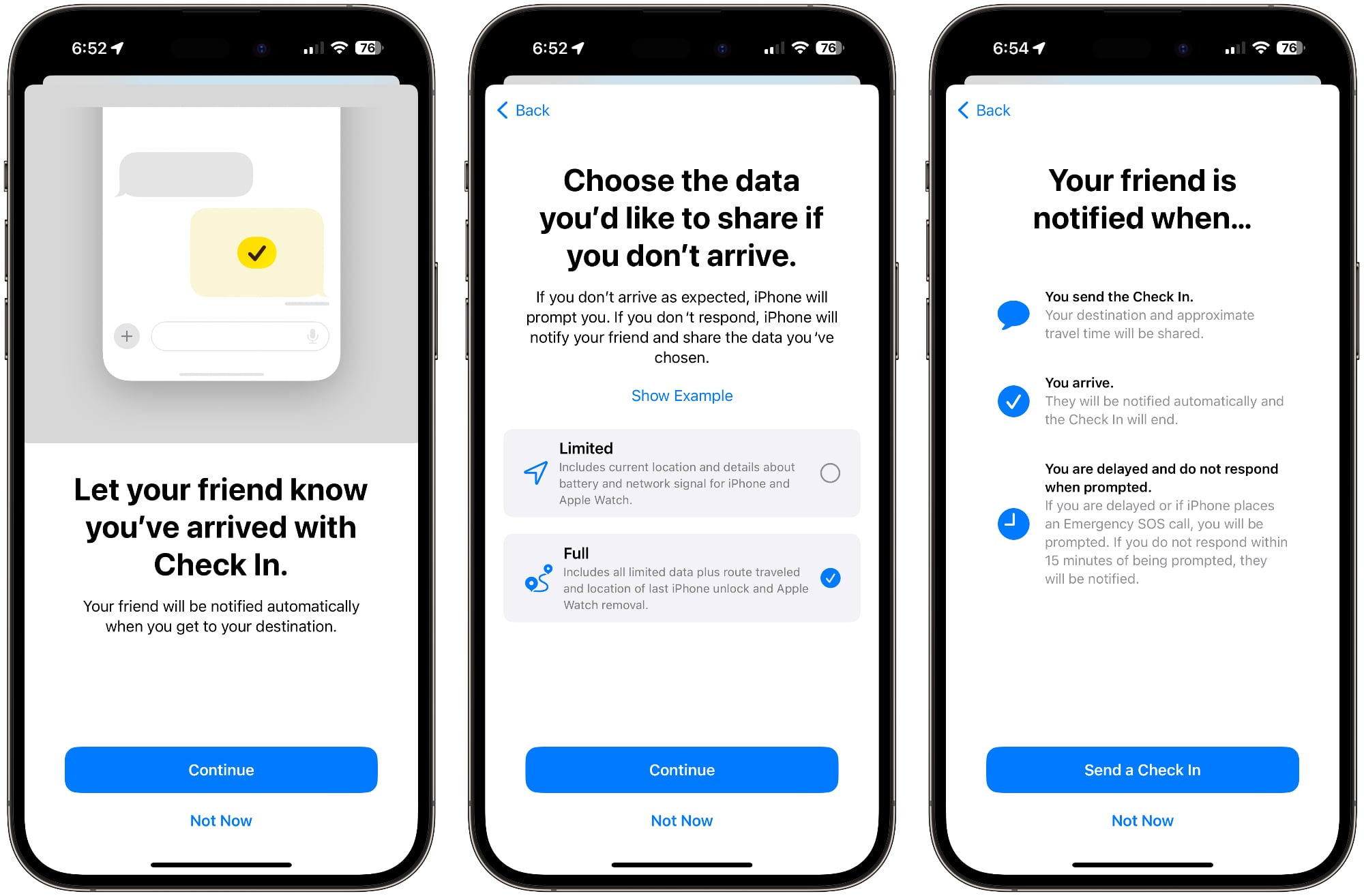Common iOS 16 Update Issues on iPhone 11
Updating to the latest iOS 16 on your iPhone 11 can bring a plethora of exciting features and enhancements. However, the update process may not always go as smoothly as expected. Several common issues can arise during the update, causing frustration and inconvenience for users. Understanding these potential problems and their solutions can help ensure a seamless update experience.
Here are some of the most prevalent iOS 16 update issues that iPhone 11 users may encounter:
-
Update Stuck on "Preparing Update": This issue often occurs when the update process gets stuck at the "Preparing Update" stage, preventing the installation from progressing further.
-
Slow or Intermittent Internet Connection: A slow or unstable internet connection can hinder the download and installation of the iOS 16 update, leading to prolonged update times or failed attempts.
-
Insufficient Storage Space: If your iPhone 11 lacks sufficient available storage, the update may fail to download or install properly, resulting in an error message indicating insufficient space.
-
Update Installation Failure: In some cases, the update may download successfully but fail to install, leaving the device stuck in a loop of attempting and failing to complete the installation process.
-
Network Connectivity Issues: Problems with network settings or connectivity issues can disrupt the update process, causing delays or preventing the update from proceeding altogether.
-
Unexpected Errors or Freezing During Update: Users may encounter unexpected errors or experience their device freezing during the update, halting the installation process and potentially disrupting normal device functionality.
Understanding these common issues is the first step in troubleshooting the iOS 16 update on your iPhone 11. In the subsequent sections, we will delve into practical solutions to address these challenges, ensuring a smooth and successful update process.
Check Your Internet Connection
A stable and high-speed internet connection is crucial for a seamless iOS 16 update on your iPhone 11. Slow or intermittent connectivity can significantly impede the download and installation process, leading to prolonged update times or even failed attempts. When encountering issues with the iOS 16 update, the first step is to assess the status of your internet connection.
Begin by ensuring that your iPhone 11 is connected to a reliable Wi-Fi network. Verify that the Wi-Fi signal is strong and stable, as a weak signal can result in slow download speeds and potential interruptions during the update process. If you are experiencing difficulties with a particular Wi-Fi network, consider switching to an alternative network with a stronger and more consistent signal.
In addition to Wi-Fi connectivity, it is essential to confirm that your internet service provider is delivering the expected speed and reliability. Conduct a speed test using a reputable online tool or a dedicated mobile app to assess the upload and download speeds of your internet connection. If the results indicate significantly lower speeds than what you are paying for, consider troubleshooting your home network or contacting your service provider to address any underlying issues.
Furthermore, it is advisable to minimize other internet-related activities on your iPhone 11 during the update process. Pausing or limiting bandwidth-intensive tasks such as streaming high-definition videos or downloading large files can help allocate more bandwidth to the iOS 16 update, potentially expediting the download and installation.
If Wi-Fi connectivity poses persistent challenges, consider utilizing a cellular data connection as an alternative. However, it is important to be mindful of potential data usage limitations and associated costs, especially if the iOS 16 update is substantial in size.
By thoroughly assessing and optimizing your internet connection, you can mitigate potential obstacles and enhance the likelihood of a successful iOS 16 update on your iPhone 11. A robust and reliable internet connection forms the foundation for a smooth and efficient update process, ensuring that you can enjoy the latest features and improvements without unnecessary delays or complications.
Ensure Sufficient Storage Space
Ensuring that your iPhone 11 has ample available storage space is paramount when preparing for the iOS 16 update. Insufficient storage can impede the download and installation process, leading to errors, failed updates, or even device instability. To address this potential issue, it is essential to assess your device's storage capacity and optimize it for the impending update.
Begin by navigating to the "Settings" app on your iPhone 11 and selecting the "General" tab. From there, tap on "iPhone Storage" to view a detailed breakdown of your device's storage usage. This section provides valuable insights into the amount of space occupied by various categories such as apps, photos, messages, and system data. By identifying the largest storage consumers, you can prioritize the removal or offloading of non-essential content to free up space for the iOS 16 update.
One effective strategy for reclaiming storage space is to review and delete unnecessary apps, media, and files. Start by evaluating your installed apps and identifying those that are seldom used or no longer serve a purpose. Uninstalling these apps can significantly alleviate storage constraints, creating room for the impending update. Additionally, consider transferring photos and videos to a computer or cloud storage service to free up space on your device.
Furthermore, iOS offers a convenient feature known as "Offload Unused Apps," which automatically removes infrequently used apps while retaining their associated data. This feature can be enabled by navigating to "Settings," selecting "App Store," and enabling "Offload Unused Apps." By leveraging this functionality, you can optimize your device's storage without sacrificing essential data or settings.
In some instances, the iOS 16 update may require more available storage than is currently accessible on your iPhone 11. If this is the case, consider temporarily removing large media files or apps to create additional space. Once the update is successfully installed, you can re-download or restore these items as needed.
By proactively managing your device's storage and creating sufficient space for the iOS 16 update, you can mitigate potential obstacles and ensure a smooth and successful update process. A well-organized and optimized storage environment not only facilitates the update but also enhances the overall performance and usability of your iPhone 11. Prioritizing storage management as part of your update preparation can lead to a seamless and rewarding experience as you embrace the latest features and improvements offered by iOS 16.
Restart Your iPhone 11
Restarting your iPhone 11 can serve as a simple yet effective troubleshooting step to address a variety of issues that may arise during the iOS 16 update process. This fundamental action can help resolve temporary software glitches, clear system caches, and reinitialize essential processes, potentially alleviating obstacles that hinder the update's progress.
To restart your iPhone 11, begin by pressing and holding the side button along with either volume button until the slider appears on the screen. Drag the slider, then wait for a few moments as your device powers down. Once the screen turns off completely, press and hold the side button again until the Apple logo appears, indicating that the device is restarting.
This straightforward procedure can yield several benefits when encountering challenges with the iOS 16 update. Firstly, it provides an opportunity to reset various system components, potentially resolving software conflicts or inconsistencies that may impede the update process. Additionally, restarting the device can clear temporary caches and memory, creating a clean slate for the update to proceed without lingering issues from previous operations.
Furthermore, a restart can help address unresponsive or frozen behavior that may occur during the update, allowing the device to regain normal functionality and responsiveness. By initiating a fresh start, your iPhone 11 can realign its software components and resources, potentially mitigating unexpected errors or disruptions encountered during the update process.
In situations where the update appears to be stuck or unresponsive, restarting the device can serve as a pivotal intervention to break the impasse and allow the update to resume its progress. This can be particularly beneficial if the update has been paused or delayed due to underlying software issues or conflicts.
By incorporating the simple yet impactful action of restarting your iPhone 11 into your troubleshooting approach, you can potentially overcome obstacles and ensure a smoother update experience. This foundational step can help realign and refresh your device's software environment, paving the way for the successful installation of the iOS 16 update and the enjoyment of its myriad enhancements and features.
Update Your iPhone 11 Using iTunes
Updating your iPhone 11 using iTunes can serve as a reliable alternative when encountering challenges with over-the-air (OTA) updates. This method not only offers a different approach to installing the latest iOS 16 version but also provides a comprehensive solution for addressing potential update issues. By leveraging the robust capabilities of iTunes, you can initiate the update process from your computer, potentially circumventing obstacles that may have arisen during previous update attempts.
To update your iPhone 11 using iTunes, begin by ensuring that you have the latest version of iTunes installed on your computer. If you do not have iTunes installed, you can download and install it from the official Apple website or through the Microsoft Store for Windows users. Once iTunes is installed and updated to the latest version, follow these steps to initiate the update process:
-
Connect your iPhone 11 to your computer using a compatible USB cable. Upon connecting your device, iTunes should launch automatically. If it does not, open iTunes manually.
-
In iTunes, locate and select your iPhone 11. This can typically be found in the upper-left corner of the iTunes window, represented by an icon resembling an iPhone.
-
Within the device summary screen, navigate to the "General" tab and click on "Check for Update." iTunes will then proceed to check for the latest available iOS 16 update for your iPhone 11.
-
If an update is found, iTunes will prompt you to download and install it. Follow the on-screen instructions to initiate the download and installation process. It is important to ensure that your computer remains connected to the internet throughout this process to facilitate the download of the update package.
-
Once the update is successfully downloaded, iTunes will proceed to install it on your iPhone 11. This process may take some time, and it is crucial to keep your device connected to your computer until the installation is complete.
By updating your iPhone 11 using iTunes, you can leverage the robust capabilities of this software to potentially overcome challenges encountered during OTA updates. This method provides a comprehensive and controlled approach to updating your device, offering a viable solution for addressing issues such as slow or interrupted internet connectivity, insufficient storage space, or persistent update failures. Additionally, updating through iTunes allows for a direct and stable connection between your device and computer, potentially minimizing the likelihood of errors or interruptions during the update process.
Incorporating iTunes as a supplementary update method can enhance the flexibility and resilience of your update strategy, ensuring that you can successfully install the iOS 16 update on your iPhone 11 and experience the latest features and improvements offered by the new operating system.
Reset Network Settings
Resetting the network settings on your iPhone 11 can serve as a potent troubleshooting measure to address a wide array of connectivity-related issues that may impede the iOS 16 update process. This comprehensive action effectively clears and reconfigures various network-related parameters, potentially resolving underlying conflicts, inconsistencies, or misconfigurations that hinder the device's ability to establish and maintain stable connections.
To initiate the process of resetting network settings, navigate to the "Settings" app on your iPhone 11 and select the "General" tab. From there, scroll down and tap on "Reset," followed by "Reset Network Settings." Upon selecting this option, you will be prompted to confirm the action, after which the device will proceed to reset all network-related settings to their default configurations.
It is important to note that resetting network settings will clear saved Wi-Fi networks, Bluetooth devices, VPN configurations, and cellular settings. As a result, you will need to reconfigure and reconnect to Wi-Fi networks, pair Bluetooth devices, and re-establish any custom cellular settings following the reset. Additionally, any VPN configurations previously set up on the device will need to be reconfigured after the network settings reset.
By performing a network settings reset, you effectively wipe the slate clean in terms of network configurations, potentially eliminating underlying issues that may have been hindering the iOS 16 update process. This action can address a wide range of connectivity issues, including Wi-Fi connectivity problems, Bluetooth pairing issues, cellular data inconsistencies, and VPN-related conflicts.
Furthermore, resetting network settings can serve as a holistic intervention to address persistent network-related challenges that may have been impacting the overall performance and stability of your iPhone 11. By restoring network settings to their default state, you create a fresh foundation for establishing stable and reliable connections, thereby facilitating a smoother and more efficient iOS 16 update experience.
Incorporating the network settings reset as part of your troubleshooting approach can provide a comprehensive solution for addressing connectivity issues and potential barriers to the successful installation of the iOS 16 update. By taking this proactive step, you can optimize your device's network environment, ensuring that it is primed for a seamless update process and poised to leverage the latest enhancements and features offered by iOS 16.
Contact Apple Support
When all other troubleshooting measures have been exhausted and persistent issues continue to impede the iOS 16 update process on your iPhone 11, reaching out to Apple Support can provide invaluable assistance and guidance. Apple's dedicated support channels offer direct access to knowledgeable professionals who specialize in addressing a wide range of technical challenges, including those related to software updates and device functionality.
To initiate contact with Apple Support, you can explore several convenient avenues designed to accommodate diverse user preferences and needs. One of the most accessible options is the Apple Support website, which features an extensive knowledge base comprising articles, guides, and frequently asked questions. This comprehensive resource serves as a valuable first point of reference, offering insights into common issues, step-by-step troubleshooting instructions, and best practices for resolving technical challenges.
For personalized assistance tailored to your specific circumstances, Apple provides the option to engage in real-time support sessions with Apple Support representatives. This can be accomplished through various channels, including phone support, live chat, or scheduling appointments at Apple Store locations. These avenues enable you to directly communicate with Apple's support professionals, who can offer tailored guidance, diagnose complex issues, and provide targeted solutions to address the obstacles encountered during the iOS 16 update process.
In addition to traditional support channels, Apple has integrated innovative support features directly into its devices through the "Support" app. This app offers a seamless and intuitive interface for accessing support resources, scheduling appointments, and engaging in text-based communication with Apple Support representatives. By leveraging the "Support" app on your iPhone 11, you can efficiently seek assistance, share diagnostic information, and receive personalized guidance to overcome the challenges hindering the iOS 16 update.
When engaging with Apple Support, it is beneficial to provide detailed information about the specific issues encountered during the update process. This may include error messages, observed behaviors, and any relevant troubleshooting steps already undertaken. By furnishing comprehensive details, you enable the support professionals to gain a deeper understanding of the situation, facilitating a more targeted and effective resolution to the challenges at hand.
Ultimately, contacting Apple Support serves as a pivotal resource for navigating complex technical issues and ensuring a successful iOS 16 update on your iPhone 11. By leveraging the expertise and guidance offered through Apple's support infrastructure, you can overcome persistent obstacles, optimize your device's performance, and fully embrace the latest features and improvements introduced by iOS 16.