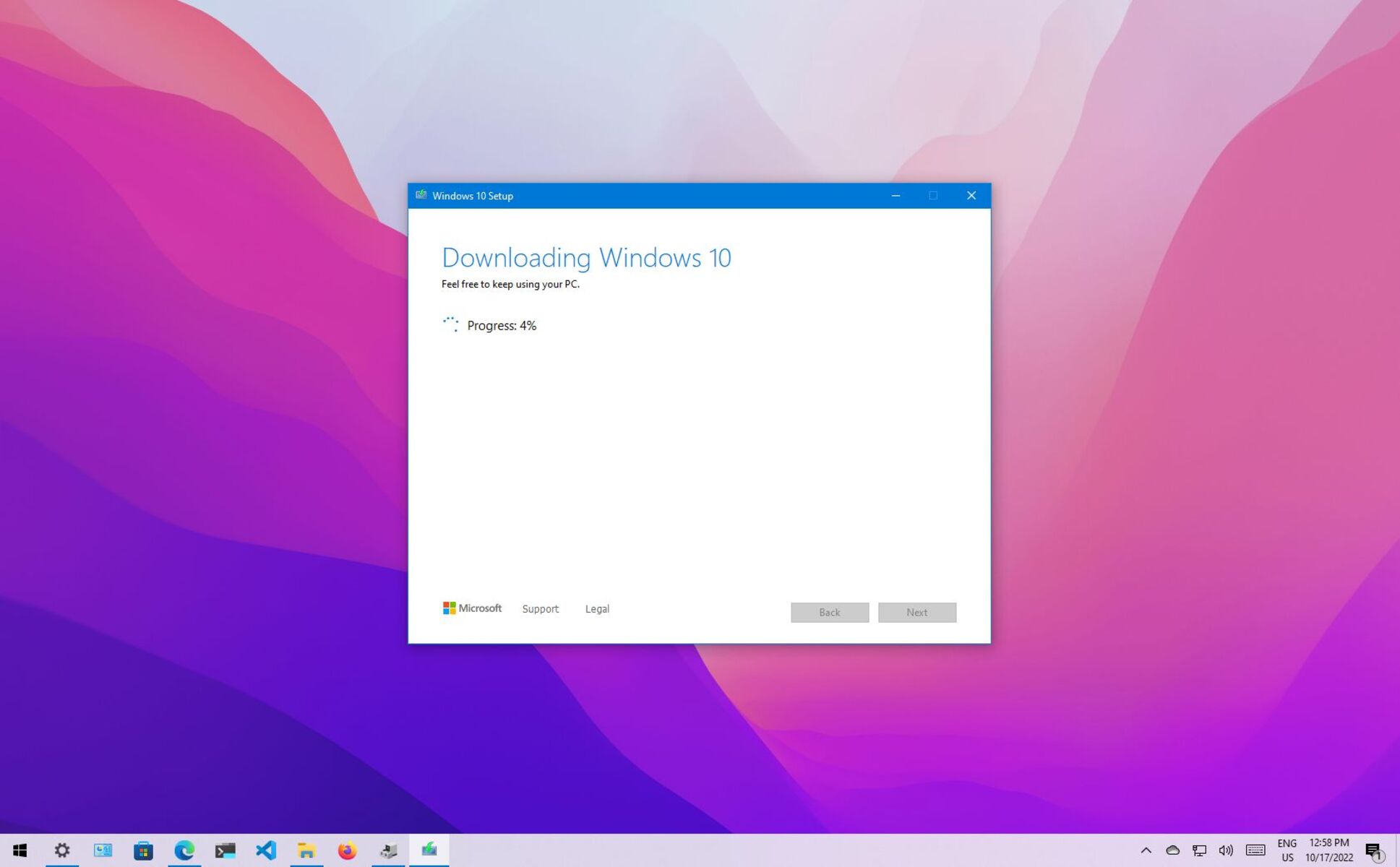System Requirements
Before installing Microsoft Windows, it is crucial to ensure that your computer meets the minimum system requirements. This will ensure optimal performance and compatibility with the operating system.
The specific system requirements may vary depending on the version of Windows you intend to install. However, here are the general minimum requirements:
- Processor: A 1 GHz or faster processor, or a SoC (System on a Chip)
- RAM: For 32-bit systems, 1 GB of RAM is recommended. For 64-bit systems, 2 GB of RAM is the minimum requirement.
- Hard Disk Space: For the 32-bit version, 16 GB of free space is recommended. For the 64-bit version, 20 GB of free space is required.
- Graphics Card: DirectX 9 or later with a WDDM 1.0 driver
- Display: A screen resolution of at least 800 x 600 pixels
- Internet Connectivity: An active internet connection is required for updates and activation
It is important to note that these are the minimum requirements, and for a better user experience, it is recommended to have a more powerful computer with additional resources. Some software or advanced features might require higher specifications.
Before proceeding with the installation, it is a good idea to check the official Windows website or consult the documentation provided with your version of Windows for any specific requirements or recommendations.
By ensuring that your computer meets the system requirements, you will have a smoother installation process and be able to take full advantage of the features and functionalities offered by Microsoft Windows.
Creating a Bootable USB or DVD
Before installing Microsoft Windows, you need to create a bootable USB or DVD from which to install the operating system. This allows you to start the installation process on your computer.
Here are the steps to create a bootable USB or DVD:
- Download the Windows ISO: Visit the official Windows website or trusted sources to download the Windows ISO file for the version you want to install.
- Prepare the USB or DVD: To create a bootable USB, insert a USB drive with sufficient storage capacity (at least 8 GB) into your computer. To create a bootable DVD, insert a blank DVD into your computer’s DVD drive.
- Use a tool to create the bootable media: There are several tools available to create bootable media, such as Windows USB/DVD Download Tool, Rufus, or UNetbootin. Choose a tool that is compatible with your operating system and follow the instructions provided by the tool to create the bootable USB or DVD.
- Boot from the USB or DVD: Restart your computer and access the BIOS settings. Configure the boot order to prioritize the USB or DVD drive. Save the changes and exit the BIOS settings. Your computer will now boot from the created bootable media.
- Start the installation: Once your computer boots from the USB or DVD, the Windows installation process will begin. Follow the on-screen instructions to proceed with the installation, such as selecting the language, accepting the license terms, and choosing the installation location.
- Wait for the installation to complete: The installation process may take some time depending on your computer’s performance. Once the installation is finished, your computer will restart, and you’ll be prompted to set up Windows.
Creating a bootable USB or DVD is an essential step in installing Microsoft Windows. It allows you to have a reliable installation source and ensure a successful installation process. By following the steps mentioned above, you’ll be able to create a bootable USB or DVD effortlessly.
Choosing the Windows Version to Install
When it comes to installing Microsoft Windows, there are various versions available, each catering to different needs and requirements. It is essential to choose the right Windows version that best suits your computing needs. Here are some factors to consider when selecting the Windows version to install:
1. Home vs. Pro: Windows Home is suitable for most home users, offering essential features like internet browsing, productivity applications, and multimedia capabilities. Windows Pro, on the other hand, provides additional features such as remote desktop, advanced security options, and domain connectivity, making it more suitable for business users or power users who require greater control over their system.
2. 32-bit vs. 64-bit: Windows versions come in both 32-bit and 64-bit variations. If your computer has a 64-bit processor and sufficient RAM (4 GB or more), it is recommended to install a 64-bit version of Windows for improved performance and access to more memory.
3. Compatibility: Consider the compatibility of your hardware and software with the specific Windows version. Check with the manufacturer’s website or support documentation to ensure that your devices, drivers, and applications are compatible with the chosen Windows edition.
4. Specific Features: Different Windows versions may offer unique features tailored to specific use cases. For example, Windows 10 Pro includes features like BitLocker encryption and Hyper-V virtualization, while Windows 10 Enterprise provides additional security and management features for large organizations.
5. Long-Term Support: Some Windows versions receive long-term support, while others have shorter support cycles. If you prefer long-term support and stability, consider choosing a Windows version that offers extended support periods.
Ultimately, the choice of the Windows version depends on your specific needs, whether it’s for personal or professional use. Take into account the features, compatibility, and support requirements to ensure that you select the most suitable Windows edition for your installation.
Installing Windows on a New Computer
If you have just built or acquired a new computer, installing Microsoft Windows is the next step to get your system up and running. Here is a step-by-step guide to help you install Windows on a new computer:
1. Prepare the installation media: Create a bootable USB or DVD, as mentioned in the previous section, with the Windows version you want to install.
2. Connect the essentials: Connect the necessary peripherals, such as a keyboard, mouse, and monitor, to your new computer. Make sure all the hardware components, including the hard drive, are properly connected.
3. Boot from the installation media: Insert the bootable USB or DVD into the new computer and restart it. Access the BIOS settings and set the boot order to prioritize the USB or DVD drive. Save the changes and exit the BIOS settings.
4. Start the installation: The computer will now boot from the installation media. Follow the on-screen instructions to begin the installation process. You may be prompted to select the language, accept the license terms, and choose the installation location.
5. Enter the product key: During the installation process, you will be prompted to enter the product key for the Windows version you are installing. Locate and enter the correct product key provided with your copy of Windows.
6. Customize the installation: Depending on your preferences, you may have the option to customize the installation. You can choose the desired partition for installation, format the hard drive, and create new partitions if needed.
7. Wait for the installation to complete: The installation process may take some time, so be patient. Once the installation is finished, your computer will restart, and you will be guided through the initial setup process.
8. Install drivers and updates: After the initial setup, it is essential to install the necessary drivers for your hardware components. Visit the manufacturer’s website to download and install the latest drivers. Additionally, ensure that your Windows installation is up to date by downloading and installing the latest updates.
By following these steps, you can successfully install Windows on your new computer and have it ready for use. Remember to save any important data and back up your files before starting the installation to avoid losing any valuable information.
Upgrading to a Newer Windows Version
If you are currently using an older version of Microsoft Windows and want to upgrade to a newer version, you have the option to do so. Upgrading to a newer Windows version can provide you with enhanced features, improved performance, and better security. Here’s a guide to help you upgrade to a newer Windows version:
1. Check system requirements: Before proceeding with an upgrade, ensure that your computer meets the system requirements of the newer Windows version. Check the official Windows website or the documentation provided with the Windows version you plan to upgrade to for specific requirements.
2. Back up your data: It is crucial to back up your important files, documents, and settings before initiating the upgrade process. This ensures that your data is safe in case of any unexpected issues during the upgrade.
3. Check for compatibility: Verify the compatibility of your software applications, hardware drivers, and peripherals with the newer Windows version. Visit the manufacturer’s websites or consult compatibility documentation to ensure that your devices and software will work properly after the upgrade.
4. Choose the upgrade method: There are two primary methods for upgrading to a newer Windows version: the in-place upgrade and the clean installation. The in-place upgrade allows you to preserve your files, applications, and settings, while the clean installation requires a fresh installation of Windows, with the need to reinstall applications and migrate data manually.
5. Run the upgrade process: If you choose the in-place upgrade, insert the installation media or download the upgrade file from the official Windows website. Follow the on-screen instructions to initiate the upgrade process. If you opt for a clean installation, create a bootable USB or DVD, boot from it, and select the custom installation option to format the hard drive and install the newer Windows version.
6. Follow the setup prompts: During the upgrade process, you will be prompted to make certain choices, such as selecting the installation language, accepting license terms, and choosing the installation location. Follow the on-screen instructions and provide the necessary information to proceed with the upgrade.
7. Post-upgrade tasks: Once the upgrade process is complete, reinstall any applications that were not preserved during the upgrade. Also, check for driver updates and install the latest versions for optimal compatibility and performance. Finally, run Windows Update to ensure that your new Windows version is up to date with the latest security patches and features.
By following these steps, you can successfully upgrade to a newer Windows version and enjoy the benefits that come with it. Remember to take necessary precautions, such as backing up your data, and ensure compatibility with your existing hardware and software before proceeding with the upgrade.
Recovery and Repair Options
Microsoft Windows provides several recovery and repair options to help resolve issues that may arise during the course of using the operating system. These options can be invaluable when dealing with system errors, software conflicts, or other technical difficulties. Here are some common recovery and repair options available in Windows:
- Startup Repair: This option is designed to fix problems that prevent Windows from starting correctly. It scans for issues and attempts to repair them automatically, such as corrupted system files or problematic startup settings.
- System Restore: System Restore allows you to revert your computer’s state to a previous point in time—called a restore point—when your system was functioning properly. It does not affect your personal files, but installed programs and system settings may be affected.
- Reset this PC: Resetting your PC reinstalls Windows while keeping your personal files intact. This option removes all installed applications and reverts system settings to their default state, giving you a fresh start with a clean installation of Windows.
- Refresh this PC: A refresh is similar to a reset, but it keeps your personal files and some settings intact. It removes installed applications and reinstalls Windows, aiming to fix system issues while preserving your important data.
- System Image Recovery: This option allows you to restore your computer using a previously created system image. A system image is an exact copy of your drive, including the operating system, programs, and files. It is useful when recovering from a critical system failure or migrating to a new hard drive.
- Command Prompt: The Command Prompt provides a text-based interface where you can execute various commands to address specific issues or run advanced troubleshooting tools.
- Windows Recovery Environment: In cases where Windows fails to start, the Windows Recovery Environment (WinRE) provides advanced repair and recovery options. WinRE can be accessed by pressing a specific key during system startup, or through the installation media.
- Windows Safe Mode: Safe Mode is a minimalistic version of Windows that loads only essential drivers and system services. It is useful for troubleshooting software conflicts or removing problematic third-party applications.
These recovery and repair options can be accessed through various methods, such as the Windows Settings menu, the Advanced Startup options, or by booting from the installation media. Consult the Windows documentation or search online for specific instructions based on your Windows version.
Before attempting any recovery or repair option, it is recommended to back up your important files to ensure their safety. Also, make sure to follow the instructions carefully and choose the appropriate option based on the nature of the issue you are experiencing.
By familiarizing yourself with these recovery and repair options, you can troubleshoot and overcome various system issues, ensuring the smooth operation of your Windows-based computer.
Dual Booting Windows with Another Operating System
If you want to run multiple operating systems on your computer, you have the option to set up a dual boot configuration. Dual booting allows you to choose between different operating systems when starting up your computer. This can be useful if you need to use specific software or if you want to explore different operating systems. Here’s a guide on how to set up dual booting with Windows and another operating system:
- Choose the operating systems: Identify the operating systems you want to install. Ensure that each operating system is compatible with your hardware configuration.
- Prepare the installation media: Depending on the operating system you want to install, create a bootable USB or DVD with the installation files.
- Create a new partition: Before proceeding with the installation, create a new partition on your hard drive to allocate space for the new operating system. The partition should have enough space to accommodate the files and applications required by the operating system.
- Install the first operating system: Start by installing Windows on one of the partitions. Follow the installation prompts and customize the settings according to your preferences. Once the installation is complete, your computer will automatically boot into Windows.
- Install the second operating system: Next, install the second operating system on the allocated partition. Choose the newly created partition during the installation process and follow the prompts. The installation process may vary depending on the specific operating system you are installing. Once completed, you will have the option to choose between the installed operating systems when booting up your computer.
- Managing the dual boot configuration: To manage the dual boot configuration, use the boot manager that is typically installed with the first operating system. The boot manager will provide a menu during startup, allowing you to select the desired operating system you want to use. From this menu, you can also set the default operating system and adjust other boot settings.
It is important to note that when dual booting, each operating system will typically have its own separate files, applications, and settings. However, some resources, such as documents or files, can be shared between the operating systems if stored in a common partition that can be accessed by both.
During the installation and configuration process, it is crucial to follow the instructions provided with each operating system and ensure that you have a good understanding of the potential risks and challenges associated with dual booting. Additionally, it is recommended to back up your important files and data before proceeding with any installation or configuration.
By successfully setting up a dual boot configuration, you can enjoy the benefits of running multiple operating systems on a single machine, enhancing your flexibility and productivity.
Activating Windows
Activating Windows is an essential step after installing the operating system to ensure its legality and to access all the features and functionalities it offers. Activation verifies that you have a genuine copy of Windows and helps protect against software piracy. Here’s a guide on how to activate Windows:
1. Check for automatic activation: In many cases, Windows automatically activates itself once you connect your computer to the internet. If the automatic activation process is successful, you don’t need to take any further action—the activation status will be displayed as “Windows is activated” in the Activation settings.
2. Use a product key: If Windows doesn’t activate automatically, you will need to manually enter a valid product key. The product key is a unique code provided with your copy of Windows. To enter the product key, go to the Activation settings and click on the “Change product key” option. Follow the prompts to enter the key and complete the activation process.
3. Activate via the Microsoft Store: If you have a digital license for Windows 10, you can activate it using the Microsoft Store. Open the Microsoft Store app, click on the three-dot menu, and select “Downloads and Updates.” From there, click on “Get Updates” to check if there are any updates for Windows. If an update is available, it will activate Windows automatically.
4. Phone activation: If you are unable to activate Windows online, you can choose the phone activation option. Go to the Activation settings and click on the “Activate” button. Select the “Activate by phone” option and follow the instructions provided. You will be given a set of numbers to call, and an automated system will guide you through the activation process.
5. Enterprise activations: If you are using Windows 10 Enterprise edition or Windows Server, activation may be different. Consult the official Microsoft documentation or your system administrator for specific instructions on activating these editions.
Note that it is important to activate Windows within the specified time period to avoid any disruptions in functionality. Failure to activate Windows may lead to limitations on updates and access to certain features.
If you encounter any issues during the activation process or have questions related to activation, it is recommended to visit the official Microsoft support website or contact their support team for assistance.
By ensuring proper activation of your Windows operating system, you can enjoy all the features and benefits it offers while maintaining compliance with Microsoft’s licensing terms and conditions.
Troubleshooting Common Installation Issues
During the installation of Microsoft Windows, you may encounter various issues that can hinder the process. Here are some common installation issues and troubleshooting steps to resolve them:
1. Compatibility issues: Ensure that your computer meets the minimum system requirements for the Windows version you are installing. Check for hardware compatibility, outdated drivers, or incompatible software that may interfere with the installation process. Update drivers and software to their latest versions and check for any known compatibility issues or conflicts.
2. Corrupted installation media: The installation media, such as a USB or DVD, may be corrupted or damaged. Try creating a new bootable media and attempt the installation again. Additionally, ensure that you are using a reliable source for the Windows installation files.
3. Insufficient disk space: Make sure you have enough free disk space to install Windows. If your hard drive is running low on space, try cleaning up unnecessary files or consider upgrading to a larger capacity drive. Also, ensure that you are installing Windows on the correct partition or drive.
4. Installation freeze or crash: If the installation process freezes or crashes, it may be due to hardware issues or conflicting software. Disconnect any external devices not required for installation, such as printers or USB devices, and disable any unnecessary software or antivirus programs. Additionally, ensure that the computer is running in a stable environment with adequate power supply and cooling.
5. Error messages: Pay attention to any error messages displayed during the installation process. These messages often provide valuable information about the nature of the issue. Search online for the specific error code or message to find possible solutions or consult the official Microsoft support documentation.
6. Secure Boot or UEFI related issues: If you encounter installation issues related to Secure Boot or UEFI (Unified Extensible Firmware Interface), access your computer’s BIOS settings and check the Secure Boot and UEFI settings. Adjust the settings as needed to allow the installation of Windows.
7. Network connectivity issues: If the installation process requires an internet connection, ensure that you have a stable and reliable network connection. If possible, connect your computer directly to the router via an Ethernet cable to avoid any wireless connection issues.
8. Installation from an upgrade version: If you are installing a Windows upgrade version, ensure that you are providing a valid previous version of Windows installed on your computer. Also, make sure the previous version is activated and running properly before attempting the upgrade.
If you encounter any installation issues that you cannot resolve, it is recommended to consult the official Microsoft support documentation, visit the Microsoft community forums, or contact their support team for further assistance and guidance.
By troubleshooting common installation issues, you can ensure a smooth and successful installation of Microsoft Windows on your computer, enabling you to experience the full potential of the operating system.
Frequently Asked Questions
Here are answers to some common questions about installing Microsoft Windows:
Q: Can I upgrade my Windows version without losing my files?
A: Yes, you can upgrade your Windows version without losing your files by selecting the “Keep personal files and apps” option during the upgrade process. However, it is always recommended to back up your important files before any major system changes.
Q: How long does the Windows installation process take?
A: The duration of the Windows installation process can vary depending on your computer’s specifications and the version of Windows being installed. On average, it takes anywhere from 30 minutes to a few hours to complete the installation.
Q: Can I install Windows on a Mac computer?
A: Yes, it is possible to install Windows on a Mac computer using Boot Camp or virtualization software such as Parallels Desktop or VMware Fusion. These methods allow you to run both Windows and macOS on the same machine.
Q: Can I install an older version of Windows on a new computer?
A: In most cases, older versions of Windows may not be compatible with newer hardware. It is recommended to install the version of Windows that is supported by your computer’s hardware or check for driver compatibility before proceeding.
Q: Do I need to activate Windows if I reinstall it on the same computer?
A: If you are reinstalling Windows on the same computer using the same product key, Windows should automatically validate the installation and reactivate. However, if you make significant hardware changes, you may need to reactivate Windows using the product key.
Q: Can I install Windows on multiple computers with the same product key?
A: The Windows license typically allows only one installation per product key. If you want to install Windows on multiple computers, you will need separate product keys for each installation.
Q: Can I transfer my Windows license to a new computer?
A: It depends on the type of Windows license you have. Retail licenses can usually be transferred to a new computer, while OEM licenses are tied to the original hardware and cannot be transferred.
Q: Can I install Windows without a product key?
A: Yes, it is possible to install Windows without a product key, but you will be in a trial mode with limited functionality. You will need to activate Windows with a valid product key to access all features and receive regular updates.
Q: What should I do if I encounter an error during the installation process?
A: If you encounter an error during the installation process, take note of the error code or message and search online for solutions. The official Microsoft support documentation and community forums are valuable resources for troubleshooting installation errors.
If you have any additional questions or concerns regarding the installation of Microsoft Windows, it is recommended to refer to the official Microsoft support website or seek assistance from their support team for further guidance.