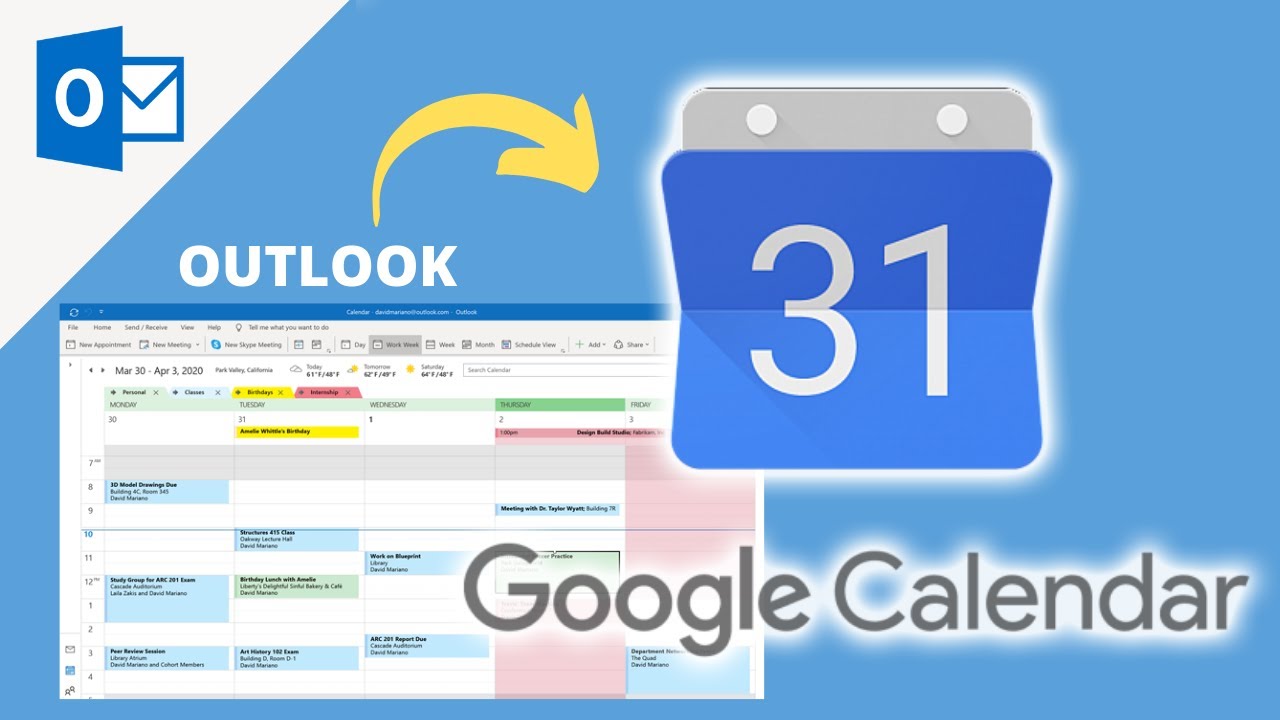Method 1: Importing Events Using Google Apps Sync
If you are using Google Apps for business and want to import events from your Google Calendar into Outlook, you can utilize a tool called Google Apps Sync. This tool is specifically designed to synchronize your Google Calendar with Outlook, ensuring that all your important events are seamlessly imported into Outlook’s calendar.
The process of importing events using Google Apps Sync is relatively straightforward. First, you will need to download and install the Google Apps Sync for Microsoft Outlook tool onto your computer. Once installed, you will be guided through a simple setup wizard that will help you link your Google Apps account with Outlook.
Once the setup is complete, Google Apps Sync will automatically start synchronizing your Google Calendar with Outlook. This means that any events you create or modify in Google Calendar will be reflected in Outlook, and vice versa.
One of the key advantages of using Google Apps Sync is that it ensures real-time, two-way synchronization between Google Calendar and Outlook. This means that you can add or modify events in either application, and the changes will immediately be reflected in the other. This ensures that your calendar remains up to date, regardless of whether you are using Google Calendar or Outlook to manage your events.
Furthermore, Google Apps Sync also synchronizes other calendar-related data, such as attendees, reminders, and event descriptions. This ensures that all the relevant information associated with your events is accurately imported into Outlook.
Importing events using Google Apps Sync offers a convenient solution for users who rely on both Google Calendar and Outlook for managing their schedules. By utilizing this tool, you can effortlessly keep your events synchronized across both platforms, ensuring that you have access to your calendar at all times.
Method 2: Exporting Google Calendar and Importing into Outlook
If you don’t have Google Apps for business or prefer not to use Google Apps Sync, another way to import events from Google Calendar into Outlook is by exporting your Google Calendar and then importing it into Outlook. This method allows you to make a copy of your Google Calendar events and transfer them to your Outlook calendar.
To start, open your Google Calendar and navigate to the settings menu. From there, select the “Settings” option and choose the “Export calendars” tab. Here, you will have the option to export your entire calendar or selected calendars.
Once you have chosen the calendars you want to export, click on the “Export” button. Google Calendar will generate a file in iCalendar format (.ics) that contains all the event details. Save this file to your computer.
Now, open Outlook and go to the File menu. From there, select “Open & Export” and choose “Import/Export”. In the Import and Export Wizard, select “Import an iCalendar (.ics) or vCalendar file (.vcs)” and click “Next”.
Next, browse for the .ics file you saved earlier and select it. Choose the calendar where you want to import the events and click “OK”. Outlook will import the calendar events from the .ics file and add them to your Outlook calendar.
It’s important to note that this method is a one-time import, meaning that any changes or updates made in Google Calendar will not automatically sync with Outlook. To keep your calendars in sync, you will need to repeat the export and import process periodically.
Exporting Google Calendar and importing it into Outlook is a suitable option for users who want to transfer their events from Google Calendar to Outlook without the need for real-time synchronization. It provides a simple and effective way to migrate your events and ensure they are accessible in your Outlook calendar.
Method 3: Using the iCalendar Format to Import Events
If you prefer a more direct approach to importing events from Google Calendar into Outlook without the need for additional tools, you can use the iCalendar format (.ics) to transfer your events. The iCalendar format is a widely supported standard for exchanging calendar information between different applications.
To begin, open your Google Calendar and navigate to the settings menu. From there, select the “Settings” option and choose the calendar you want to export from the left-hand sidebar.
Scroll down to the “Integrate calendar” section and locate the “Public Address in iCal format” option. Click on the provided link to generate the iCalendar URL for your chosen calendar.
Copy the iCalendar URL and open Outlook. In Outlook, go to the File menu and select “Open & Export”. From the options, choose “Open Calendar” and then “From Internet”.
Paste the copied iCalendar URL into the text box provided and click on the “OK” button. Outlook will then retrieve the calendar information from the URL and display a confirmation message.
Once the calendar is imported, you will have the option to customize its name and color scheme for easy identification. Click on the “OK” button to finalize the import process.
With this method, the imported calendar will remain connected to Google Calendar, allowing any changes made in Google Calendar to be reflected in Outlook. This means that updates, additions, or deletions of events in Google Calendar will automatically sync and be visible in your Outlook calendar.
Using the iCalendar format to import events provides a convenient and straightforward way to link your Google Calendar with Outlook. By utilizing this method, you can ensure that your events are synchronized between the two platforms, saving you the hassle of manually managing both calendars separately.
Method 4: Syncing Google Calendar with Outlook Using Third-Party Tools
If you are looking for a more robust and seamless solution to sync your Google Calendar with Outlook, you can turn to third-party tools specifically designed for this purpose. These tools offer advanced features and customization options to ensure smooth synchronization between the two calendar applications.
One popular third-party tool for syncing Google Calendar with Outlook is CompanionLink. CompanionLink allows you to sync your Google Calendar events, as well as contacts and tasks, with Outlook. It offers various syncing options, including one-way sync, two-way sync, and customizable sync intervals.
To start syncing your calendars using CompanionLink, you will need to download and install the CompanionLink software on your computer. Once installed, you can configure the syncing settings to your preferences.
During the setup process, you will be prompted to enter your Google account credentials and select the calendars you want to sync with Outlook. You can choose to sync all calendars or specific ones based on your requirements.
CompanionLink also offers options to customize the syncing process, such as excluding specific events or setting up filters. These features allow you to have more control over which events get synced and how they appear in your Outlook calendar.
Another popular tool for syncing Google Calendar with Outlook is gSyncit. gSyncit provides seamless synchronization of events, tasks, and contacts between Google Calendar and Outlook. It offers a user-friendly interface and advanced options for fine-tuning the syncing process.
After installing gSyncit, you will need to configure the settings to link your Google account with Outlook. You can select the calendar and contact folders to sync, choose the direction of the sync, and configure other preferences, such as sync frequency and reminders.
Both CompanionLink and gSyncit provide reliable and efficient synchronization between Google Calendar and Outlook. These third-party tools offer extensive options and features to ensure that your events are accurately transferred between the two platforms.
By using third-party tools to sync Google Calendar with Outlook, you can enjoy a seamless and automated syncing process that eliminates the need for manual intervention. These tools provide a comprehensive solution for managing your events and keeping your calendars up to date across both applications.
Method 5: Manually Copying and Pasting Events between Google Calendar and Outlook
If you prefer a more hands-on approach and don’t mind manually managing your events, you can copy and paste events between Google Calendar and Outlook. While this method requires manual effort, it can be an effective way to transfer individual events or a small number of events.
To start, open your Google Calendar and navigate to the event you want to copy. Right-click on the event and select the “Copy” option from the context menu.
Next, open Outlook and go to your calendar. Right-click on the desired date and time slot where you want to paste the event. Select the “Paste” option from the context menu to insert the copied event into your Outlook calendar.
You can repeat this process for multiple events, copying them from Google Calendar and pasting them into Outlook at the desired dates and times. This method is particularly useful if you only need to transfer a few events or if you want to have specific control over where and when the events are placed within your Outlook calendar.
It’s important to note that with this method, the events will only exist on the respective calendars you copy from and paste to. Any changes made to the original event in one calendar will not be reflected in the other. To keep both calendars synchronized, you will need to manually update the events in both Google Calendar and Outlook.
This method is suitable for users who prefer a manual approach to managing their events and are willing to put in the effort to manually copy and paste events between Google Calendar and Outlook. It provides a straightforward way to transfer specific events or a small number of events, allowing you to have control over the placement of events in your Outlook calendar.