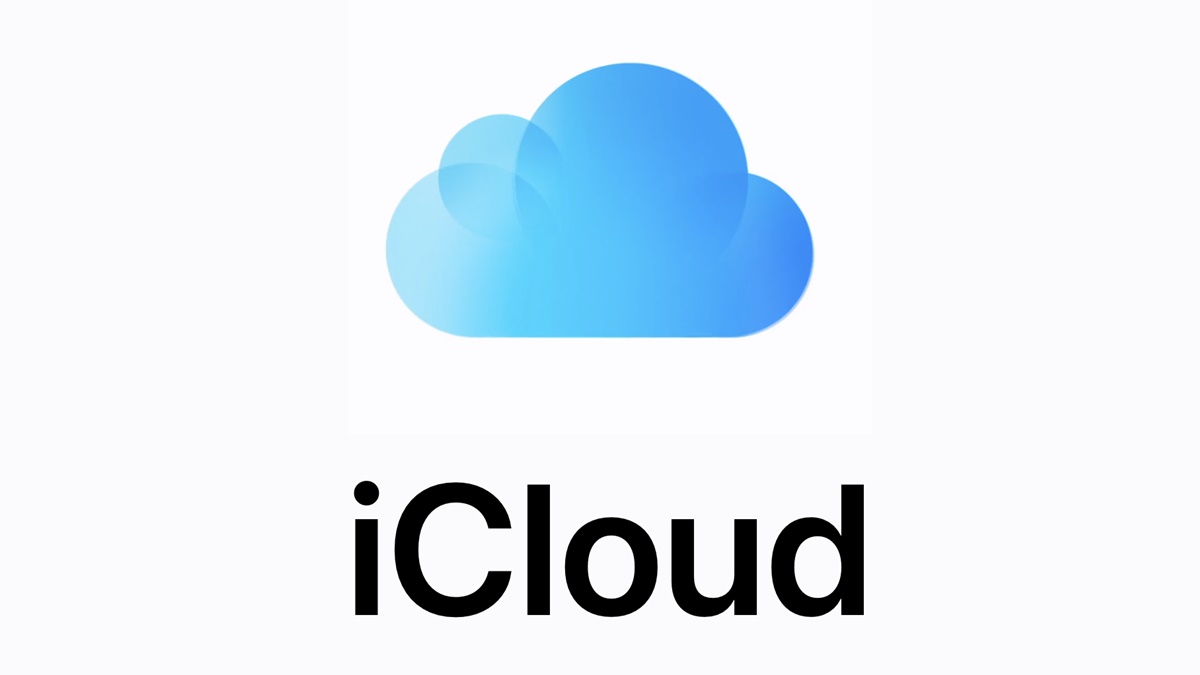iCloud Email Settings for Apple Devices
If you are an Apple device user, setting up your iCloud email is a breeze. Follow these steps to configure your iCloud email settings on your Mac, iPhone, or iPad:
- Mac:
- Open the Mail application on your Mac.
- Click on “Mail” at the top left corner and select “Preferences”.
- In the Preferences window, click on the “Accounts” tab.
- Click the “+” button at the bottom left corner to add a new account.
- Select “iCloud” from the account type options.
- Enter your iCloud email address and password.
- Click “Sign In” and wait for your Mac to verify the account.
- Once verified, select the apps you want to use with your iCloud email.
- Click “Done” to complete the setup.
- iPhone and iPad:
- Go to the “Settings” app on your iPhone or iPad.
- Scroll down and tap on “Mail”.
- Tap on “Accounts” and then “Add Account”.
- Select “iCloud” from the list of email providers.
- Enter your iCloud email address and password.
- Tap “Next” and wait for your device to verify the account.
- Choose the apps you want to use with your iCloud email.
- Tap “Save” to complete the setup.
By following these simple steps, you can easily configure your iCloud email settings on your Apple devices. Once set up, you’ll be able to send and receive emails seamlessly through your iCloud account.
iCloud Email Settings for Mac
Configuring your iCloud email on your Mac allows you to access your emails seamlessly through the Mail application. Follow these steps to set up your iCloud email on your Mac:
- Open the Mail application on your Mac.
- Click on “Mail” at the top left corner of the screen and select “Preferences”.
- In the Preferences window, click on the “Accounts” tab.
- Click the “+” button at the bottom left corner to add a new account.
- Select “iCloud” from the account type options.
- Enter your iCloud email address and password in the provided fields.
- Click “Sign In” and wait for your Mac to verify the account.
- Once the account is verified, you can choose the apps you want to use with your iCloud email.
- Click “Done” to complete the setup.
After completing these steps, your iCloud email account will be added to the Mail application on your Mac. You can now send, receive, and manage your iCloud emails conveniently. If you have multiple email accounts, you can view them all in one place and easily switch between them within the Mail application. Additionally, any changes or updates you make to your iCloud email settings on your Mac will be synchronized across all your Apple devices that are linked to the same iCloud account.
Remember to regularly update your Mac and the Mail application to ensure optimal performance and security for your iCloud email account. By keeping everything up to date, you can avoid potential compatibility issues and enjoy a smooth email experience on your Mac.
iCloud Email Settings for iPhone and iPad
Setting up your iCloud email on your iPhone or iPad allows you to stay connected and access your emails on the go. Follow these steps to configure your iCloud email on your iOS device:
- On your iPhone or iPad, go to the “Settings” app.
- Scroll down and tap on “Mail”.
- Tap on “Accounts” and then select “Add Account”.
- From the list of email providers, choose “iCloud”.
- Enter your iCloud email address and password.
- Tap “Next” and wait for your device to verify the account.
- Select the apps you want to use with your iCloud email.
- Tap “Save” to complete the setup.
Once you have completed these steps, your iCloud email account will be added to the Mail app on your iPhone or iPad. You can now send, receive, and manage your iCloud emails directly from your device. The Mail app offers a user-friendly interface that allows you to organize your emails into folders, set up email signatures, and customize other email settings according to your preferences.
It’s worth noting that by setting up your iCloud email on your iPhone or iPad, you also enable the synchronization of your emails, contacts, calendars, and other data across all your Apple devices linked to the same iCloud account. This allows you to access the same information seamlessly from different devices, ensuring you stay connected wherever you are.
Remember to regularly check for software updates on your iOS device to ensure optimal performance and security for your iCloud email account. Apple regularly releases updates that include bug fixes, security enhancements, and new features. Keeping your device up to date will help maintain the integrity and reliability of your iCloud email experience.
iCloud Email Settings for Windows
While iCloud is primarily associated with Apple devices, you can also set up your iCloud email on a Windows computer. By doing so, you can access your iCloud emails, contacts, calendars, and more, using the Mail app on your Windows machine. Follow these steps to configure your iCloud email settings on Windows:
- Download and install iCloud for Windows from the official Apple website.
- Once installed, open the iCloud for Windows application.
- Sign in using your Apple ID and password.
- Enable the “Mail” option to sync your iCloud email with the Windows Mail app.
- Click on “Apply” to save the changes.
The iCloud for Windows application will automatically configure the Mail app on your Windows computer to access your iCloud email account. You can now open the Mail app and start sending, receiving, and managing your iCloud emails on your Windows machine.
It’s important to note that setting up your iCloud email on Windows does not offer the same level of integration and synchronization as it does on Apple devices. You won’t have access to some advanced features available on Mac, iPhone, or iPad. However, you can still benefit from basic functionality like receiving and sending emails, organizing emails into folders, and managing your iCloud contacts and calendars through the Mail app on your Windows computer.
Remember to regularly update both the iCloud for Windows application and the Mail app on your Windows computer to ensure compatibility and security. Apple releases updates to enhance performance, fix any bugs, and address potential vulnerabilities. By keeping your software up to date, you can ensure a smooth experience while using your iCloud email on your Windows machine.
iCloud Email Settings for Android
Although iCloud is primarily designed for Apple devices, you can still access your iCloud email on an Android device by using a third-party email client. By following these steps, you can configure your iCloud email settings on your Android device:
- Download and install a third-party email client from the Google Play Store. Some popular options include Microsoft Outlook, Spark, and Blue Mail.
- Open the email client and tap on “Add Account” or “Add Email Account.”
- Enter your iCloud email address and password in the provided fields.
- Choose the account type as “IMAP” or “Other.”
- Ensure the incoming email server is set to “imap.mail.me.com”.
- Set the incoming port to “993” and enable SSL encryption.
- For the outgoing email server, enter “smtp.mail.me.com”.
- Set the outgoing port to “587” and enable TLS encryption.
- Provide your iCloud email address and password again if prompted.
- Choose the desired synchronization settings and tap “Next” or “Done” to finish the setup.
By following these steps and using a reliable email client, you can access your iCloud email on your Android device. While this method does not offer the same level of integration as on Apple devices, it allows you to send, receive, and manage your iCloud emails on your Android device.
Keep in mind that because you are using a third-party email client, you may experience some limitations in terms of features and synchronization. Some advanced iCloud features, such as iCloud Drive or iCloud Keychain, may not be available via an Android email client. However, basic email functionality, including the ability to read, compose, and organize emails, will still be possible.
Remember to regularly update your email client and ensure that your Android device is running the latest software version. This will help maintain compatibility and security for your iCloud email account on your Android device.
iCloud Email Settings for Outlook
Microsoft Outlook is a widely used email client that can be used to access your iCloud email account. By setting up your iCloud email in Outlook, you can manage your iCloud emails alongside other email accounts in one convenient location. Follow these steps to configure your iCloud email settings in Outlook:
- Open Outlook on your computer.
- Click on the “File” tab at the top left corner.
- Under the “Info” tab, click on “Add Account”.
- Enter your iCloud email address and click “Connect”.
- Choose “Exchange” as the account type.
- Enter your iCloud email address and password in the provided fields.
- Click “Next” and wait for Outlook to configure the settings.
- Once the configuration is complete, click “Finish”.
After completing these steps, Outlook will start synchronizing your iCloud email account. You will be able to send, receive, and manage your iCloud emails directly within the Outlook interface. Any changes made in Outlook will be reflected across all your devices linked to the same iCloud account.
Keep in mind that setting up your iCloud email in Outlook may require additional authentication steps, such as two-factor authentication or an app-specific password. If prompted, follow the on-screen instructions to complete the setup successfully.
By adding your iCloud email account to Outlook, you can take advantage of the robust features offered by Outlook, including advanced email organization, calendar integration, and seamless synchronization with other Microsoft services.
Make sure to regularly update Outlook to ensure compatibility and security with your iCloud email account. Microsoft frequently releases updates to address any bugs and provide new features. By staying up to date, you can enjoy a smooth and secure email experience using your iCloud email in Outlook.
iCloud Email Settings for Gmail
Integrating your iCloud email with Gmail allows you to access your iCloud emails directly within the Gmail interface. By following these steps, you can configure your iCloud email settings in Gmail:
- Open your Gmail account in a web browser.
- Click on the gear icon at the top-right corner and select “Settings”.
- Go to the “Accounts and Import” tab.
- Under the “Check mail from other accounts” section, click on “Add a mail account”.
- A new window will pop up. Enter your iCloud email address and click “Next”.
- Choose the account type as “IMAP” and enter the following details:
- Username: Enter your full iCloud email address.
- Password: Enter the password for your iCloud email.
- IMAP Server: Enter “imap.mail.me.com”.
- Port: Enter “993”.
- Use SSL: Make sure this option is checked.
- Click “Add Account” to continue.
- In the next window, select the desired options such as label and archive settings.
- Click “Add Account” to complete the setup process.
Once you have completed these steps, Gmail will start fetching your iCloud emails. You will be able to read, reply to, and organize your iCloud emails within the Gmail interface, alongside your other Gmail messages. Any actions taken on Gmail, such as deleting or archiving messages, will sync with your iCloud account.
It’s important to note that integrating iCloud email with Gmail is done using IMAP, which means you may experience slight delays in syncing and some limitations in terms of advanced iCloud features. However, basic email functionality will be available, allowing you to seamlessly manage your iCloud emails within the Gmail interface.
Remember to keep your Gmail account and web browser up to date to ensure compatibility and security for your iCloud email integration. Regularly checking for updates and enabling two-factor authentication for your Gmail account can help enhance the security of your emails.
iCloud Email Settings for Yahoo Mail
If you prefer using Yahoo Mail as your primary email client, you can still access your iCloud emails within the Yahoo Mail interface. Follow these steps to configure your iCloud email settings in Yahoo Mail:
- Open Yahoo Mail in a web browser.
- Click on the gear icon at the top-right corner and select “Settings”.
- In the left-hand menu, click on “Accounts”.
- Click on “+ Add another mailbox” under “Email addresses”.
- Enter your iCloud email address and click “Next”.
- Select “IMAP” as the email provider and enter the following details:
- Username: Enter your full iCloud email address.
- Password: Enter the password for your iCloud email.
- IMAP Server: Enter “imap.mail.me.com”.
- Port: Enter “993”.
- Use SSL: Make sure this option is checked.
- Click “Add Mailbox” to continue.
- Yahoo Mail will attempt to verify the connection with your iCloud email account.
- Upon successful verification, you can choose the display name and settings for your iCloud emails in Yahoo Mail.
- Click “Save” to complete the setup process.
Once you have completed these steps, you can start accessing your iCloud emails within the Yahoo Mail interface. Your iCloud emails will be integrated seamlessly with your Yahoo Mail account, allowing you to manage them alongside your Yahoo emails.
It’s important to note that integrating iCloud email with Yahoo Mail is done using IMAP. While basic email functionality will be available, advanced iCloud features may not be fully supported within Yahoo Mail. However, you will be able to send, receive, and organize your iCloud emails within Yahoo Mail, providing you with a consolidated email experience.
Remember to keep your Yahoo Mail account secure by enabling two-factor authentication and regularly updating your account password. This will ensure the protection of your emails and enhance the overall security of your Yahoo Mail and iCloud email integration.
iCloud Email Settings for AOL Mail
If you use AOL Mail as your primary email client, you can still access your iCloud emails within the AOL Mail interface by following these simple steps:
- Open AOL Mail in a web browser.
- Log in to your AOL account using your AOL email address and password.
- Click on “Options” at the top-right corner and select “Mail Settings” from the dropdown menu.
- In the left-hand menu, click on “Compose” and then select “Add Account”.
- Choose the “Other Email” option.
- Enter your iCloud email address and click “Next”.
- Enter the following details for incoming mail:
- Username: Enter your full iCloud email address.
- Password: Enter the password for your iCloud email.
- IMAP Server: Enter “imap.mail.me.com”.
- Port: Enter “993”.
- Security: Select SSL/TLS.
- Click “Add Account” to continue.
AOL Mail will verify your iCloud email account and establish a connection to fetch your emails. Once the verification process is complete, your iCloud emails will be integrated with your AOL Mail account.
By configuring your iCloud email in AOL Mail, you can conveniently access and manage your iCloud emails alongside your AOL emails. You can send, receive, and organize your iCloud emails within the AOL Mail interface.
It’s important to note that some advanced features specific to iCloud may not be fully supported in AOL Mail. However, basic email functionality and synchronization will be available, allowing you to stay connected and manage your iCloud emails within the AOL Mail platform.
Remember to keep your AOL account secure by regularly updating your password and enabling two-factor authentication. This will help protect your emails and ensure the overall security of your AOL Mail and iCloud email integration.
iCloud Email Settings for Exchange Mail
If you use an Exchange server to manage your email, you can also configure your iCloud email to work with Exchange. By following these steps, you can integrate your iCloud email with Exchange:
- Open Outlook on your computer.
- Click on the “File” tab at the top left corner.
- Under the “Info” tab, click on “Add Account”.
- Enter your iCloud email address and click “Connect”.
- Choose “Exchange” as the account type.
- Enter your Exchange server settings:
- Server: Enter the server name provided by your Exchange administrator.
- Username: Enter your full iCloud email address.
- Password: Enter the password for your iCloud email.
- Click “Next” and wait for Outlook to configure the settings.
- Once the configuration is complete, click “Finish”.
Once you have completed these steps, Outlook will synchronize your iCloud email account with the Exchange server. You will be able to send, receive, and manage your iCloud emails within the Outlook interface, alongside your other Exchange account emails.
It’s important to note that integrating iCloud email with an Exchange server might have specific requirements or limitations, based on your organization’s Exchange configuration. It’s recommended to reach out to your Exchange administrator or IT support for any specific server settings or instructions.
By adding your iCloud email account to Outlook as an Exchange account, you can enjoy the benefits of a consolidated email management experience. You can access your iCloud emails alongside your Exchange emails, making it easier to stay organized and keep track of important messages.
Remember to keep Outlook up to date to ensure compatibility and security with your Exchange and iCloud email integration. Regularly checking for updates can ensure the smooth functioning of your email management system.
iCloud Email Settings for Other Email Clients
If you use an email client other than the ones mentioned earlier, you can still access your iCloud email by configuring the settings manually. Follow these steps to integrate your iCloud email with other email clients:
- Open your preferred email client on your device.
- Locate the settings or account setup section.
- Choose the option to add a new email account.
- Enter your name and iCloud email address in the provided fields.
- Select the account type as “IMAP” or “Other”.
- Enter the IMAP server details for incoming mail:
- Server: Enter “imap.mail.me.com”.
- Port: Enter “993”.
- Security: Select SSL/TLS.
- Provide your full iCloud email address and password.
- Enter the SMTP server details for outgoing mail:
- Server: Enter “smtp.mail.me.com”.
- Port: Enter “587”.
- Security: Select STARTTLS or TLS.
- Click “Next” or “Continue” to proceed.
- Configure any additional settings as per your preferences.
- Complete the setup by saving the account.
Once you have completed these steps, your email client will attempt to connect to your iCloud email account. After successful authentication, you will be able to send, receive, and manage your iCloud emails within your chosen email client.
It’s important to note that while basic email functionality will be available, some advanced iCloud features may not be fully supported in other email clients. However, you will still be able to access and manage your iCloud emails conveniently.
Remember to regularly update your email client to ensure compatibility and security with your iCloud email account. Keeping your software up to date will help ensure a smooth and secure email experience.
If you encounter any difficulties during the setup process or experience any issues with your iCloud email integration, it may be helpful to refer to the support documentation provided by your email client or reach out to their customer support for assistance.