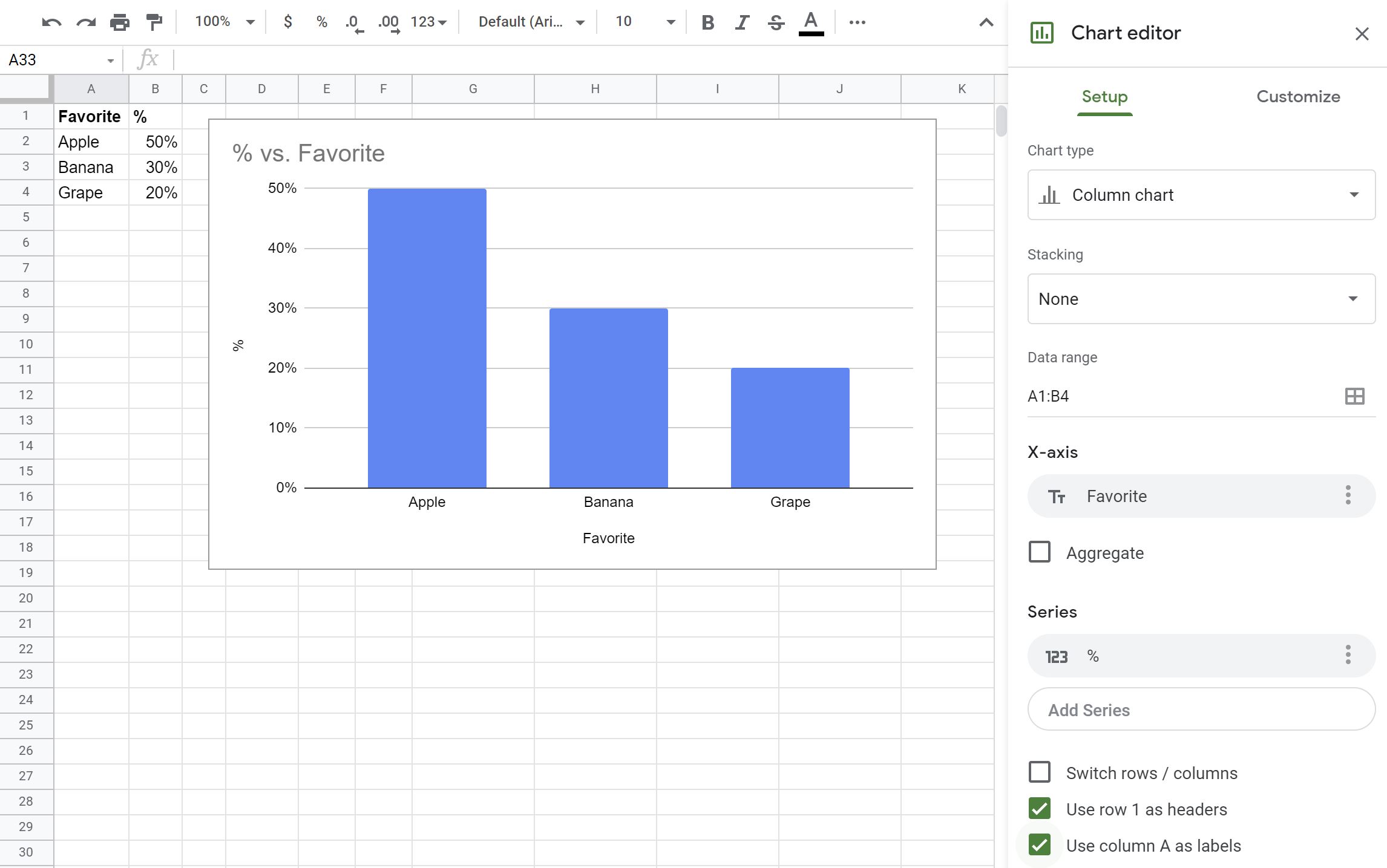What is the Formula Bar?
The Formula Bar is a key feature in spreadsheet applications like Microsoft Excel and Google Sheets. It is a dedicated area at the top of the application interface where you can enter, edit, and view formulas and functions that manipulate data in cells.
This powerful tool provides users with a centralized location to input calculations, equations, references, and other mathematical operations. By utilizing the Formula Bar, you can perform complex calculations and automate processes in your spreadsheets.
The Formula Bar is an essential component for anyone working with data analysis, financial modeling, or any task that requires manipulation of data in spreadsheets. It allows you to create formulas that perform calculations based on the values in other cells, making your data more dynamic and flexible.
Within the Formula Bar, you can write and edit formulas manually, or you can use the wide range of built-in functions that are available within the spreadsheet software. These functions can perform mathematical operations, logical comparisons, text manipulations, and much more.
Furthermore, the Formula Bar provides a helpful AutoComplete feature that suggests function names, cell references, and range references as you type, saving you time and reducing the chances of errors in your formulas.
Whether you are a beginner or an experienced user, understanding how to utilize the Formula Bar effectively will greatly enhance your productivity in working with spreadsheets.
How to Access the Formula Bar in Excel
Accessing the Formula Bar in Microsoft Excel is simple. Follow these steps:
1. Open Excel on your computer.
2. Open a workbook or create a new one.
3. Locate the Ribbon at the top of the Excel application window.
4. Look for the “Formulas” tab in the Ribbon and click on it.
5. In the “Formula Auditing” section, you will find a button labeled “Show Formula Bar.” Click on it to enable the Formula Bar.
Once you click on the “Show Formula Bar” button, a new area will appear just below the Ribbon, where you can view and edit formulas.
You can also toggle the display of the Formula Bar by using the keyboard shortcut “Ctrl + `,” or by going to the “File” menu, selecting “Options,” then “Advanced,” and checking the “Show Formula Bar” option.
The Formula Bar will remain visible as you navigate through your workbook, allowing you to easily access and edit formulas for different cells.
Remember, the Formula Bar is an essential tool for working with formulas in Excel. It provides a clear and organized space for you to enter, edit, and view formulas, making your spreadsheet calculations more efficient and accurate.
How to Access the Formula Bar in Google Sheets
To access the Formula Bar in Google Sheets, follow these steps:
1. Open Google Sheets on your computer.
2. Open an existing spreadsheet or create a new one.
3. Look for the toolbar at the top of the application window.
4. Locate the area with the function buttons and click on the “=” sign.
5. Once you click on the “=” sign, the Formula Bar will appear below the toolbar.
You can also access the Formula Bar by double-clicking on a cell in your spreadsheet. This will open the Formula Bar for that specific cell, allowing you to enter or edit the formula directly.
The Formula Bar in Google Sheets provides a user-friendly interface for you to enter and edit formulas. It offers a range of features and options to enhance your spreadsheet calculations.
With the Formula Bar, you can access the vast library of functions available in Google Sheets. These functions allow you to perform a wide range of calculations, from basic arithmetic operations to complex statistical analysis.
Additionally, the Formula Bar in Google Sheets supports autocomplete functionality. As you begin typing a formula or function, Google Sheets will provide suggestions and automatically complete your entry. This feature saves time and minimizes errors by offering the correct syntax or suggesting valid formulas based on your data.
By understanding how to access and use the Formula Bar in Google Sheets, you gain greater control and efficiency in working with formulas and functions in your spreadsheets.
Basic Functions of the Formula Bar
The Formula Bar, available in spreadsheet applications like Microsoft Excel and Google Sheets, serves a variety of functions that are fundamental to working with formulas and data manipulation:
1. Formula Input: The primary function of the Formula Bar is to input formulas and functions. You can manually enter calculations and equations that perform specific operations on your data.
2. Formula Editing: The Formula Bar allows you to easily edit and modify existing formulas. You can navigate to different cells, change references, and update operators or functions to adjust the calculations.
3. Cell References: By using cell references in formulas, you can create dynamic calculations that update automatically when the referenced cell values change. The Formula Bar enables you to input and manage cell references efficiently.
4. AutoComplete: The AutoComplete feature in the Formula Bar assists you in quickly entering functions, cell references, and range references. It offers suggestions as you type, reducing errors and speeding up formula creation.
5. Function Library: The Formula Bar provides access to a wide range of built-in functions. These functions allow you to perform mathematical operations, logical comparisons, text manipulations, and more. You can select functions from the library and modify their arguments directly in the Formula Bar.
6. Formula Auditing: The Formula Bar is also useful for auditing and troubleshooting formulas. It allows you to view and analyze complex formulas, identify errors, and understand the logic behind calculations.
7. Clipboard Functionality: The Formula Bar supports standard clipboard functionality, allowing you to cut, copy, and paste formulas and functions. This feature makes it easy to reuse or replicate formulas across different cells or worksheets.
8. Formula Display: The Formula Bar displays the actual formula or function used in a cell, even if the cell is formatted to display the result. This enables you to verify and review the formulas applied to different cells.
These basic functions of the Formula Bar empower users to effectively work with formulas, manipulate data, and perform complex calculations in spreadsheet applications.
How to Enter Data in the Formula Bar
The Formula Bar provides a convenient way to enter data, including values, cell references, and constants, into a cell in spreadsheet applications like Microsoft Excel and Google Sheets. Here’s how you can enter data in the Formula Bar:
1. Numeric Values: To enter a numeric value, simply type the number directly into the Formula Bar and press Enter. The value will be displayed in the corresponding cell of the worksheet.
2. Text Values: To enter text in the Formula Bar, enclose the text in double quotation marks. For example, if you want to enter the word “Hello” into a cell, type “Hello” (without the quotation marks) in the Formula Bar and press Enter.
3. Cell References: To enter a cell reference, start by typing an equal sign (=) in the Formula Bar, followed by the reference of the cell you want to reference. For example, to reference cell A1, type “=A1” in the Formula Bar and press Enter. The referenced value will appear in the cell that contains the formula.
4. Constants: Spreadsheet applications provide various constant values that can be entered directly in the Formula Bar. For example, to enter the constant value for PI, type “=PI()” in the Formula Bar and press Enter. The value of PI (approximately 3.14159) will be displayed in the cell that contains the formula.
5. Mathematical Operators: The Formula Bar allows you to perform mathematical operations on values or cell references. For example, you can enter “=A1+B1” to add the values of cells A1 and B1 together. The result of the calculation will be displayed in the cell that contains the formula.
6. Functions: The Formula Bar supports a wide range of built-in functions that can be used to perform complex calculations. To use a function, start by typing the function name, followed by open and closing parentheses. Any required arguments can be entered within the parentheses. For example, to calculate the average of a range of cells, you can enter “=AVERAGE(A1:A5)” in the Formula Bar. The result of the function will be displayed in the cell that contains the formula.
By understanding how to enter data into the Formula Bar, you can input values, cell references, constants, and perform calculations, making your spreadsheet more dynamic and powerful.
How to Use AutoComplete in the Formula Bar
The AutoComplete feature in the Formula Bar is a powerful tool in spreadsheet applications like Microsoft Excel and Google Sheets. It assists users by suggesting function names, cell references, and range references as they type, saving time and reducing the chances of errors. Here’s how to use AutoComplete in the Formula Bar:
1. Typing Function Names: When you start typing a function name in the Formula Bar, AutoComplete will display a dropdown list containing matching functions. As you continue typing, the suggestions will narrow down based on the input. You can then use the arrow keys or mouse to select the desired function from the list. Pressing Enter will insert the selected function into the formula.
2. Cell References: AutoComplete also assists with cell references. When you begin typing a cell reference, such as “A1”, AutoComplete will display a list of available cell references that match the pattern you’ve entered. You can select the desired cell reference from the dropdown list to avoid syntax errors and ensure accurate referencing.
3. Range References: Similarly, AutoComplete helps with range references. When you type a range reference, such as “A1:B10”, AutoComplete will provide suggestions based on the available ranges in your spreadsheet. It will display a list of matching ranges, and you can select the appropriate range from the dropdown to ensure accurate referencing in your formulas.
4. Built-in Functions: AutoComplete offers suggestions for built-in functions as well. When you start typing a function name, it will display a list of matching functions that are available in the application’s function library. By selecting a function from the dropdown list, you can insert it into the formula and then provide the necessary arguments or parameters.
5. Shortcut Hints: AutoComplete also provides shortcut hints for commonly-used symbols and operators, such as the plus sign (+) for addition, the minus sign (-) for subtraction, the asterisk (*) for multiplication, and the forward slash (/) for division. These hints help speed up formula creation by allowing you to select the desired symbol without having to manually enter it.
By utilizing the AutoComplete feature in the Formula Bar, you can streamline the process of entering formulas, functions, cell references, and range references in your spreadsheet application, making your data manipulation more efficient and accurate.
Using Cell References in the Formula Bar
Cell references are a fundamental aspect of working with formulas in spreadsheet applications like Microsoft Excel and Google Sheets. They allow you to create dynamic calculations by referring to the values in other cells. The Formula Bar provides a convenient way to use cell references in your formulas. Here’s how to utilize cell references in the Formula Bar:
1. Typing the Cell Reference: To use a cell reference in a formula, begin by typing an equal sign (=) followed by the reference of the cell you want to reference. For example, to refer to cell A1, type “=A1” in the Formula Bar.
2. Clicking on the Cell: Instead of typing the cell reference manually, you can also click on the desired cell in your spreadsheet. Once you click on the cell, the corresponding reference will automatically appear in the Formula Bar.
3. Relative References: By default, cell references in formulas are considered relative references. This means that when you copy a formula containing a cell reference and paste it into another cell, the reference will adjust accordingly. For example, if you copy a formula from cell A1 to B1, the reference will change from “=A1” to “=B1”.
4. Absolute References: To prevent a cell reference from adjusting when you copy a formula, you can convert it to an absolute reference by using the dollar sign ($). For example, to make a reference to cell A1 absolute, you can use “$A$1” in the formula. The use of absolute references is particularly useful when you want to refer to a fixed value or a constant across multiple formulas.
5. Mixed References: Mixed references allow you to fix either the row or the column in a reference while allowing the other part to adjust. You can achieve this by using one dollar sign ($). For example, “$A1” will keep the column fixed while allowing the row to adjust, and “A$1” will keep the row fixed while allowing the column to adjust.
6. Range References: In addition to single cell references, the Formula Bar also supports range references. You can refer to a range of cells by specifying the starting and ending cells separated by a colon (:). For example, “=SUM(A1:A5)” calculates the sum of values in cells A1 to A5.
By effectively using cell references in the Formula Bar, you can create dynamic formulas that update automatically when the referenced cell values change, making your spreadsheet calculations more flexible and efficient.
Understanding Formulas and Functions
Formulas and functions are at the core of spreadsheet applications like Microsoft Excel and Google Sheets. They enable you to perform calculations, manipulate data, and automate processes. Understanding the difference between formulas and functions is essential for utilizing them effectively in the Formula Bar:
1. Formulas: Formulas are mathematical expressions that perform calculations based on values, cell references, operators, and functions. You can create formulas by combining these elements and using operators such as addition (+), subtraction (-), multiplication (*), and division (/). For example, the formula “=A1+B1” adds the values in cells A1 and B1.
2. Functions: Functions are pre-defined formulas that perform specific operations and calculations. They are built-in to the spreadsheet application and can be accessed through the Formula Bar. Functions simplify complex calculations and provide ready-to-use solutions for common tasks. For example, the “SUM” function calculates the sum of a range of values, such as “=SUM(A1:A5)” to add the values in cells A1 to A5.
3. Syntax: Both formulas and functions have a specific syntax that needs to be followed. This includes specifying the function or formula name, using parentheses to enclose any arguments or parameters, and separating multiple arguments with commas. The Formula Bar provides guidance in terms of syntax by using AutoComplete and highlighting any errors or mismatches.
4. Arguments: Functions can have one or more arguments, which are the values, references, or cells that the function operates on. Arguments can be numbers, text, or logical values, as well as references to cells, ranges, or other functions. The Formula Bar allows you to input the necessary arguments for a function, facilitating the calculation process.
5. Calculation Order: Formulas and functions are calculated in a specific order based on their dependencies and precedence. The spreadsheet application follows mathematical rules to ensure accurate results. If there are multiple formulas in different cells that refer to each other, the application will resolve the dependencies and calculate the formulas in the correct order.
6. Error Handling: Formulas and functions can generate errors if there are issues with the calculation, such as dividing by zero, referencing non-existent cells, or using incorrect syntax. The Formula Bar helps identify these errors by displaying error codes (e.g., #DIV/0!) or providing error indicators. You can then correct the formula or function to resolve the error.
By understanding the concepts of formulas and functions, you gain the ability to perform complex calculations, analyze data, and automate processes in your spreadsheets, making your data manipulation more efficient and accurate.
How to Edit Formulas in the Formula Bar
The ability to edit formulas is a crucial skill when working with spreadsheet applications like Microsoft Excel and Google Sheets. The Formula Bar provides a convenient interface for making changes to existing formulas. Here’s how you can edit formulas in the Formula Bar:
1. Select the Cell: Start by selecting the cell containing the formula that you want to edit. You can click directly on the cell in the spreadsheet or use the arrow keys to navigate to the desired cell.
2. Enable Edit Mode: Once you’ve selected the cell, the formula will appear in the Formula Bar. To edit the formula, simply click on the Formula Bar or press F2 on your keyboard. This will put the Formula Bar into edit mode, allowing you to make changes.
3. Make Changes: Once in edit mode, you can modify the formula as needed. You can add or remove functions, change references to other cells, insert or delete operators, or update constants or arguments. You can type directly in the Formula Bar or use the arrow keys to navigate within the formula and make changes.
4. Check for Errors: After making changes to the formula, it’s important to check for any potential errors. The spreadsheet application will highlight any syntax errors, mismatched parentheses, or other issues with the formula. The Formula Bar will provide visual indicators or display error codes to alert you of these errors.
5. Exit Edit Mode: Once you’re satisfied with the changes made to the formula, you can exit edit mode in the Formula Bar. Press Enter on your keyboard or click outside the Formula Bar in the spreadsheet to save the changes. The modified formula will now be applied to the selected cell, and the result of the calculation will be displayed.
6. Undo and Redo: If you’ve made a mistake while editing a formula, you can use the Undo feature to revert back to the previous version. Press Ctrl+Z on your keyboard or use the Undo option in the Edit menu. Similarly, you can use the Redo feature to reverse the Undo action if needed.
By mastering the skill of editing formulas in the Formula Bar, you can easily modify calculations, update references, correct errors, and fine-tune your spreadsheet to suit your specific needs.
Using Functions in the Formula Bar
Functions are powerful tools in spreadsheet applications like Microsoft Excel and Google Sheets that allow you to perform a wide variety of calculations and operations. The Formula Bar provides an intuitive interface to access and use functions effectively. Here’s how you can use functions in the Formula Bar:
1. Enter the Function: Begin by typing an equal sign (=) in the Formula Bar, followed by the name of the function you want to use. For example, to use the SUM function, type “=SUM(” in the Formula Bar. As you type, the application will provide AutoComplete suggestions to help you select the desired function.
2. Input the Arguments: Once you’ve entered the function name, you need to provide the necessary arguments or parameters. These are the values, cell references, or ranges on which the function operates. Separate multiple arguments with commas. For example, to calculate the sum of a range of cells (A1 to A5), you would enter “=SUM(A1:A5)” in the Formula Bar.
3. AutoComplete and Help: While entering the function and its arguments, the Formula Bar provides AutoComplete suggestions for the function names and highlights the syntax to guide you in entering the correct format. Additionally, you can access the application’s built-in help resources, such as the function wizard or tooltip, to get more information on a specific function and its usage.
4. Nested Functions: Functions can also be nested within one another, allowing you to create complex calculations. In such cases, the function inside the innermost parentheses is calculated first, followed by the outer functions. Pay attention to the correct order of operations to ensure accurate results.
5. Function Arguments Modifier: Some functions support optional arguments and modifiers that change their behavior. These modifiers can be added to the function in the Formula Bar to customize the calculation. Examples include specifying criteria for filtering data in a function or selecting a specific option for a statistical calculation.
6. Built-in Functions: Spreadsheet applications offer a vast library of built-in functions that cater to various needs, such as mathematical operations, statistical analysis, date and time calculations, text manipulation, and more. Exploring the available functions in the function library can greatly expand your capabilities in data manipulation and analysis.
By taking advantage of the functions available in the Formula Bar, you can perform complex calculations, automate repetitive tasks, and unleash the full potential of spreadsheet applications in your data analysis or financial modeling projects.
Common Functions in Excel and Google Sheets
Both Microsoft Excel and Google Sheets provide a wide range of built-in functions that simplify complex calculations and data manipulation. These functions are accessible through the Formula Bar and can greatly enhance your productivity. Here are some commonly used functions in Excel and Google Sheets:
1. SUM: The SUM function adds up a range of numbers. It is commonly used to calculate the total of a column, row, or specified range.
2. AVERAGE: The AVERAGE function calculates the average of a range of numbers. It is useful for finding the mean or average value of a set of data points.
3. MAX and MIN: The MAX and MIN functions find the largest and smallest values in a range, respectively. They are often used to determine the highest and lowest values in a dataset.
4. COUNT and COUNTA: The COUNT function counts the number of cells in a range that contain numerical values. The COUNTA function counts the number of non-empty cells in a range, including text and logical values.
5. IF: The IF function allows for conditional calculations. It returns a value based on a specified condition. For example, you can use IF to determine if a number is greater than a certain threshold and return a specific result based on the condition.
6. VLOOKUP and HLOOKUP: The VLOOKUP and HLOOKUP functions perform a vertical and horizontal lookup, respectively. They search for a value in the first column/row of a table and return a value in the corresponding row/column.
7. CONCATENATE: The CONCATENATE function combines multiple text strings into one. It is commonly used to join names, addresses, or other text values.
8. DATE and TIME: The DATE and TIME functions allow for the manipulation of dates and times. You can use them to calculate differences between dates, add or subtract time, or format dates and times in different ways.
9. ROUND: The ROUND function rounds a number to a specific decimal place. It is useful for formatting numbers and reducing precision based on your desired needs.
10. SUMIF and COUNTIF: The SUMIF and COUNTIF functions perform conditional calculations based on a given criterion. They sum or count values that meet specific criteria within a range.
These are just a few examples of the many functions available in Excel and Google Sheets. Exploring the functions library and understanding how to use these common functions can greatly improve your ability to work with and manipulate data in your spreadsheets.
Tips and Tricks for Using the Formula Bar
The Formula Bar is a powerful tool in spreadsheet applications like Microsoft Excel and Google Sheets. Here are some tips and tricks to help you maximize its potential and improve your efficiency when working with formulas:
1. Use AutoComplete: Take advantage of the AutoComplete feature in the Formula Bar. It provides suggestions for function names, cell references, and range references as you type. This can save time and reduce the chances of errors in your formulas.
2. Shortcut Keys: Learn and utilize shortcut keys for common actions in the Formula Bar. For example, pressing Enter will save the formula and move to the next cell, while pressing Tab will save the formula and move to the right. Using these shortcuts can speed up your workflow.
3. Copy Formulas: Copy and paste formulas across multiple cells. Simply select the cell with the formula, copy it (Ctrl+C), and then paste it (Ctrl+V) into the desired cells. The formulas will adjust automatically based on relative referencing.
4. Format Your Formulas: Use formatting options to improve the clarity and readability of your formulas in the Formula Bar. You can use indentation, line breaks, and comments to make complex formulas more understandable and easier to troubleshoot.
5. Use Named Ranges: Define named ranges for your frequently used cells or ranges. This makes it easier to refer to those cells in your formulas instead of using cell references. Named ranges make your formulas more readable and maintainable.
6. Peek into Cells: Hover over cell references in your formulas to see a preview of the referenced cell’s content. This can help verify that you are referencing the correct cell and ensure the accuracy of your formulas.
7. Error Handling: Pay attention to error indicators and error codes in the Formula Bar. If your formula displays an error, use the error indicators to identify and resolve the issue. You can also hover over the error codes for detailed explanations.
8. Use Function Arguments: Take advantage of the function argument tooltip that appears when entering a function in the Formula Bar. It provides information on the required arguments, formats, and the purpose of the function. This helps ensure you’re using the function correctly.
9. Undo and Redo: If you make a mistake while editing a formula, use the Undo feature (Ctrl+Z) to revert back to the previous version. You can also use the Redo feature (Ctrl+Y) to revert the Undo action, if needed.
10. Document Your Formulas: Consider adding comments or notes to your formulas in the Formula Bar, especially if they are complex or perform unique calculations. This can help document the purpose of the formulas and make them more understandable for others who may review or work with your spreadsheet.
By applying these tips and tricks, you can enhance your effectiveness in using the Formula Bar and streamline your workflow when working with formulas in your spreadsheets.
Troubleshooting Common Issues with the Formula Bar
The Formula Bar is a powerful tool in spreadsheet applications like Microsoft Excel and Google Sheets. However, it can sometimes present challenges and issues that require troubleshooting. Here are some common issues that you may encounter when using the Formula Bar and tips on how to resolve them:
1. Syntax Errors: Syntax errors occur when the formula in the Formula Bar is not entered correctly. This can include missing parentheses, incorrect operators, or misplaced arguments. Carefully review the formula for any syntax errors and make the necessary corrections.
2. Misspelled Functions: Misspelling a function name in the Formula Bar will result in a formula error. Double-check the spelling of the function you are using and make sure it matches the correct syntax of the function.
3. Circular References: Circular references occur when a formula refers back to the same cell or a group of cells that include the cell with the formula. This causes a circular dependency and can result in incorrect or cyclic calculations. Review your formulas to identify and correct any circular references.
4. Incorrect Cell References: Incorrect cell references can lead to inaccurate calculations or errors in your formulas. Double-check the cell references in your formulas to ensure they are referencing the correct cells. Pay attention to any changes you made to your worksheet structure that may affect the cell references.
5. Error Indicators: Error indicators in the Formula Bar, such as #DIV/0!, #VALUE!, or #REF!, indicate that an error has occurred in the formula. Hover over the error indicator to see a tooltip that provides more details about the specific error. Use this information to identify and resolve the error.
6. Mixed Data Types: When using functions in the Formula Bar, ensure that the data types of the arguments match the requirements of the functions. For example, if a function expects numerical values, make sure you are passing only numbers as arguments. Mixing data types can lead to unexpected results or errors.
7. Calculation Mode: If your formulas are not updating or calculating correctly, check the calculation mode settings. By default, spreadsheet applications are set to automatic calculation mode, but you can switch to manual calculation mode. Ensure that the calculation mode is set correctly for your needs.
8. Formula Auditing: If you are having trouble understanding the logic or flow of a complex formula in the Formula Bar, use the formula auditing tools provided by the spreadsheet application. These tools, such as trace precedents or trace dependents, can help you identify the cells and relationships involved in the formula.
9. Error Checking: Utilize the error checking features available in the spreadsheet application to identify and resolve errors in your formulas. These features can help identify common formula errors, inconsistencies, or discrepancies in your data.
10. Seek Help from Resources: If you are unable to resolve an issue or need further assistance, consult the help documentation or online resources specific to your spreadsheet application. These resources often provide detailed explanations and solutions to common formula-related issues.
By effectively troubleshooting these common issues with the Formula Bar, you can ensure that your formulas are accurate, calculations are correct, and your spreadsheet operates as intended.