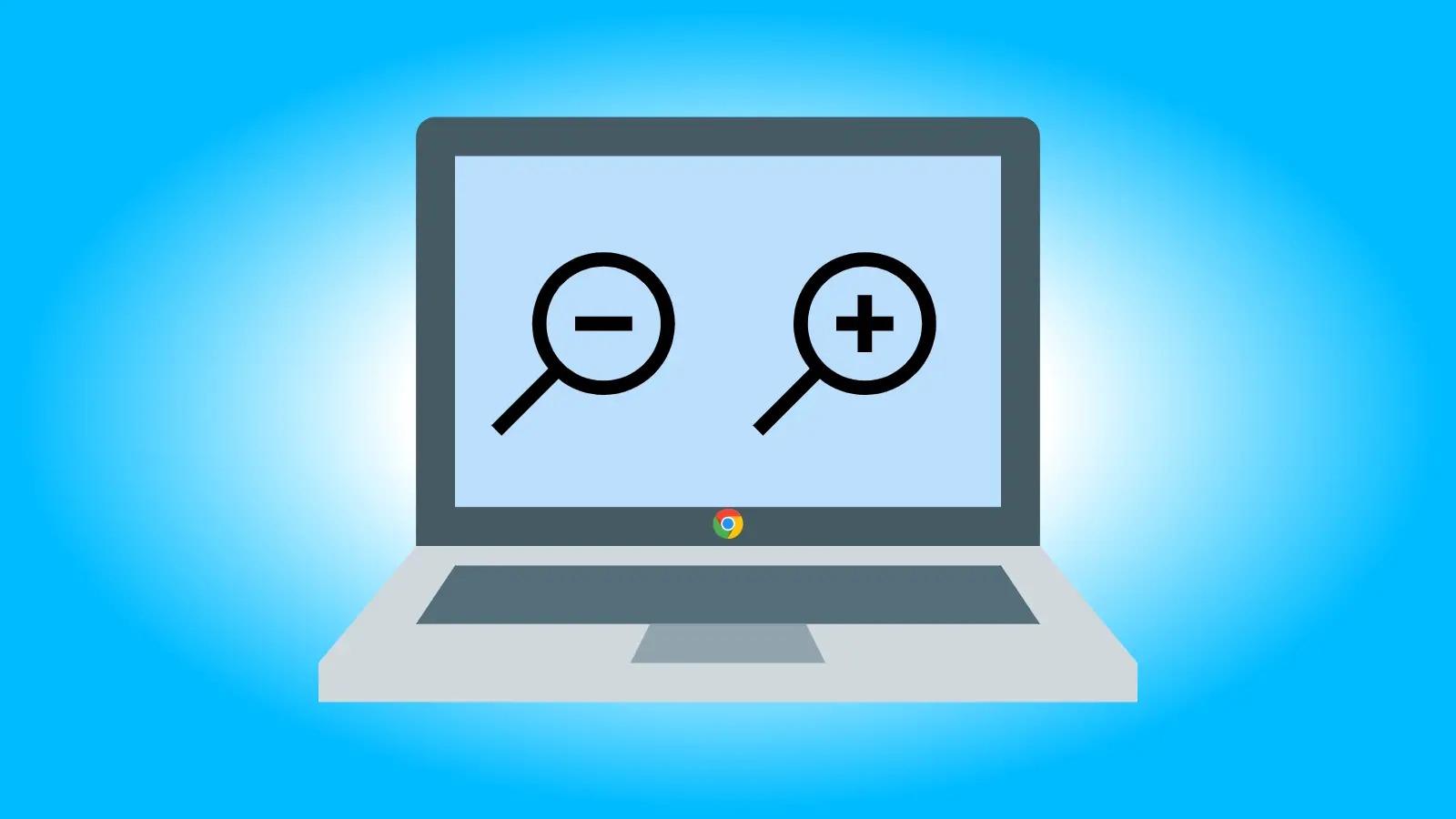Method 1: Using Keyboard Shortcuts
One of the simplest and quickest ways to zoom in and out on a Chromebook is by using keyboard shortcuts. These shortcuts are designed to make it easy for users to adjust the zoom level without needing to navigate through menus or settings. Here are the keyboard shortcuts you can use:
- Zoom in: Press the
Ctrlkey and the+key simultaneously to zoom in. Each time you press this shortcut, the content on your screen will enlarge. - Zoom out: Press the
Ctrlkey and the-key simultaneously to zoom out. This will decrease the size of the content on your screen with each press. - Reset zoom: If you want to reset the zoom level to the default, press the
Ctrlkey and the0(zero) key simultaneously.
Using these keyboard shortcuts, you can quickly adjust the zoom level to make the content on your Chromebook screen easier to read or view. Whether you need to zoom in to get a closer look at details or zoom out to fit more content on the screen, these shortcuts offer a convenient way to customize your browsing experience.
Method 2: Using Touchpad Gestures
If you prefer using touchpad gestures, you’ll be glad to know that Chrome OS offers intuitive gestures to zoom in and out on a Chromebook. These touchpad gestures allow you to easily adjust the zoom level with simple finger movements. Here’s how you can do it:
- Zoom in: Place two fingers on the touchpad and spread them apart. This gesture will zoom in, making the content on your screen larger and easier to see.
- Zoom out: Instead of spreading your fingers apart, pinch them together on the touchpad. This will zoom out and decrease the size of the content on your screen.
- Reset zoom: To reset the zoom level to the default, quickly double-tap on the touchpad with three fingers.
By utilizing these touchpad gestures, you have a more tactile way of adjusting the zoom level on your Chromebook. Whether you’re browsing the web, reading documents, or viewing images, these gestures provide a convenient and efficient method to customize the zoom level to your preference.
Method 3: Using the Zoom Menu
Chrome OS also offers a zoom menu that provides a visual interface for adjusting the zoom level on your Chromebook. This menu allows for more precise control over the zoom settings and offers additional options. Here’s how you can access and use the zoom menu:
- Click on the time and date located in the bottom-right corner of the screen.
- In the expanded menu, click on the gear icon to open the Settings menu.
- In the Settings menu, scroll down and click on “Advanced” to reveal additional options.
- Under the “Accessibility” section, click on “Manage accessibility features”.
- In the Accessibility settings, click on “Keyboard and text input”.
- Scroll down and find the “Zoom” section.
- Toggle the switch to enable the zoom feature.
Once enabled, you can access the zoom menu from the accessibility menu located in the bottom-right corner of the screen. Simply click on the magnifying glass icon and adjust the zoom slider to your desired level.
The zoom menu offers the ability to finely adjust the zoom level using the slider, allowing for precise customization. Additionally, you can also choose to enable keyboard shortcuts for zooming in and out, making it even more convenient to adjust the zoom level on your Chromebook.
Method 4: Adjusting Zoom Settings in Chrome OS
Chrome OS provides users with the flexibility to customize their zoom settings according to their preferences. By adjusting the zoom settings in Chrome OS, you can have a more personalized and comfortable browsing experience on your Chromebook. Here’s how you can do it:
- Click on the time and date located in the bottom-right corner of the screen.
- In the expanded menu, click on the gear icon to open the Settings menu.
- In the Settings menu, scroll down and click on “Display” to access the display settings.
- Under the “Display size” section, you’ll find the zoom options.
- Drag the zoom slider to the right to increase the zoom level or to the left to decrease it. As you adjust the slider, the preview on the screen will update in real-time, allowing you to see the changes.
- Once you’ve set the desired zoom level, close the settings menu.
By adjusting the zoom settings in Chrome OS, you can ensure that the content on your Chromebook screen is displayed at a size that is comfortable for you. Whether you need to increase the zoom for better readability or decrease it to fit more content on the screen, customizing the zoom settings allows you to optimize your browsing experience.
Method 5: Using Accessibility Features for Zooming
In addition to the built-in zoom options, Chrome OS offers a range of accessibility features that can enhance your zooming experience on a Chromebook. These features are specifically designed to assist individuals with visual impairments, but they can be useful for anyone who wants to further customize their zoom settings. Here’s how you can utilize the accessibility features for zooming:
- Click on the time and date located in the bottom-right corner of the screen.
- In the expanded menu, click on the gear icon to open the Settings menu.
- In the Settings menu, scroll down and click on “Advanced” to reveal additional options.
- Under the “Accessibility” section, click on “Manage accessibility features”.
- In the Accessibility settings, you’ll find various options for zooming, such as:
- High contrast mode: Enabling this feature improves visibility by adjusting colors and contrast on your Chromebook screen.
- Screen magnifier: This feature allows you to magnify a specific portion of the screen by clicking and dragging the cursor over the area you want to zoom.
- Braille display support: If you use a Braille display, this feature enables you to read the zoomed content in Braille.
- Select the desired accessibility features for zooming and adjust the settings according to your preferences.
- Close the settings menu once you’ve configured the accessibility features.
By utilizing the accessibility features for zooming, you can further enhance your browsing experience on a Chromebook. These features provide options for customizing the zoom level and making content more accessible to individuals with visual impairments.