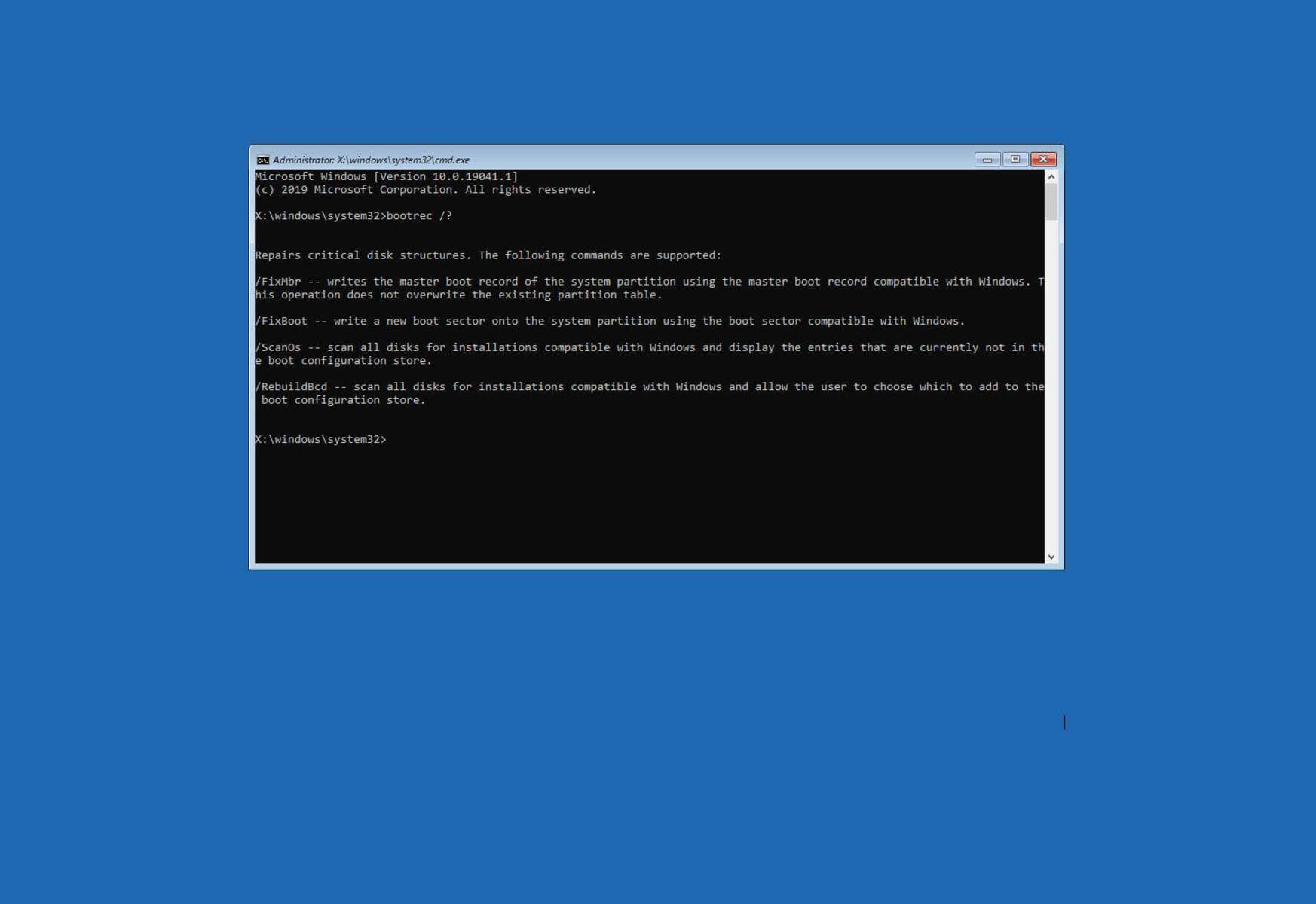What is a Partition Boot Sector?
A partition boot sector, also known as the master boot record (MBR), is a crucial component of a storage device that contains essential information for booting the operating system. It is located in the first sector of the disk and plays a vital role in the initialization and loading of the operating system.
The partition boot sector contains information about the disk’s partition layout, including the partition table and the active partition. It also stores the executable code, known as the boot loader, which initiates the booting process by loading the operating system’s files from the designated boot partition.
Additionally, the partition boot sector contains the disk’s unique identifier, known as the signature. This identifier is used by the system to identify the disk and validate its integrity.
It’s important to note that there are different types of partition boot sectors depending on the disk’s partitioning scheme. For example, disks that use the older Master Boot Record (MBR) partitioning scheme have an MBR boot sector, while disks using the newer GUID Partition Table (GPT) scheme have a GPT boot sector.
The partition boot sector is crucial for the proper functioning of a computer system. If it becomes damaged, corrupted, or overwritten, the system may fail to boot or encounter various errors. In such cases, it may be necessary to write a new partition boot sector to restore the disk’s bootability and ensure the proper initialization of the operating system.
Why would you need to write a new Partition Boot Sector?
There are several scenarios in which you might need to write a new partition boot sector. Here are some common situations:
1. Boot Sector Corruption: The partition boot sector can become corrupt due to various reasons, such as malware infections, improper system shutdowns, or hardware failures. When the boot sector is damaged, the system may fail to boot, resulting in errors or the infamous “Operating System Not Found” message. In these cases, writing a new partition boot sector can help restore the bootability of the disk.
2. Changing Partitioning Scheme: If you want to switch from one partitioning scheme to another, such as transitioning from MBR to GPT or vice versa, you will need to write a new partition boot sector that is compatible with the new scheme. This is necessary because the partition boot sector structure varies between the different partitioning schemes.
3. Removing Dual-boot Setup: If you had a dual-boot configuration and decide to remove one of the operating systems, you might need to write a new partition boot sector to ensure that the remaining operating system boots correctly. When you remove an operating system, the corresponding boot loader and partition boot sector associated with it should be updated or replaced.
4. Resolving Boot Issues: Sometimes, after performing certain system modifications or installations, the boot sector may become misconfigured, resulting in boot issues or error messages such as “Missing Operating System” or “Invalid System Disk.” By writing a new partition boot sector, you can correct these boot problems and enable the system to start up smoothly.
5. Disk Cloning or Imaging: When cloning or creating an image of a disk, it’s essential to ensure that the partition boot sector is also copied or imaged correctly. Writing a new partition boot sector can be necessary when restoring the cloned or imaged disk to ensure the correct booting and functioning of the operating system.
Writing a new partition boot sector should be approached with caution and only performed when necessary. Ensure that you have a backup of the current boot sector before proceeding to avoid data loss or further complications. Additionally, it’s recommended to consult the documentation or seek assistance from the respective operating system or partition management tools to ensure the proper procedure is followed.
Understanding the structure of a Partition Boot Sector
The partition boot sector has a specific structure that contains important information for booting the operating system. By understanding this structure, you can gain insights into how the boot process works and troubleshoot boot-related issues.
The structure of a partition boot sector varies depending on the partitioning scheme used, such as MBR or GPT. Let’s focus on the structure of an MBR partition boot sector, which is commonly found on older systems.
The MBR partition boot sector consists of three main components:
- Bootstrap Code: This is the initial executable code that the system executes after BIOS or UEFI firmware finishes its startup process. The bootstrap code locates the active partition and loads the boot sector code specific to that partition into memory.
- Partition Table: The partition table in the boot sector contains information about the disk’s partition layout. It can store up to four entries, each representing a primary partition or an extended partition. Each entry contains details such as the starting sector, the size of the partition, and the partition type identifier.
- MBR Signature: The MBR signature is a 2-byte value located at the end of the boot sector. It serves as a validation check for the MBR and helps the system recognize the presence of a valid boot sector. If the signature is missing or invalid, the system may fail to recognize the disk as bootable.
It’s important to note that the structure of a GPT partition boot sector differs significantly from an MBR partition boot sector. GPT uses a protective MBR and has its own unique boot loader known as the EFI System Partition (ESP).
Understanding the structure of a partition boot sector allows you to diagnose issues and make informed decisions when it comes to modifying or repairing the boot sector. However, manipulating the boot sector directly is a delicate operation that requires caution and expertise. It’s recommended to use specialized tools or consult professional assistance when dealing with partition boot sector modifications.
Backup your current Partition Boot Sector
Before writing a new partition boot sector, it’s crucial to create a backup of your current boot sector. This backup acts as a safety net and allows you to restore the original boot sector should any issues arise during the process.
To back up your current partition boot sector, you can use various methods depending on your operating system and preferred tools:
- Command Line: On Windows systems, you can use the Command Prompt to create a backup of the partition boot sector using the “bootsect” command. For example, the following command creates a backup of the boot sector on the C: drive and saves it as “bootsector.bak”:
bootsect /nt60 C: /backup C:\bootsector.bak - Third-Party Tools: There are several third-party partition management tools available that offer built-in functionality to back up the partition boot sector. These tools often provide a user-friendly interface and additional features for managing and manipulating partitions. Some popular tools include EaseUS Partition Master, MiniTool Partition Wizard, and Acronis Disk Director.
Regardless of the method you choose, it’s important to store the backup in a safe location, ideally on a separate storage device or in the cloud. This ensures that you can access the backup even if the original disk becomes inaccessible or fails.
Regularly backing up your partition boot sector is a proactive measure to safeguard against unexpected boot sector corruption or other potential errors. It allows you to revert to a known working state and simplifies the recovery process in case of any boot-related issues.
Remember that creating a backup of the partition boot sector is a crucial step before proceeding with any modifications. It provides peace of mind and ensures that you have the necessary means to restore your system if anything goes wrong during the process of writing a new partition boot sector.
Creating a bootable USB or CD/DVD
When it comes to writing a new partition boot sector, having a bootable USB or CD/DVD can be incredibly useful. It allows you to access the necessary tools and utilities required for the task, even if the system is unable to boot from the internal hard drive.
To create a bootable USB or CD/DVD, follow these general steps:
- Obtain Bootable Media: First, you need to acquire bootable media such as a USB flash drive or a blank CD/DVD. Ensure that the media has sufficient storage capacity and is compatible with your computer.
- Choose a Bootable Tool: Next, decide on the tool you want to use to create a bootable disk. There are several options available, including Rufus, UNetbootin, and Windows USB/DVD Download Tool. Make sure to download the tool from a trusted source.
- Select the ISO File: If you’re using a bootable ISO image, locate the ISO file on your computer. This file contains the necessary files and instructions to create the bootable disk.
- Create the Bootable Disk: Launch the chosen bootable tool and follow the instructions provided by the tool’s interface. This typically involves selecting the target USB or CD/DVD, choosing the ISO file, and initiating the creation process. Be patient as the process may take some time.
- Verify the Bootable Disk: Once the bootable disk creation process is complete, it’s important to verify its integrity. Most bootable tools provide an option to verify the created bootable disk against the original ISO file or perform a surface scan to confirm its proper functioning.
Having a bootable USB or CD/DVD ensures that you have a means to access a bootable environment outside of the operating system. This allows you to perform tasks such as writing a new partition boot sector, recovering the system, or repairing boot-related issues.
Keep in mind that the process of creating a bootable USB or CD/DVD may vary slightly depending on the tool you are using and the specific instructions provided. Always follow the tool’s documentation or seek assistance from reputable sources to ensure the creation of a functional bootable disk.
Using the Windows Command Prompt to write a new Partition Boot Sector
The Windows Command Prompt provides a built-in utility called “bootsect” that allows you to write a new partition boot sector. This method is suitable for Windows users who prefer using command-line tools for system tasks. Here’s how you can use the Command Prompt to write a new partition boot sector:
- Launch the Command Prompt: Open the Command Prompt with administrative privileges. You can do this by searching for “Command Prompt” in the Start menu, right-clicking on it, and selecting “Run as administrator”.
- Determine the Target Drive: Identify the drive letter of the partition for which you want to write a new boot sector. For example, if the target drive is the C drive, you need to enter “C:” and press Enter to change to that drive.
- Write a New Partition Boot Sector: In the Command Prompt, type the following command to write a new partition boot sector:
bootsect /nt60 TargetDrive:Replace “TargetDrive:” with the appropriate drive letter. For example, to write a new partition boot sector for the C drive, the command would be:
bootsect /nt60 C:Press Enter to execute the command.
- Verify the Boot Sector: After executing the bootsect command successfully, you can use the “bootsect /nt60 TargetDrive: /status” command to verify if the new partition boot sector has been written correctly. It will display the boot status of the specified drive.
It’s important to note that the “bootsect” command only works for disks using the older Master Boot Record (MBR) partitioning scheme. If you are using the newer GUID Partition Table (GPT) scheme, you will need to use alternative methods or tools specific to GPT partitions.
Ensure that you are cautious when executing commands in the Command Prompt, as mistakes can have unintended consequences. It’s recommended to have a backup of the current partition boot sector before attempting to write a new one.
By utilizing the Windows Command Prompt and the “bootsect” utility, you can write a new partition boot sector in a straightforward and efficient manner. This method can help resolve boot-related issues or recover a system that fails to boot.
Using third-party partition management tools to write a new Partition Boot Sector
If you prefer a graphical user interface or are looking for additional functionalities, third-party partition management tools can be a viable option for writing a new partition boot sector. These tools provide a user-friendly interface and often offer a wide range of features for managing and manipulating partitions. Here’s how you can use third-party partition management tools to write a new partition boot sector:
- Select a Reliable Partition Management Tool: Research and choose a reputable partition management tool that suits your requirements. Some popular options include EaseUS Partition Master, MiniTool Partition Wizard, and Acronis Disk Director.
- Launch the Partition Management Tool: After installing the selected tool, launch it on your computer. Grant any necessary administrative privileges if prompted.
- Navigate to the Partition Management Section: Once inside the partition management tool, locate the section that allows you to manage partitions. This may vary depending on the specific tool, but it is usually labeled as “Partition Management” or something similar.
- Select the Target Drive and Partition: Identify the drive and partition for which you want to write a new boot sector. With the partition management tool, select the target drive and partition from the list of available disks and partitions.
- Choose the Option to Write a New Partition Boot Sector: Look for an option or button that allows you to write a new partition boot sector. The label or location of this option may vary depending on the partition management tool, but it is typically labeled as “Write Boot Sector,” “Repair Boot Sector,” or similar.
- Confirm the Action: Before proceeding with writing a new partition boot sector, the tool may prompt you to confirm the action. Carefully read and understand any warnings or notifications displayed, and confirm the action when you are ready.
- Follow the Instructions: The partition management tool will guide you through the process of writing a new partition boot sector. Follow the on-screen instructions provided by the tool to ensure that the process is completed successfully.
- Verify the New Boot Sector: After writing the new partition boot sector, you can use the partition management tool’s features to verify if the new boot sector has been written correctly. Look for an option to verify or check the boot sector status, and ensure that it displays the expected changes.
Using third-party partition management tools provides a more user-friendly and intuitive approach to writing a new partition boot sector. These tools often offer additional features and functionalities, allowing you to have more control over your disk partitions.
Remember to exercise caution when using partition management tools, as they have the potential to modify or delete partitions if used improperly. Always have a backup of the critical data on your disk and refer to the documentation or user guides provided by the tool’s developer for specific instructions.
Common issues and troubleshooting tips
When writing a new partition boot sector, you may encounter common issues or face challenges along the way. Here are some common problems and troubleshooting tips to help you overcome them:
1. Incorrect Disk or Partition Selection: Ensure that you have selected the correct disk and partition for writing the new boot sector. Double-check the drive letter or the partition label to avoid modifying the wrong disk or partition.
2. Insufficient Permissions: If you encounter “Access Denied” or permission-related errors, ensure that you are running the partition management tool or command prompt with administrative privileges. Right-click on the tool or Command Prompt and select “Run as administrator.”
3. Disk Write Protection: Some removable storage devices, such as USB flash drives or SD cards, have physical write protection switches. Ensure that the write protection switch is disabled before attempting to write a new partition boot sector.
4. Corrupted or Invalid Bootable Media: If you are using a bootable USB or CD/DVD, ensure that the media is properly created and error-free. Verify the bootable media integrity against the original ISO image or try recreating the bootable disk if errors persist.
5. Conflicts with Antivirus or Security Software: Antivirus or security software can sometimes interfere with the boot sector writing process. Temporarily disable or whitelist the partition management tool or the Command Prompt to avoid any conflicts.
6. Damaged or Faulty Disk: If the disk itself is damaged or faulty, you may encounter difficulties in writing a new partition boot sector. Check the disk for any physical damage or perform a disk health scan using appropriate tools to ensure its integrity.
7. Incompatible Partitioning Scheme: Ensure that the partition management tool or the Command Prompt supports the specific partitioning scheme you are using (MBR or GPT). Using an incompatible tool may result in errors or incomplete boot sector writing.
8. Backup and Recovery: Always have a backup of your important data and the original boot sector before attempting any modifications. In case of unforeseen issues, having a backup ensures that you can restore your system to a previously working state without data loss.
9. Seek Professional Assistance: If you are unsure about any step or encounter persistent issues, it is advisable to seek professional assistance from experienced technicians or consult relevant documentation and forums to find solutions tailored to your specific problem.
Remember to exercise caution and proceed with caution when troubleshooting and modifying the partition boot sector. One small mistake can affect the system’s bootability and data integrity. By following these troubleshooting tips and being mindful of potential issues, you can overcome challenges and successfully write a new partition boot sector.