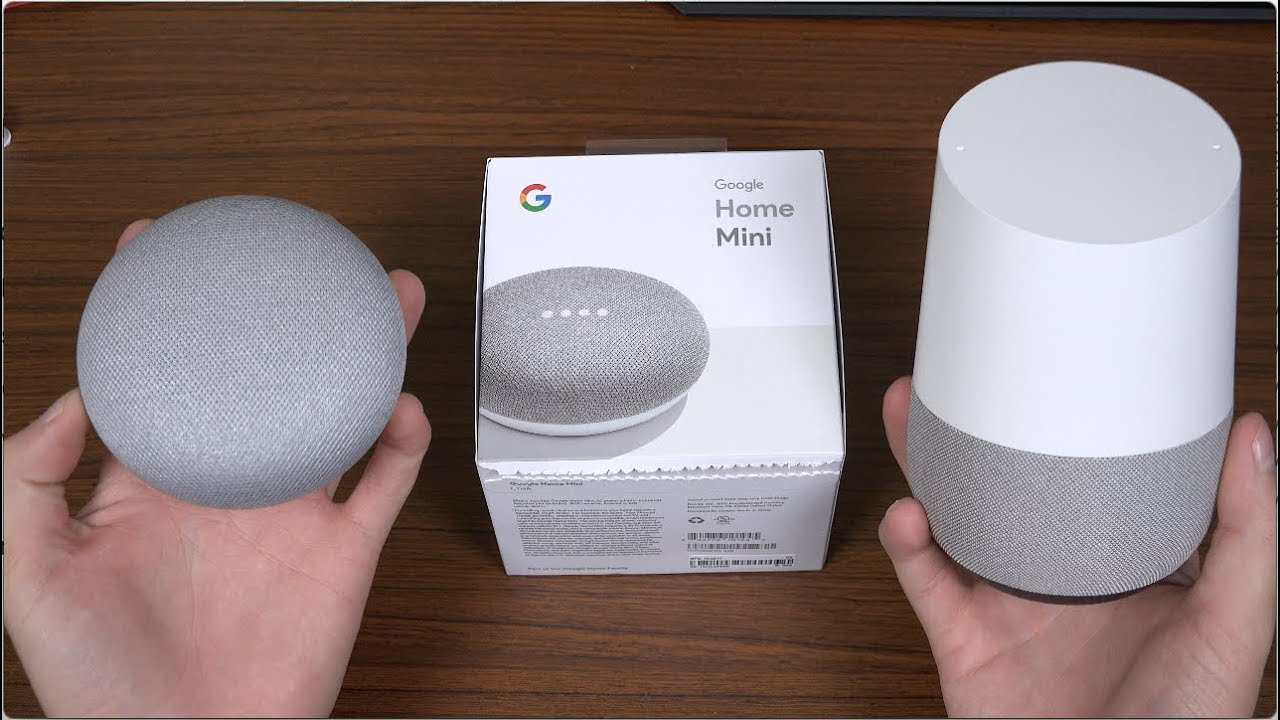Setup and Installation
Setting up your Google Home Mini is a simple and straightforward process that can be completed in just a few minutes. Follow these steps to get your device up and running:
1. Find a suitable location: Choose a location in your home where you want to place your Google Home Mini. It should be within range of your Wi-Fi network and easily accessible for voice commands.
2. Power up the device: Plug in the power cord of your Google Home Mini into an electrical outlet. The device will boot up and you will see the colored lights on top indicating its status.
3. Download the Google Home app: Install the Google Home app on your smartphone or tablet. This app is available for both iOS and Android devices.
4. Connect to Wi-Fi: Open the Google Home app and follow the instructions to connect your Google Home Mini to your Wi-Fi network. Make sure you are connected to the same Wi-Fi network as your mobile device.
5. Link your Google account: Sign in to your Google account within the Google Home app to personalize your Google Assistant and enable personalized services.
6. Set up voice recognition (optional): If you want your Google Home Mini to recognize your voice and provide personalized results, you can set up voice recognition during the initial setup process.
7. Complete the setup: Follow the prompts in the app to complete the setup process. You will be asked to customize certain settings, such as setting your preferred language and location.
Once the setup process is complete, you can start using your Google Home Mini by simply saying “Hey Google” or “Ok Google” followed by your command or question.
With the Google Home Mini, you can access a wide range of features and functions to make your life easier and more convenient. In the following sections, we will explore some of the basic commands and interactions, as well as advanced customization options, to help you get the most out of your Google Home Mini.
Basic Commands and Interactions
Once you have set up your Google Home Mini, you can start using it to perform a variety of tasks and get information quickly and conveniently. Here are some basic commands and interactions to help you get started:
1. Asking questions: You can ask your Google Home Mini questions about a wide range of topics, such as weather updates, sports scores, and general knowledge. Just say “Hey Google, what’s the weather like today?” or “Hey Google, who won the latest football match?” to get instant answers.
2. Playing music and podcasts: To listen to your favorite music, simply say “Hey Google, play some music” or specify a particular song or artist. You can also ask Google Home Mini to play podcasts or radio stations from popular streaming platforms like Spotify or TuneIn.
3. Setting timers and alarms: Need a reminder for an important task? Just say “Hey Google, set a timer for 30 minutes” or “Hey Google, set an alarm for 7 am” to keep track of time and stay organized.
4. Controlling smart devices: If you have connected smart devices in your home, you can use your Google Home Mini to control them. For example, say “Hey Google, turn off the living room lights” or “Hey Google, increase the thermostat temperature to 72 degrees.”
5. Sending messages and making calls: With Google Home Mini, you can send messages and make calls hands-free using your voice. Simply say “Hey Google, send a message to John” or “Hey Google, call mom” to stay connected with your friends and family.
6. Getting directions: If you need help with navigation, ask your Google Home Mini for directions. For example, say “Hey Google, how do I get to the nearest grocery store?” or “Hey Google, what’s the traffic like on my way to work?” to receive real-time information and guidance.
Remember to use polite language and speak clearly when interacting with your Google Home Mini for optimal results. Experiment with different commands to discover all the capabilities of your device.
In the next section, we will explore how you can customize your Google Home Mini to suit your preferences and enhance your experience with the device.
Customizing Google Home Mini
Google Home Mini offers a range of customization options to personalize your experience and make the device work according to your preferences. Here are some ways you can customize your Google Home Mini:
1. Changing the device’s name: By default, your Google Home Mini will respond to the wake words “Hey Google” or “Ok Google.” However, you can change its name to something more personalized. Open the Google Home app, select your device, go to Device Settings, and choose “Name.” From there, you can set a custom name for your Google Home Mini.
2. Customizing the Assistant’s voice: The Google Assistant has multiple voice options to choose from. You can select a different voice to respond to your commands. Open the Google Home app, select your device, go to Settings, and navigate to Assistant Voice. From there, you can choose your preferred voice from the available options.
3. Personalizing your routines: Routines allow you to combine multiple actions into a single command. For example, you can create a routine named “Good morning” that turns on the lights, plays your favorite music, and reads out your schedule for the day. Open the Google Home app, go to Settings, select Routines, and customize the existing routines or create new ones based on your needs.
4. Managing connected services: Google Home Mini integrates with various smart home devices and services. Open the Google Home app, go to Assistant, select Home Control, and add or remove services as needed. You can connect your device to smart lights, thermostats, security systems, and more.
5. Adjusting volume and equalizer settings: You can control the volume of your Google Home Mini using voice commands or the touch controls on the device. Additionally, if you want to enhance the sound quality, you can adjust the equalizer settings to suit your preferences. Open the Google Home app, select your device, go to Device Settings, and choose “Audio.”
6. Managing privacy and personal data: Google Home Mini allows you to control your privacy settings. You can disable voice match, delete stored voice recordings, and manage personalized features. Open the Google Home app, go to Settings, select Your Data in the Assistant, and manage your privacy settings accordingly.
By customizing your Google Home Mini, you can make the device work seamlessly within your home environment and cater to your specific needs and preferences.
In the next section, we will explore how you can manage multiple Google Home devices and create a connected smart home ecosystem.
Managing Multiple Devices
If you have multiple Google Home devices in your home, you can easily manage them and create a connected ecosystem. Here are some ways to effectively manage multiple devices:
1. Create speaker groups: With speaker groups, you can synchronize audio playback across multiple Google Home devices. For example, you can create a speaker group named “Living Room” and include multiple Google Home devices located in that area. This allows you to play music or podcasts simultaneously throughout the selected speakers. Open the Google Home app, go to Home Control, select “Create Speaker Group,” and follow the instructions to set it up.
2. Assign devices to rooms: Assigning devices to rooms helps you organize and control them more efficiently. By assigning devices to specific rooms, you can easily control them using room-specific commands. Open the Google Home app, select a device, go to Device Settings, and choose “Room.” Select the appropriate room from the list or create a custom room.
3. Broadcast messages: One convenient feature of managing multiple Google Home devices is the ability to broadcast messages throughout the house. This is especially useful for announcements or getting everyone’s attention. Just say “Hey Google, broadcast” followed by your message, and it will be played on all connected Google Home devices.
4. Individual device control: Although you can control multiple devices together through speaker groups, you can also control them individually. This is particularly useful when you want to play different music in different rooms or adjust the volume of a specific device. Simply specify the device or room name in your command, and the Google Home device will respond accordingly.
5. Manage settings across devices: In the Google Home app, you can manage settings and preferences for each individual device or apply them to all devices. This ensures consistent settings across your Google Home ecosystem. You can adjust settings such as voice recognition, volume levels, and connected services to suit your needs and preferences.
Managing multiple Google Home devices allows you to create a seamless and interconnected smart home experience. Whether you want to create a multi-room audio setup or control various devices from different parts of your home, the Google Home app provides the tools you need to manage and customize your devices effectively.
In the next section, we will explore how you can use your Google Home Mini as a media player for a variety of entertainment options.
Using Google Home Mini as a Media Player
One of the great features of the Google Home Mini is its ability to function as a media player, allowing you to enjoy music, podcasts, and other forms of entertainment. Here’s how you can use your Google Home Mini as a versatile media player:
1. Playing music: You can use your voice to play your favorite songs, artists, albums, or genres. Just say “Hey Google, play some music” and the Google Home Mini will start playing a personalized playlist based on your preferences. If you have a specific song or artist in mind, simply say “Hey Google, play [song/artist name].”
2. Exploring streaming platforms: The Google Home Mini supports popular streaming platforms such as Spotify, YouTube Music, and Pandora. You can link your accounts and access their extensive libraries by saying “Hey Google, play [song/playlist] on [streaming platform].” This allows you to enjoy a wide range of music selections without any hassle.
3. Listening to podcasts: If you’re a podcast enthusiast, you can use your Google Home Mini to play your favorite podcasts. Just say “Hey Google, play the latest episode of [podcast name]” or “Hey Google, play my podcast subscriptions” to dive into the world of podcasts. You can also control the playback using voice commands, such as “pause,” “resume,” or “skip.”
4. Enjoying internet radio and news: With the Google Home Mini, you can access a vast selection of internet radio stations and news updates from various sources. Just say “Hey Google, play [radio station name]” or “Hey Google, play the news” and the device will stream the content for you.
5. Controlling playback: You can control the playback of your media by using voice commands. You can say “pause,” “resume,” “next,” or “previous” to control the playback. Additionally, you can adjust the volume by saying “Hey Google, turn up/down the volume.”
6. Casting media from your devices: The Google Home Mini supports casting, which means you can stream content from your smartphone, tablet, or computer directly to the device. Simply tap on the cast icon in supported apps, select your Google Home Mini, and enjoy the content on a larger scale.
With its wide range of media capabilities, the Google Home Mini offers a convenient and hands-free way to enjoy your favorite music, podcasts, news, and more. It’s a versatile entertainment companion that adds a new level of convenience to your lifestyle.
In the next section, we will explore how you can use your Google Home Mini to control smart devices in your home.
Controlling Smart Devices in Your Home
The Google Home Mini is designed to seamlessly integrate with various smart devices, allowing you to control and manage them with voice commands. Here’s how you can use your Google Home Mini to control the smart devices in your home:
1. Set up compatible devices: Before you can control your smart devices with your Google Home Mini, you need to ensure they are compatible and set up properly. Most smart devices can be connected using the Google Home app. Follow the manufacturer’s instructions to connect your smart lights, thermostats, plugs, security cameras, and other devices to the app.
2. Assign devices to rooms: To control your smart devices efficiently, assign them to specific rooms within the Google Home app. For example, you can assign your smart lights to the “Living Room” or your smart thermostat to the “Bedroom.” This enables you to control devices in specific rooms by issuing commands like “Hey Google, turn off the lights in the living room.”
3. Control devices with voice commands: Once your devices are connected and assigned to rooms, you can control them using voice commands. For example, you can say “Hey Google, turn on the bedroom lights” or “Hey Google, set the thermostat to 72 degrees.” You can also group multiple devices together using the Google Home app and control them simultaneously with a single command.
4. Create routines: Routines allow you to combine multiple actions into a single command. For example, you can create a routine called “Good night” that turns off all the lights in your home, locks the doors, and adjusts the thermostat to a comfortable sleeping temperature. Simply say “Hey Google, good night” to trigger all the actions at once.
5. Set up schedules: With the Google Home app, you can schedule specific actions for your smart devices. For example, you can schedule your lights to turn on or off at specific times, or set your thermostat to adjust the temperature automatically throughout the day. This adds convenience and energy efficiency to your home.
6. Explore integrations with third-party apps: The Google Home Mini has integrations with various third-party apps and platforms, allowing you to control a wide range of smart devices. Explore the Google Home app’s “Services” section to see the full list of compatible apps and devices you can connect to your Google Home Mini.
Controlling your smart devices with your Google Home Mini not only adds convenience but also enables you to create a more efficient and connected home environment. Experiment with different voice commands and explore the capabilities of your devices to make the most of your smart home setup.
In the next section, we will explore the broadcasting and communication features of your Google Home Mini.
Broadcasting and Communication Features
One of the standout features of the Google Home Mini is its broadcasting and communication capabilities, allowing you to send messages, make calls, and broadcast announcements throughout your home. Here are some of the ways you can use these features:
1. Broadcasting messages: With the broadcast feature, you can send a message to all your connected Google Home devices in the house. This is perfect for making announcements or getting everyone’s attention. Just say “Hey Google, broadcast [your message]” and your message will be played on all the connected devices simultaneously.
2. Sending messages using voice commands: If you have linked your contacts and messaging apps, you can use your Google Home Mini to send messages hands-free. Simply say “Hey Google, send a message to [contact name]” followed by your message. The message will be sent through the appropriate messaging app on your device.
3. Making calls: With the Google Home Mini, you can make hands-free calls to your contacts or businesses listed on Google Maps. Just say “Hey Google, call [contact name]” or “Hey Google, call [business name]” and the device will initiate the call for you. This feature is especially convenient when your hands are occupied or when you’re multitasking.
4. Answering calls: Incoming calls to your linked mobile number can be answered using your Google Home Mini. When a call comes in, the device will ring and you can answer by saying “Hey Google, answer the call.” This allows you to have a hands-free conversation without needing to reach for your phone.
5. Intercom feature: If you have multiple Google Home devices in different rooms, you can use them as an intercom system. You can say “Hey Google, announce [your message]” and the message will be broadcasted to all the connected devices, making it easy to communicate with family members in different parts of the home.
These broadcasting and communication features not only add convenience to your daily life but also foster better connectivity within your home. Whether it’s announcing dinner time, sending a quick message, or making hands-free calls, the Google Home Mini provides a seamless and efficient communication experience.
In the next section, we will explore the Google Assistant app and how it can enhance your interaction with your Google Home Mini.
Exploring the Google Assistant App
The Google Assistant app is a powerful companion to your Google Home Mini, offering additional functionalities and controls to enhance your interaction with the device. Here’s how you can explore and utilize the Google Assistant app:
1. Voice commands and suggestions: The Google Assistant app provides a platform for you to enter voice commands manually if you prefer using your device’s keyboard instead of speaking aloud. Additionally, it offers suggestions and prompts to help you discover new features and commands to try out.
2. Customizing settings: The app allows you to customize various settings related to your Google Assistant experience. You can access and adjust settings such as your preferred language, location, preferred units of measurement, and more. This ensures that your Google Home Mini provides the most relevant and accurate information.
3. Accessing personalized information: By signing in to your Google account within the Google Assistant app, you can access personalized information such as your calendar events, reminders, and commute updates. This allows your Google Home Mini to provide you with tailored responses and reminders based on your individual needs.
4. Managing linked services: The Google Assistant app allows you to manage the services and apps connected to your Google Home Mini. You can link your preferred music streaming service, control smart home devices, and even enable integrations with third-party apps to expand your Google Home Mini’s capabilities.
5. Discovering new features and routines: The Google Assistant app provides a platform to explore and discover new features and routines. You can learn about additional voice commands, discover compatible smart devices, and create customized routines that combine multiple actions into a single command.
6. Voice search and information retrieval: The app offers a voice search function that allows you to ask questions and retrieve information directly from your mobile device. This can be helpful when you need quick access to information while on the go or when your Google Home Mini is out of reach.
Utilizing the Google Assistant app alongside your Google Home Mini expands the capabilities of your device and provides a more comprehensive user experience. It allows you to fine-tune and personalize your Google Assistant settings, access personalized information, and explore additional features and integrations to enhance your daily routine.
In the next section, we will discuss common troubleshooting tips and provide answers to frequently asked questions (FAQs) to help you resolve any potential issues you may encounter with your Google Home Mini.
Troubleshooting and FAQs
While the Google Home Mini is designed to work seamlessly, you may occasionally encounter some issues or have questions about its functionality. Here are some common troubleshooting tips and frequently asked questions to help you resolve any problems:
1. Device connectivity issues: If your Google Home Mini is having trouble connecting to your Wi-Fi network, ensure that your device is within range of the network and that the network is stable. You can also try rebooting your router and restarting your Google Home Mini.
2. Unresponsive device: If your Google Home Mini is unresponsive or not responding to voice commands, check if the microphone is muted by tapping the microphone button on the device. You can also try turning off and on the device or performing a factory reset by pressing and holding the reset button on the bottom of the device.
3. Music playback issues: If you’re experiencing issues with music playback, ensure that you have a stable internet connection. Try restarting your Google Home Mini, unlinking and relinking your music streaming service, or using another supported music streaming platform.
4. Smart device control problems: If you’re having trouble controlling your smart devices, make sure they are properly connected and linked to your Google Home Mini. Check if you have the latest firmware or software updates for your smart devices and the Google Home app.
5. Voice recognition difficulties: If your Google Home Mini is having trouble recognizing your voice, make sure you have set up voice recognition during the initial setup process. You can also try retraining the voice model in the Google Assistant settings of the Google Home app.
Common FAQs:
1. How can I personalize my Google Assistant experience?
You can personalize your Google Assistant experience by signing in to your Google account in the Google Home app. This allows the Assistant to access your personal information, such as calendar events and reminders, to provide more tailored responses.
2. Can I control multiple Google Home devices with one command?
Yes, you can create speaker groups in the Google Home app to control multiple Google Home devices simultaneously. Simply assign the devices to a group and use a single command to control them all.
3. Can I use my Google Home Mini as a Bluetooth speaker?
Yes, you can use your Google Home Mini as a Bluetooth speaker by pairing your device with it via Bluetooth. However, note that the Bluetooth functionality is limited to audio playback only and does not support phone call functionality.
4. Can I play music from my phone on the Google Home Mini?
Yes, you can cast music from your phone to the Google Home Mini using supported apps. Tap on the cast icon in the app and select your Google Home Mini device to start playback.
Should you encounter issues or have other questions, refer to the Google Home support website for further troubleshooting guides and resources specific to your device.
With these troubleshooting tips and FAQs, you can address common issues and find answers to your questions, ensuring a smooth and enjoyable experience with your Google Home Mini.