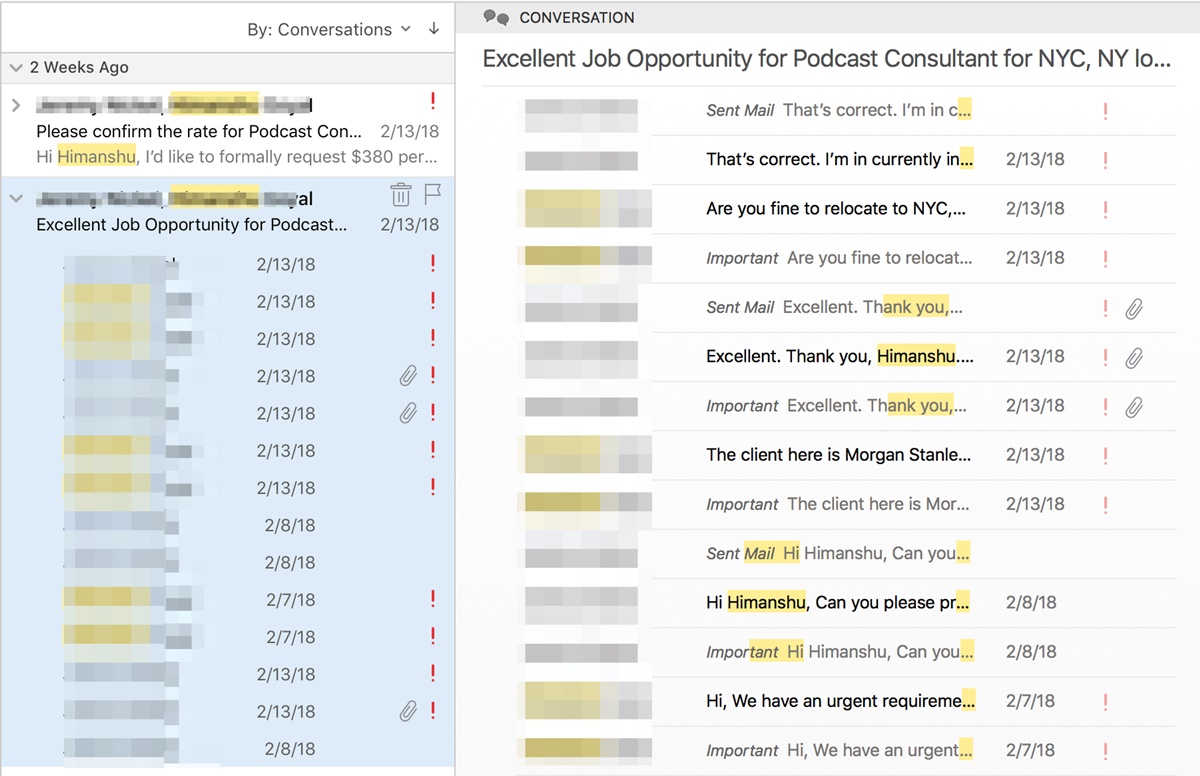Enable the Conversation View Feature in Outlook
Keeping your email conversations organized and easily accessible is essential for efficient communication in the digital age. Luckily, Microsoft Outlook offers a useful feature called Conversation View, which groups related email messages into threads based on the subject line. Enabling this feature can help you manage your inbox more effectively and streamline your email workflow.
To enable Conversation View in Outlook, follow these simple steps:
- Open Outlook and click on the “View” tab at the top of the window.
- In the “Messages” group, locate the “Show as Conversations” option and click on it.
- A drop-down menu will appear. Click on the checkbox next to “Show Conversations” to enable the feature.
- You can also choose to enable the option to “Collapse Conversations” to reduce clutter and make your inbox more visually appealing.
- Click on “OK” to apply the changes and activate Conversation View.
Once you’ve enabled Conversation View, Outlook will automatically group your emails into threads based on the subject line. This means that all the messages related to a particular conversation will be displayed together, making it easier to follow the flow of the discussion.
Not only does Conversation View improve visual organization, but it also allows you to view and manage your emails more efficiently. You’ll be able to expand or collapse threads with a single click, which is especially helpful when dealing with a crowded inbox.
Furthermore, enabling Conversation View in Outlook enables you to quickly locate specific emails within a thread. You can easily navigate through the conversation to find the information you need without having to search through your entire mailbox.
By taking advantage of Conversation View, you can spend less time searching for emails and more time focusing on important tasks. Whether you’re collaborating on a project or following up on an ongoing discussion, having your emails grouped by conversation threads provides a clear and organized overview of your communication history.
By following the steps outlined above, you can easily enable the Conversation View feature in Outlook and enjoy the benefits of a more streamlined and efficient email management system. Say goodbye to cluttered inboxes and hello to improved productivity!
Group Messages by Conversation Threads in the Inbox
Managing a busy inbox can be overwhelming, especially when you’re dealing with numerous email conversations simultaneously. Fortunately, Microsoft Outlook offers a convenient feature that allows you to group messages by conversation threads. This feature ensures that all related emails are organized together, making it easier to track and respond to conversations. Here’s how you can group messages by conversation threads in the Outlook inbox.
- Launch Outlook and go to the “View” tab at the top of the window.
- In the “Messages” group, click on the “Show as Conversations” option.
- A drop-down menu will appear. Select the “Show Conversation in All Folders” option to apply the conversation view to all your folders.
- Choose between “Newest on Top” or “Newest on Bottom” to determine the order in which the messages are displayed within each conversation thread.
- Click on “OK” to save the changes and group the messages accordingly.
Once you have enabled the conversation view, you will notice that your inbox is now organized by conversation threads. Each thread represents a specific email conversation, allowing you to easily identify and manage related messages.
Grouping your messages by conversation threads provides several benefits. Firstly, it reduces clutter in your inbox, allowing you to have a more streamlined view of your email communications. Instead of seeing individual messages scattered throughout your inbox, you can now see them grouped together based on the subject line or participants.
Additionally, by organizing emails into conversation threads, you can easily follow the progression of discussions. You no longer need to search for previous messages in order to understand the context or history of a conversation. All the relevant messages are displayed together, making it easier to stay up to date and respond in a timely manner.
Another advantage of grouping messages by conversation threads is the ability to perform bulk actions more efficiently. For example, if you want to delete or move all the messages in a particular conversation, you can do so with just a few clicks. This saves you time and effort compared to manually selecting and managing individual emails.
By leveraging the conversation view feature in Outlook, you can organize your inbox in a more intuitive and manageable way. Grouping messages by conversation threads not only improves productivity but also enhances your overall email experience. Take a few moments to enable this feature and enjoy the benefits of a more organized and efficient inbox.
Customize Conversation Settings in Outlook
Microsoft Outlook provides the flexibility to customize conversation settings according to your preferences. These customization options allow you to tailor the conversation view to suit your specific needs and optimize your email management experience. By customizing conversation settings, you can have better control over how conversations are displayed and organized in your inbox. Here’s how you can customize conversation settings in Outlook:
- Open Outlook and navigate to the “View” tab at the top of the window.
- In the “Messages” group, click on the “Show as Conversations” option.
- From the drop-down menu, select “Conversation Settings” to access the customization options.
- In the “Conversation Settings” dialog box, you can modify various settings to fit your preferences.
- For instance, you can choose whether to show or hide the original message text in the conversation view.
- You can also customize the display name format, enabling you to identify senders easily within conversation threads.
- Additionally, you have the option to set the number of messages displayed within a conversation thread.
- Explore other conversation settings, such as the ability to include items from other folders or exclude specific folders from the conversation view.
- Make the desired changes to the settings and click on “OK” to save your customizations.
By customizing conversation settings, you can fine-tune how conversations are presented within Outlook. For example, by choosing to show the original message text, you can refer back to the initial message in a conversation thread without having to open each email individually. This can save you valuable time and allow for a more efficient workflow.
Setting the display name format helps you quickly identify the sender within a conversation. Whether you prefer to see the sender’s full name, email address, or a combination of both, customizing this setting ensures that you can easily recognize and interact with participants in your email discussions.
Moreover, adjusting the number of messages displayed within a conversation thread enables you to strike a balance between having a comprehensive view of the conversation history and preventing excessive scrolling. You can choose to view only the most recent messages or expand the thread to include a longer history of the conversation.
Furthermore, the option to include items from other folders or exclude specific folders from the conversation view allows for even greater customization. You can decide whether to include related emails from your sent folder or remove irrelevant folders from cluttering the conversation view. This level of flexibility ensures that you have full control over which messages are included within each conversation thread.
By exploring and customizing the conversation settings in Outlook, you can tailor the conversation view to your preferences and streamline your email management. Take advantage of these customization options to create an organized and efficient inbox that suits your unique needs.
Collapse and Expand Conversation Threads
Microsoft Outlook provides a convenient feature that allows you to collapse and expand conversation threads within your inbox. This feature gives you more control over the visibility and organization of your email conversations. By collapsing conversation threads, you can reduce clutter and focus on the most important emails, while expanding threads lets you view the entire conversation history. Here’s how you can collapse and expand conversation threads in Outlook:
- Launch Outlook and navigate to the “View” tab at the top of the window.
- In the “Messages” group, click on the “Show as Conversations” option.
- Once conversation view is enabled, you will see small arrows next to each conversation thread in your inbox.
- To collapse a conversation thread, click on the arrow located on the left side of the thread.
- Collapsing a conversation thread will hide all the individual messages within that thread, allowing you to see a summarized view of the conversation.
- If you want to expand a collapsed thread to view the detailed conversation, simply click on the arrow again.
- Expanding a conversation thread will display all the messages within that thread, allowing you to review the conversation history in its entirety.
- You can also use the “Collapse All” and “Expand All” buttons in the “Messages” group to collapse or expand all conversation threads in your inbox at once.
- This enables you to quickly declutter your inbox or expand all threads to get a comprehensive view of your email conversations.
Collapsing conversation threads in Outlook can help you maintain a clean and organized view of your inbox. It allows you to focus on the relevant conversations, reducing visual distractions and improving your productivity. By collapsing unnecessary threads, you can quickly scan through your emails and prioritize your responses.
On the other hand, expanding conversation threads provides a complete picture of the email conversation. This can be useful when you need to review the entire context or refer back to previous messages for better understanding. Expanding a thread allows you to see all the messages and their chronological order, making it easier to follow the conversation flow.
By utilizing the collapse and expand feature in Outlook, you can efficiently manage your email conversations. Whether you want to declutter your inbox or delve into the details of a particular conversation, this feature enables you to have full control over the visibility and organization of your emails. Take advantage of this functionality to create a more streamlined and focused email management system.
Navigate and Access Messages Within a Conversation Thread
When using Microsoft Outlook’s conversation view, it’s important to know how to navigate and access messages within a conversation thread effectively. This feature groups related emails together, making it easier to follow the flow of a discussion. Whether you need to find a specific message or review the entire conversation history, here’s how you can navigate and access messages within a conversation thread in Outlook:
- Open Outlook and enable conversation view by clicking on the “View” tab at the top of the window and selecting “Show as Conversations” in the “Messages” group.
- In your inbox, locate the conversation thread you want to explore. Each thread is represented by a single entry, typically showing the subject line and sender name.
- To access all the messages within the thread, simply click on the conversation entry. Outlook will expand the thread, displaying all the emails related to that conversation.
- Within the expanded thread, you can scroll through the messages to read them in chronological order. The most recent message is typically displayed at the bottom.
- If you need to locate a specific message within the thread, you can use the conversation timeline. The timeline appears on the right side of the conversation view and shows a visual representation of the messages’ order.
- Clicking on any point on the timeline will instantly take you to the corresponding message in the thread, allowing you to easily jump to a particular part of the conversation.
- To exit the conversation view for a specific thread, click on the arrow next to the conversation entry. This will collapse the thread back into a single entry in your inbox.
- If you want to switch between different conversation threads, simply click on another conversation entry in your inbox, and Outlook will expand that thread while collapsing the previous one.
By mastering the navigation and access techniques within conversation threads, you can efficiently review and respond to your email conversations. Whether you need to find a specific message or understand the context of a conversation, Outlook’s conversation view simplifies the process.
With just a few clicks, you can expand or collapse threads, scroll through messages, and use the conversation timeline to navigate easily within each thread. This ensures that you can access the relevant information and stay organized in your email communications.
Make the most of Outlook’s conversation view by leveraging these navigation techniques. Whether you’re tackling a complex project or managing ongoing discussions, being able to navigate and access messages within a conversation thread will enhance your productivity and streamline your workflow.
Find and Search Messages in a Conversation Thread
When managing a large number of emails within a conversation thread, finding specific messages can sometimes be a challenge. Thankfully, Microsoft Outlook provides a powerful search functionality that allows you to locate messages within a conversation thread quickly. Here’s how you can find and search for messages in a conversation thread in Outlook:
- Open Outlook and navigate to the conversation thread that you want to search within.
- Expand the thread by clicking on the conversation entry to display all the messages in that thread.
- Once within the expanded conversation view, locate the search bar located at the top of the window.
- Click inside the search bar and enter the keyword or phrase that you want to search for within the conversation thread.
- As you start typing, Outlook will automatically display the search results, highlighting the matching terms within the messages of the conversation thread.
- If there are multiple instances of the search term within the thread, you can navigate through them using the “Previous” and “Next” buttons next to the search bar.
- To refine your search, you can use additional search operators, such as adding the sender’s name or specifying a particular timeframe.
- Outlook also allows you to perform advanced searches by using the “Filter Email” option, which provides various criteria to narrow down your search results.
- Once you’ve found the specific message you were looking for, you can directly click on it to open it in a new window or take any necessary actions.
The search feature in Outlook’s conversation view significantly improves your ability to find and locate messages within a specific conversation thread. Whether you need to track down a specific email or locate important information within a conversation, this functionality saves time and ensures you stay organized.
By using keywords or phrases, Outlook’s search function quickly scans through all messages within the conversation thread, highlighting the matching results. This eliminates the need to manually sift through multiple messages and reduces the time spent searching for specific information.
Furthermore, the ability to navigate between search results using the “Previous” and “Next” buttons ensures that you can review all instances of the search term within the thread, providing a comprehensive view of the discussion.
Take advantage of Outlook’s search capabilities to streamline your email management and efficiently find messages within conversation threads. Whether you’re looking for a specific detail or need to reference past communication, this feature ensures that you can easily access the information you need.
Delete or Move Messages within a Conversation Thread
Microsoft Outlook’s conversation view makes it easier to manage email communication by grouping related messages together. When it comes to deleting or moving messages within a conversation thread, Outlook offers intuitive options to help you streamline your email organization. Here’s how you can delete or move messages within a conversation thread in Outlook:
- Open Outlook and navigate to the conversation thread containing the messages you want to delete or move.
- Expand the thread by clicking on the conversation entry to display all the messages within that thread.
- To delete a specific message within the thread, hover over the message and click the delete icon (usually a trash bin symbol).
- If you want to delete multiple messages within the thread, select each message by checking the checkbox next to them, and then click on the delete option.
- Outlook will move the deleted messages to the Deleted Items folder.
- If you prefer to move a message to another folder within your mailbox, select the desired message and drag it to the desired folder in the navigation pane. Release the mouse button to move the message.
- To move multiple messages within the conversation thread, select the messages by holding down the Ctrl key while clicking on each message. Then, drag the selected messages to the desired folder.
- If you want to delete or move the entire conversation thread, including all the messages within it, simply delete or move the conversation entry. This will automatically delete or move all messages in that thread.
With Outlook’s conversation view, deleting or moving messages within a conversation thread is simple and efficient. You have the flexibility to delete individual messages or multiple messages at once, reducing clutter and keeping your inbox tidy.
Moving messages within a conversation thread allows you to prioritize and organize your emails. You can create specific folders for different types of conversations or projects, making it easier to locate and manage your messages later on.
Remember to regularly review and delete irrelevant or redundant messages within a conversation thread to keep your inbox well-organized and ensure that important messages are easily accessible.
Whether you need to delete or move messages, Outlook’s intuitive interface and conversation view make it a breeze to manage your email conversations.
Make the most of these features to maintain a clutter-free inbox and optimize your email workflow.
Mark Messages as Read or Unread in a Conversation
When managing a conversation thread in Microsoft Outlook, it’s important to be able to indicate which messages you have read and which ones are still unread. Marking messages as read or unread allows you to keep track of your email communication and prioritize your responses. Here’s how you can mark messages as read or unread within a conversation in Outlook:
- Open Outlook and navigate to the conversation thread where you want to mark messages as read or unread.
- Expand the thread by clicking on the conversation entry, displaying all the messages within the thread.
- To mark a message as read, simply click on it so that it is highlighted or displays as open.
- The message will automatically be marked as read, and the visual indication, such as the bold font or unread icon, will be removed.
- If you want to mark a message as unread, right-click on it and select the “Mark as Unread” option from the context menu.
- The message will revert to an unread status, and the visual indication, such as the bold font or unread icon, will reappear.
- To mark multiple messages as read or unread within a conversation thread, hold down the Ctrl key and click on each message to select them.
- Once selected, right-click on one of the messages and choose the “Mark as Read” or “Mark as Unread” option from the context menu.
- All the selected messages will be marked accordingly, saving you time and effort.
By marking messages as read or unread within a conversation, you can easily keep track of your email communication and ensure that you don’t miss any important messages.
Marking messages as read indicates that you have viewed the content and are aware of its contents, allowing you to prioritize your responses and focus on the most critical emails.
On the other hand, marking messages as unread signifies that you need to revisit or give further attention to certain messages later. This helps you organize and manage your workload effectively.
By using the mark as read or unread feature within Outlook’s conversation view, you can stay on top of your email communication and maintain a clear understanding of the messages you still need to address.
Take advantage of these options to customize and manage the read status of messages within your conversation threads, optimizing your email management experience.
Manage Notifications and Alerts for Conversation Threads
Managing notifications and alerts for conversation threads in Microsoft Outlook is essential for staying on top of your email communication while minimizing interruptions. By customizing your notification settings, you can control how and when you receive alerts for new messages within a conversation thread. Here’s how you can manage notifications and alerts for conversation threads in Outlook:
- Open Outlook and navigate to the conversation thread for which you want to manage notifications and alerts.
- If the conversation thread is collapsed, expand it by clicking on the conversation entry to reveal all the messages within the thread.
- Right-click on the conversation entry and select the “Follow This Conversation” option from the context menu.
- A drop-down menu will appear with notification options. Select one of the following options based on your preference:
- Always – This option enables notifications for every new message received within the conversation thread, ensuring you receive alerts for each update.
- Only This Conversation – Selecting this option will only enable notifications for the specific conversation thread you are managing, allowing you to stay informed about updates within that thread only.
- Never – If you want to disable notifications for the conversation thread altogether, choose this option.
- Select the desired notification option from the drop-down menu to apply the changes.
By managing notifications and alerts for conversation threads, you can stay informed about important updates while minimizing distractions. Customizing these settings allows you to prioritize your email communication and maintain focus on your tasks.
The “Always” option ensures that you receive real-time notifications for every new message within the conversation thread. This is ideal for conversations that require immediate attention or time-sensitive discussions.
On the other hand, the “Only This Conversation” option limits notifications to the specific conversation thread you are managing. This is useful when you want to receive alerts for a specific project or topic while avoiding unnecessary distractions from other email threads.
If you prefer to disable notifications for a conversation thread entirely, you can select the “Never” option. This is handy when you are part of a conversation that doesn’t require immediate action or when you want to reduce notification overload.
By managing notifications and alerts for conversation threads in Outlook, you can strike a balance between staying informed and maintaining productivity. Take advantage of these settings to customize your email experience and optimize your workflow.
Organize and Sort Conversation Threads in Outlook
Organizing and sorting conversation threads in Microsoft Outlook is crucial for maintaining a tidy and efficient email management system. Outlook offers various options to help you organize and sort conversation threads based on your preferences. By applying these techniques, you can easily locate and manage your email conversations. Here’s how you can organize and sort conversation threads in Outlook:
- Open Outlook and navigate to the folder containing the conversation threads you want to organize and sort.
- Click on the “View” tab at the top of the window to access the ribbon menu.
- In the “Current View” section of the ribbon, find the “Arrange By” option.
- Click on the “Arrange By” dropdown menu to reveal a list of sorting options.
- Select the sorting option that best suits your needs. Some common sorting options include:
- Date – Sorts conversation threads based on the date they were received or sent.
- From – Organizes conversation threads based on the sender’s name or email address.
- Subject – Sorts conversation threads alphabetically based on the subject line.
- Size – Organizes conversation threads based on the size of the emails within the thread.
- Once you have selected a sorting option, Outlook will rearrange the conversation threads accordingly.
- To further organize your conversation threads, you can create specific folders and move relevant threads into those folders.
- To create a new folder, right-click on an existing folder or the mailbox’s root folder and select “New Folder” from the context menu. Provide a name for the folder and press Enter.
- Drag and drop conversation threads from the current folder to the newly created folder or any other desired folder.
- By organizing conversations into folders, you can categorize and separate different topics or projects, making it easier to locate and manage specific conversations.
By organizing and sorting conversation threads in Outlook, you can maintain a structured and efficient email system. Sorting threads allows you to easily view and access conversations based on a specific criterion, such as date, sender, subject, or size.
Creating folders and moving conversation threads helps you streamline your inbox and keep related emails together. Whether you’re managing multiple projects or need to separate personal and work-related conversations, organizing your threads into folders improves overall email organization.
Take advantage of the various sorting options and organizational features within Outlook to customize your email management experience. By implementing a system that works for you, you can efficiently navigate through your conversations and effortlessly locate important emails.