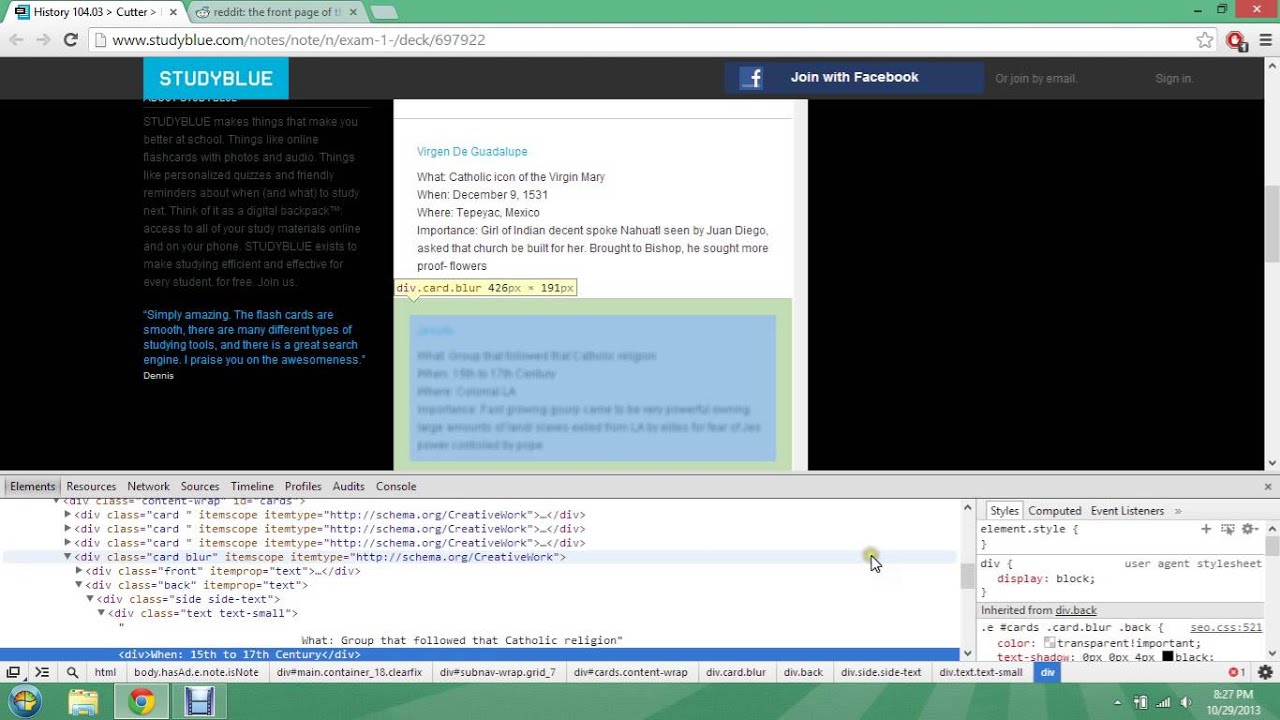Ways to Adjust Browser Settings to Fix Blurred Text
Blurred text on websites can be a frustrating experience, making it difficult to read and comprehend the content. Fortunately, there are several ways to adjust your browser settings to enhance text clarity. By making a few tweaks, you can improve the legibility of the text and alleviate eye strain. Here are some effective methods:
- Adjusting the Zoom Level: One of the simplest ways to fix blurred text is by adjusting the zoom level in your browser. You can do this by pressing Ctrl or Command and using the “+” or “-” keys to increase or decrease the zoom respectively. Experiment with different zoom levels until you find the one that provides the clearest text.
- Enabling ClearType: ClearType is a technology developed by Microsoft that enhances the readability of text on LCD screens. To enable ClearType, go to the Control Panel on your computer, search for “ClearType” and follow the prompts to turn it on. This can significantly improve the sharpness of text displayed in your browser.
- Disabling Hardware Acceleration: Sometimes, hardware acceleration settings can interfere with text rendering, causing it to appear blurry. To disable hardware acceleration, access your browser’s settings menu, search for “hardware acceleration,” and toggle it off. This might vary slightly based on the browser you are using.
- Customizing Font Settings: Some browsers allow you to adjust the font settings to improve text clarity. Look for options like “Font Size,” “Font Style,” or “Page Display” in your browser settings and experiment with different settings until you find the one that works best for you.
- Clearing Browser Cache: A cluttered and overloaded browser cache can sometimes affect the rendering of text on websites. Clearing your browser cache regularly can help resolve blurry text issues. Go to your browser settings, find the option to clear cache, and follow the instructions to clear it.
Implementing these adjustments in your browser settings can significantly improve the readability of blurred text on websites. It’s important to note that some methods may vary depending on the browser you are using. Take some time to explore the settings options in your specific browser to find additional tools or features that can improve text clarity.
Utilizing Browser Zoom Options to Enhance Text Clarity
When encountering blurred text on websites, one effective method to enhance text clarity is by utilizing the zoom options available in your browser. Zooming in on the page can make the text larger and easier to read, reducing eye strain and improving overall legibility. Here are some tips on how to use browser zoom options effectively:
- Keyboard Shortcuts: Most browsers offer keyboard shortcuts to quickly adjust the zoom level. For example, you can press Ctrl and “+” to zoom in or Ctrl and “-” to zoom out on a Windows computer. On a Mac, use the Command key instead of Ctrl. Experiment with different keyboard shortcuts to find the ones that work best for you.
- Menu Options: If you prefer a more visual approach, you can access the zoom options through the menu bar in your browser. Look for an option labeled “Zoom” or a magnifying glass icon. From there, you can increase or decrease the zoom level by clicking on the respective options.
- Zooming on Specific Elements: Sometimes, you might want to focus on a particular section of a webpage rather than zooming in on the entire page. To do this, hold down the Ctrl or Command key (depending on your device) and scroll up or down with your mouse’s scroll wheel. This allows you to zoom in or out on specific elements, such as text or images.
- Remember Zoom Preferences: Many browsers provide the option to remember your zoom preferences for specific websites. Once you zoom in or out on a webpage, the browser will remember your preferred zoom level for future visits. This saves you from readjusting the zoom every time you revisit the same site.
- Resetting the Zoom: If you’ve zoomed in too much or want to return to the default zoom level, you can quickly reset it. Use the keyboard shortcut Ctrl (or Command) and the number zero (0) to reset the zoom to its default setting instantly.
By utilizing the zoom options available in your browser, you can customize the text size to your preference and enhance the clarity of blurred text on websites. Experiment with different zoom levels and techniques to find the one that best suits your needs and improves your reading experience.
Adjusting the Display Settings on Your Computer or Device
Another effective way to fix blurred text on websites is by adjusting the display settings on your computer or device. Sometimes, the default settings can contribute to poor text clarity. Here are some steps you can take to optimize your display settings:
- Resolution: Check your computer or device’s display resolution settings. Higher resolutions often provide sharper text rendering. Adjusting the resolution to a higher value can help improve the clarity of the text on websites. However, keep in mind that increasing the resolution may make the text appear smaller, so find a balance that suits your preferences and readability.
- Font Smoothing: Font smoothing, also known as anti-aliasing, is a feature designed to make text appear smoother and more readable. By enabling font smoothing, the edges of characters are softened, reducing pixelation and enhancing the overall text clarity. Access your computer or device’s display settings and find the option to enable font smoothing for a more refined text display.
- Color Calibration: Poor color calibration can contribute to blurred text, especially if there is a significant contrast between the background and text colors. Adjusting your device’s color calibration settings can help improve the legibility of text. Ensure that the colors are balanced and not too harsh or vibrant, as this can strain your eyes and make the text appear fuzzy or unclear.
- Brightness and Contrast: Proper brightness and contrast settings are crucial for optimal text clarity. Adjust the brightness and contrast levels using the controls on your device to find a balance that works best for you. Avoid setting the brightness too high, as it can cause glare and make the text appear washed out or blurry.
- Scaling: Some devices offer scaling options that allow you to adjust the size of various elements, including text. If available, consider adjusting the scaling settings to make the text appear more prominent and easier to read.
By adjusting the display settings on your computer or device, you can optimize the visual experience and improve the clarity of text on websites. Experiment with different settings while considering your personal preferences and comfort for optimal readability.
Enhancing Text Legibility with Browser Extensions
If you frequently encounter blurred text on websites, you can enhance text legibility by utilizing browser extensions specifically designed for this purpose. These extensions offer additional features and customization options to improve the readability of web content. Here are some popular browser extensions to consider:
- Readability: Readability is a popular browser extension that transforms cluttered webpages into clean, easy-to-read formats. It removes unnecessary elements, adjusts font sizes and styles, and optimizes the text layout for a better reading experience. With customizable settings, you can adjust the text size, font, and background color to suit your preferences.
- Clearly: Clearly by Evernote is another useful browser extension that simplifies webpages by removing distractions and formatting issues. It enhances text clarity, adjusts font styles, and provides a distraction-free reading environment. Additionally, it offers features like highlighting, saving articles for later, and sharing options.
- Mercury Reader: Mercury Reader is a browser extension that provides a clutter-free reading experience by stripping away ads, sidebar content, and other distractions. It adjusts the font size, style, and background color to improve text clarity. Mercury Reader allows you to save articles for offline reading and customize the reading view according to your preferences.
- Just Read: Just Read is a helpful browser extension that simplifies webpage layouts and enhances text legibility. It removes ads, sidebars, and other irrelevant content, focusing solely on the main text. Just Read offers customizable settings, allowing you to adjust the font size, style, color, and background for optimal reading comfort.
- High Contrast: If you struggle with text clarity due to low contrast between foreground and background colors, the High Contrast browser extension can be beneficial. It allows you to increase the contrast levels, making the text stand out more prominently. This extension is especially useful for individuals with visual impairments or specific color vision deficiencies.
Browser extensions can significantly enhance the legibility of text on websites by providing additional features and customization options. Explore these extensions in your preferred browser to find the one that best suits your needs and preferences. Remember to review the extension’s settings to customize the text display according to your comfort and readability preferences.
Changing Font and Text Settings in Your Browser
If you’re dealing with blurred text on websites, adjusting the font and text settings in your browser can significantly improve readability. By customizing the font style, size, and other text-related settings, you can enhance the legibility of web content. Here’s how you can make these changes:
- Font Size: Most browsers allow you to modify the default font size to suit your preferences. You can increase or decrease the font size by accessing the browser’s settings menu. Look for options like “Font Size” or “Text Size” and adjust it to a size that makes the text clear and easy to read for you.
- Font Style and Type: Some individuals find certain font styles or types more comfortable to read than others. Browsers often provide the option to customize the default font style. You can access this setting through the browser’s settings menu and select a font style that improves text clarity and reduces eye strain for you.
- Page Zoom: In addition to adjusting the font settings, you can also zoom in on webpages to make the text larger. This can be done by using the zoom options available in the browser or by utilizing keyboard shortcuts. Experiment with different zoom levels until you find the one that provides the clearest and most comfortable reading experience.
- Text Contrast: Poor contrast between the background and text colors can lead to blurriness and difficulty in reading. Many browsers offer options to adjust the contrast settings. You can typically find this option in the browser’s settings menu under “Accessibility” or “Display”. Increase the contrast to ensure that the text stands out clearly against the background.
- Line Spacing: Adjusting the line spacing can also make a significant difference in the readability of web content. Too little spacing between lines can make the text appear cramped, while too much spacing can create a disjointed reading experience. Access your browser’s settings or use specific browser extensions that allow you to customize line spacing to achieve optimal legibility.
Changing the font and text settings in your browser can go a long way in improving the legibility of blurred text on websites. Play around with different font sizes, styles, page zoom levels, and contrast settings until you find the configuration that works best for your comfort and readability.
Utilizing Accessibility Features to Enhance Text Clarity
Accessibility features in browsers can be a valuable resource for individuals experiencing blurred text on websites. These features are designed to improve the visibility and legibility of web content, making it easier to read for users with different visual needs. Here are some accessibility features you can utilize to enhance text clarity:
- Text Magnification: Browsers often provide built-in options for text magnification. Look for the zoom or magnification settings in your browser’s accessibility menu, where you can increase the size of the text without affecting the overall layout of the webpage. Adjusting the text magnification can help make the text clearer and more readable.
- High Contrast Mode: High contrast mode is an accessibility feature that enhances the contrast between text and background colors. Enabling high contrast mode in your browser can make the text stand out more clearly, reducing the blurriness and improving visibility. Explore your browser’s accessibility settings to activate this mode.
- Screen Reader Compatibility: If blurred text poses significant difficulties for you, consider using a screen reader. Screen readers are assistive technology tools that read out text aloud. They can help overcome the challenge of reading blurry text by providing an audible version of the webpage content. Many browsers are compatible with various screen readers, allowing you to seamlessly integrate this technology with your browsing experience.
- Custom Style Sheets: Some browsers offer the option to use custom style sheets. This allows you to define your own formatting rules for websites, including the text display. By creating a custom style sheet, you can adjust the font size, style, contrast, and other elements to suit your readability preferences effectively.
- Keyboard Navigation: If navigating a webpage with blurred text is challenging, take advantage of keyboard navigation features available in most browsers. Pressing the Tab key allows you to move through clickable elements on a webpage, making it easier to focus on specific sections or links. Familiarize yourself with these keyboard shortcuts to navigate websites more efficiently.
By utilizing the accessibility features provided in your browser, you can enhance the clarity of blurred text on websites. Explore these features and adapt them to your specific visual needs to make browsing more comfortable and accessible for you.
Tips for Reading Blurred Text on Mobile Devices
Reading blurred text on mobile devices can be particularly challenging due to the smaller screen size. However, there are several tips and techniques you can employ to enhance text legibility and improve your reading experience. Here are some helpful suggestions:
- Pinch-to-Zoom Gesture: Use the pinch-to-zoom gesture on your mobile device to enlarge the text. By spreading your fingers apart on the screen, you can zoom in on the text and make it larger and clearer. Move the text to the center of the screen for better focus and readability.
- Increase Font Size: Most mobile browsers allow you to adjust the font size directly in the settings. Access the browser’s settings menu and look for “Font Size” or “Text Size.” Increase the font size to a level that makes the text more readable and reduces blurriness.
- Utilize Reader Mode: Many mobile browsers come with built-in reader mode functionality. Activate reader mode by tapping on the icon located in the address bar or settings menu. Reader mode eliminates unnecessary elements and distractions, presenting the text in a clean and readable format.
- Screen Brightness and Contrast: Adjusting the screen brightness and contrast on your mobile device can significantly improve text clarity. Increase the brightness to a comfortable level and ensure that the contrast is sufficient for clear text visibility. Avoid overly bright screens, as they can cause eye strain.
- Text-to-Speech Applications: If reading blurred text is challenging, consider using text-to-speech applications on your mobile device. These applications convert the text into speech, allowing you to listen to the content instead of struggling to read it. There are several free and paid text-to-speech apps available for mobile devices.
- Experiment with Display Settings: Mobile devices offer various display settings that can enhance text readability. Play around with settings such as sharpness, saturation, and color temperature to find the configuration that improves text clarity for you.
Reading blurred text on mobile devices can be frustrating, but with these tips, you can optimize your mobile browsing experience. Utilize the available features on your device, adjust settings to your preference, and experiment with different techniques until you find the combination that works best for you.
Troubleshooting Blurred Text on Specific Browsers
Encountering blurred text on specific browsers can be a frustrating experience. However, there are several troubleshooting steps you can take to address this issue. Here are some browser-specific tips to help you troubleshoot and resolve blurred text problems:
- Google Chrome: If you’re using Google Chrome, start by checking if any extensions are causing conflicts. Disable all extensions, then enable them one by one to identify if any specific extension is causing the blurred text issue. Additionally, go to Chrome’s Settings, click on “Advanced,” and under the “System” section, toggle off “Use hardware acceleration when available.”
- Firefox: In Firefox, blurry text can sometimes be caused by incorrect font rendering settings. Type “about:config” in the address bar, search for “gfx.font_rendering.cleartype_params.force_gdi_classic_for_families” and set the value to 0. If this doesn’t resolve the issue, try disabling any font-related add-ons or extensions that may be conflicting with the browser’s font rendering.
- Microsoft Edge: To troubleshoot blurred text in Microsoft Edge, go to Edge’s Settings and click on “Appearance.” Under “Customize fonts,” select the appropriate font size and adjust the text scaling percentage to optimize readability. Additionally, try clearing the cache and restarting the browser to ensure that outdated or corrupted files are not causing the blurred text.
- Safari: In Safari, blurry text can sometimes occur due to incorrect font smoothing settings. Go to Safari’s Preferences, click on the “Appearance” tab, and select “Standard” for font smoothing. You may also try adjusting the antialiasing settings in Safari’s Develop menu by enabling “Disable For Text”
- Opera: In Opera, start by disabling any extensions or add-ons that could potentially conflict with the browser’s text rendering. Go to Opera’s Settings, click on “Advanced,” and under “Browser,” select “System” to disable hardware acceleration. Additionally, try clearing the browser cache and adjusting the font settings to improve text clarity.
If you’re still experiencing blurred text after troubleshooting, consider updating your browser to the latest version, as updates often include bug fixes and improvements to text rendering. If the issue persists, try temporarily switching to a different browser to see if the blurred text problem is specific to one browser or system-wide. Remember to report the issue to the browser’s support or community forums for further assistance.
Other Methods to Improve Text Clarity on Websites
Aside from adjusting browser settings, there are additional methods you can employ to enhance text clarity on websites. These methods focus on optimizing the overall reading experience and reducing visual strain. Here are some effective techniques:
- Reduce Screen Glare: Glare from external light sources can make text appear blurry and difficult to read. Position your device in a way that minimizes glare, or consider using an anti-glare screen protector. Additionally, adjusting the brightness and contrast settings on your screen can help reduce glare and improve text legibility.
- Use High-Quality Displays: Blurred text can be more noticeable on low-resolution or lower-quality displays. If possible, invest in a high-resolution display or use devices with better screen quality. Higher pixel density and improved display technology can greatly enhance the crispness and clarity of text on websites.
- Improve Font Contrast: Some websites allow users to customize the font and background colors. Experiment with different combinations to find the optimal contrast and legibility. Dark text on a light background or vice versa tends to be easier to read, as they provide a clear contrast that reduces blurriness.
- Take Regular Breaks: Frequent and extended periods of reading on screens can contribute to eye fatigue, making text appear blurred. Remember to take regular breaks to rest your eyes. The 20-20-20 rule is a helpful guideline: every 20 minutes, look at something 20 feet away for at least 20 seconds to reduce eyestrain and refresh your vision.
- Improve Text-to-Background Ratio: Cluttered or busy website layouts can make it harder to focus on the text. Look for options to simplify the webpage’s appearance, such as hiding unnecessary sidebars or reducing the amount of visual distractions. Creating a clean and uncluttered reading environment can help improve the clarity of the text.
By implementing these additional methods, you can further enhance text clarity on websites. Experiment with different techniques and find the combination that works best for your specific needs and enhances your reading experience.