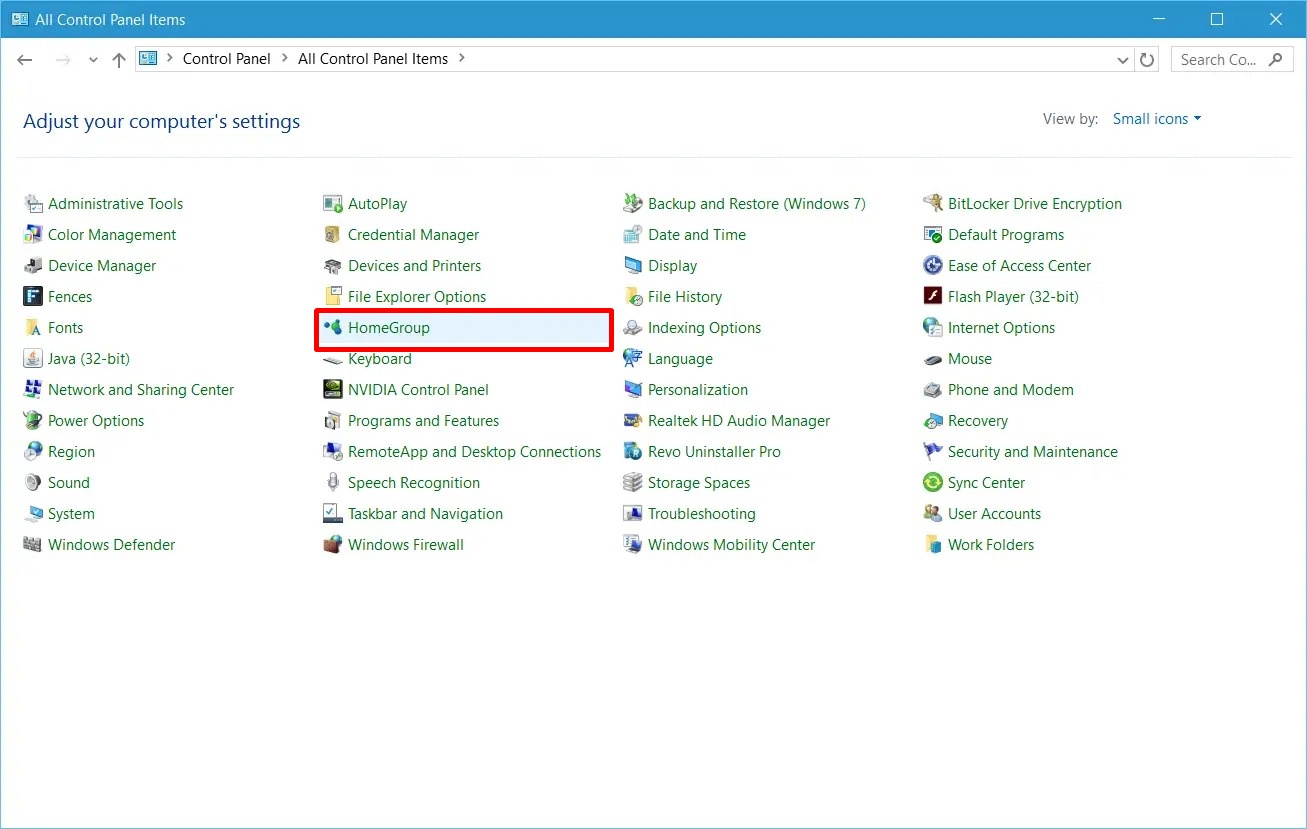What is a HomeGroup?
A HomeGroup in Windows is a feature that allows multiple computers on the same network to share files, folders, and printers with ease. It provides a convenient way to create a network between computers running on Windows 7, 8, or 10, making it simple to share and access files and devices within your home or office network.
By setting up a HomeGroup, you can eliminate the need for complicated network configurations and file sharing procedures. It streamlines the process of sharing resources and ensures that only authorized users have access to the shared files and printers.
HomeGroup is especially useful for households or small offices where multiple computers need to share files or printers. It simplifies the file sharing process, allowing users to easily transfer documents, photos, videos, and other files between computers within the same HomeGroup.
When you create a HomeGroup, you can specify which files and folders you want to share with other connected computers. This way, you have full control over the resources you want to make accessible to other users in the HomeGroup.
Additionally, HomeGroup provides a hassle-free way of sharing printers. Once a printer is added to the HomeGroup, any computer within the network can easily locate and use that printer. It eliminates the need for installing printer drivers on each individual computer, making it incredibly convenient.
HomeGroup uses advanced encryption and user authentication methods to secure the shared files, folders, and printers. Only users who have the correct HomeGroup password can join and access the shared resources, ensuring the privacy and security of your data.
Whether you want to share important documents with your family members or collaborate on projects with colleagues, a HomeGroup is a valuable tool to simplify file sharing and make information easily accessible within a trusted network of computers.
Creating a HomeGroup
Creating a HomeGroup in Windows is a straightforward process that requires just a few simple steps. Here’s how you can create a HomeGroup:
- Open the Control Panel by clicking on the Start button and selecting “Control Panel” from the menu.
- In the Control Panel, click on the “Network and Internet” category, and then select “HomeGroup.”
- Click on the “Create a HomeGroup” button to initiate the HomeGroup creation process.
- Select the types of files and devices you want to share in the HomeGroup, such as documents, pictures, videos, and printers.
- Create a strong password for the HomeGroup. This password will be required when other computers attempt to join the HomeGroup.
- Click on the “Finish” button to complete the HomeGroup creation process.
Once the HomeGroup is created, you will see a generated password that you can share with other computers to allow them to join the HomeGroup. It’s important to remember this password as it is required for any other computers to connect to the HomeGroup.
When creating a HomeGroup, it’s important to ensure that all computers that you want to include are powered on and connected to the same network. Additionally, all computers should be running a compatible version of Windows (Windows 7, 8, or 10) to create or join a HomeGroup.
It’s worth mentioning that only one HomeGroup can be created on a network. If a HomeGroup already exists on the network, you will need to join that HomeGroup instead of creating a new one. However, if you have an existing HomeGroup and want to create a new one, you will need to disable the existing HomeGroup before starting the creation process for the new one.
By following these simple steps, you can easily create a HomeGroup on your Windows network. Once created, you can start sharing files, folders, and even printers with other connected computers, enhancing collaboration and simplifying the sharing process.
Joining a HomeGroup
If you have been invited to join an existing HomeGroup or want to connect your computer to an existing HomeGroup on your network, the process is quick and straightforward. Here’s how you can join a HomeGroup:
- Open the Control Panel by clicking on the Start button and selecting “Control Panel” from the menu.
- In the Control Panel, click on the “Network and Internet” category, and then select “HomeGroup.”
- Click on the “Join now” button to start the HomeGroup joining process.
- Select the types of files and devices you want to share with other computers in the HomeGroup.
- Enter the password for the HomeGroup that you have received from the creator of the HomeGroup.
- Click on the “Next” button and wait for the computer to join the HomeGroup.
Once your computer has successfully joined the HomeGroup, you will be able to access the shared files, folders, and printers from other computers within the same HomeGroup.
It’s important to note that all computers joining the HomeGroup must be on the same network and running a compatible version of Windows (Windows 7, 8, or 10). Additionally, a password is required to join the HomeGroup, which is set by the creator of the HomeGroup.
If you encounter any issues while joining a HomeGroup, ensure that all computers are connected to the same network, double-check the password entered, and make sure that the HomeGroup is still active. If necessary, you can contact the creator of the HomeGroup for assistance.
By joining a HomeGroup, you can easily collaborate and share files, folders, and printers with other computers in the network. It simplifies the process of sharing resources and enhances productivity within a trusted network of devices.
Sharing Files and Folders within a HomeGroup
Once you have successfully created or joined a HomeGroup, sharing files and folders with other computers in the network becomes a breeze. Here’s how you can share files and folders within a HomeGroup:
- Locate the file or folder that you want to share. Right-click on it and select “Share with” from the context menu.
- Choose the specific HomeGroup option from the submenu, such as “HomeGroup (Read)” or “HomeGroup (Read/Write)”. The available options depend on the permissions you want to grant to other HomeGroup users.
- The selected file or folder is now shared within the HomeGroup, and other connected computers can access it.
By default, all shared files and folders can be found in the “HomeGroup” section in the File Explorer or Windows Explorer. From there, you can navigate through the different shared locations to access the shared files and folders.
It’s important to note that the level of access granted to other HomeGroup users can be customized. You can choose to allow others to read-only or give them read and write permissions, depending on your preferences and the needs of the other users.
Furthermore, you can also remove or stop sharing a file or folder within the HomeGroup at any time. By simply right-clicking on the shared item and selecting “Stop sharing” or “Specific people,” you can manage the access and control who can view or modify the shared files and folders.
Sharing files and folders within a HomeGroup simplifies collaboration and eliminates the need for complex file transfer methods like email or external storage devices. It enables seamless access to important documents, photos, videos, and more, making it easier for users to work together and share resources.
Remember, only computers that are part of the HomeGroup can access the shared files and folders. This ensures the privacy and security of your data, as access is limited to trusted devices within your network.
Sharing Printers within a HomeGroup
One of the convenient features of a HomeGroup is the ability to share printers among all connected computers. This allows every computer in the HomeGroup to easily print documents without the need to install separate printer drivers. Here’s how you can share printers within a HomeGroup:
- Ensure that the printer you want to share is connected and powered on.
- Open the Control Panel and navigate to the “Devices and Printers” section.
- Locate the printer you want to share, right-click on it, and select “Printer properties” from the context menu.
- In the printer properties window, click on the “Sharing” tab.
- Check the box that says “Share this printer” and enter a sharing name for the printer.
- Click on the “Apply” button to save the changes.
Once the printer is shared, other computers within the HomeGroup can easily find and add the shared printer to their list of available printers. They can do this by following these steps:
- Open the Control Panel and navigate to the “Devices and Printers” section.
- Click on the “Add a printer” button.
- In the Add Printer wizard, select the option to add a network, wireless, or Bluetooth printer.
- Windows will automatically detect the shared printer in the HomeGroup. Select the shared printer and click on the “Next” button.
- Follow the on-screen instructions to complete the printer setup process.
Once the printer is added, it can be used by any computer within the HomeGroup, allowing for convenient printing from any connected device. This eliminates the need to install separate printer drivers on each computer and simplifies the printing process for all HomeGroup users.
It’s important to note that the computer hosting the shared printer must be turned on and connected to the network for other computers to print to it. Additionally, make sure that the printer is set as the default printer on the computer sharing it to ensure a seamless printing experience.
Sharing printers within a HomeGroup enhances productivity and convenience, as it allows all connected computers to utilize the shared printer without the need for additional setup or configuration. It simplifies the print management process and ensures that everyone in the HomeGroup can easily print their documents and files.
Changing HomeGroup Settings
Once you have created or joined a HomeGroup, you have the flexibility to change various settings to customize your network sharing experience. Here are some of the settings you can modify within a HomeGroup:
- To access HomeGroup settings, open the Control Panel, navigate to the “Network and Internet” category, and click on “HomeGroup.”
- In the HomeGroup window, click on the “Change advanced sharing settings” link.
- Here, you can customize the network discovery, file and printer sharing, and other advanced sharing settings to suit your preferences.
- You can choose to enable or disable network discovery, which controls whether your computer can detect other devices on the network.
- You can also specify whether you want to allow other devices to access your shared files and printers or configure more advanced sharing options.
- If needed, you can also change the HomeGroup password by clicking on the “Change the HomeGroup password” option.
Changing these settings allows you to tailor the HomeGroup to your specific needs. For example, you can enable network discovery if you want to easily find other devices on the network, or you can disable it if you prefer to keep your computer more private.
Similarly, you can tweak file and printer sharing settings to control who can access your shared resources and how much control they have over them. You can choose to allow read-only access or grant read and write permissions to other HomeGroup users.
By changing the HomeGroup password, you can also ensure the security of your network. It’s generally recommended to change the password from time to time to prevent unauthorized access to your shared files, folders, and printers.
Remember, any changes made to the HomeGroup settings will apply to all computers within the HomeGroup. It’s important to communicate these changes with other HomeGroup users if they impact their access or sharing capabilities.
Modifying HomeGroup settings gives you the flexibility to customize your network sharing experience and ensure that it aligns with your preferences and security requirements. By tailoring the settings to your needs, you can optimize collaboration, sharing, and privacy within the HomeGroup.
Leaving a HomeGroup
If you no longer wish to be part of a HomeGroup or need to disconnect your computer from the network, you can easily leave the HomeGroup. Here’s how you can do it:
- Open the Control Panel and navigate to the “Network and Internet” category.
- Click on “HomeGroup” to access the HomeGroup settings.
- In the HomeGroup window, click on the “Leave the homegroup” option.
- A confirmation dialog will appear asking if you want to leave the HomeGroup. Click on “Leave the homegroup” again to confirm.
Once you leave the HomeGroup, your computer will no longer have access to the shared files, folders, and printers within the network. Any files or printers that you shared with the HomeGroup will no longer be accessible to other computers as well.
It’s important to note that leaving a HomeGroup does not delete any files or folders from your computer. It only disconnects your computer from the shared resources and removes it from the HomeGroup network.
If you want to join a different HomeGroup or create a new one, you can do so after leaving the existing HomeGroup. However, keep in mind that you can only be part of one HomeGroup at a time.
When leaving a HomeGroup, it’s a good practice to inform other HomeGroup members of your departure, especially if you have shared important files or collaborated on projects with them. This way, they can make necessary adjustments and remove any shared resources that belonged to your computer.
By leaving a HomeGroup, you regain control over your network connections and can manage your file sharing and printing options independently. It gives you the flexibility to connect and disconnect from HomeGroups as needed, ensuring that your network setup aligns with your requirements.
Troubleshooting HomeGroup Issues
While HomeGroup offers a convenient way to share files, folders, and printers within a network, there may be times when you encounter issues or face challenges. Here are some common HomeGroup issues and troubleshooting steps:
- Unable to see or join a HomeGroup: Ensure that all computers are connected to the same network and running a compatible version of Windows (Windows 7, 8, or 10). Verify that network discovery and file and printer sharing options are enabled in the network settings. Check if any firewall or antivirus software is blocking HomeGroup connections.
- Incorrect HomeGroup password: If you receive an error indicating an incorrect password when joining a HomeGroup, double-check the password provided by the creator of the HomeGroup. Ensure that there are no extra spaces or typos. Try entering the password again, ensuring that it is entered correctly.
- HomeGroup connection drops frequently: If you experience frequent disconnections or stability issues with the HomeGroup, check the network connection of all computers involved. Restarting the computers and router can sometimes resolve connectivity issues. Ensure that the computers are running the latest updates and have proper network drivers installed.
- Files or printers not accessible: If you are unable to access shared files, folders, or printers within the HomeGroup, verify that the computer sharing the resources is turned on and connected to the network. Double-check the sharing permissions of the files, folders, or printers to ensure that they are set correctly. Restarting the computers involved may also help resolve connectivity issues.
- HomeGroup creator computer unavailable: If the computer that created the HomeGroup is no longer available, you may encounter challenges in managing the HomeGroup. In such cases, you can create a new HomeGroup and invite other computers to join. Remember to manually re-share any files, folders, or printers within the new HomeGroup.
If you continue to experience difficulties with HomeGroup, it can be helpful to consult online resources, forums, or Microsoft support for additional troubleshooting steps specific to your situation. Remember to document any error messages or symptoms you encounter, as this information can be valuable in diagnosing and resolving the issue.
By troubleshooting HomeGroup issues, you can overcome connectivity challenges, access shared resources effectively, and ensure a seamless sharing experience within your network. These troubleshooting steps can help you make the most of the HomeGroup feature and enhance collaboration among connected computers.