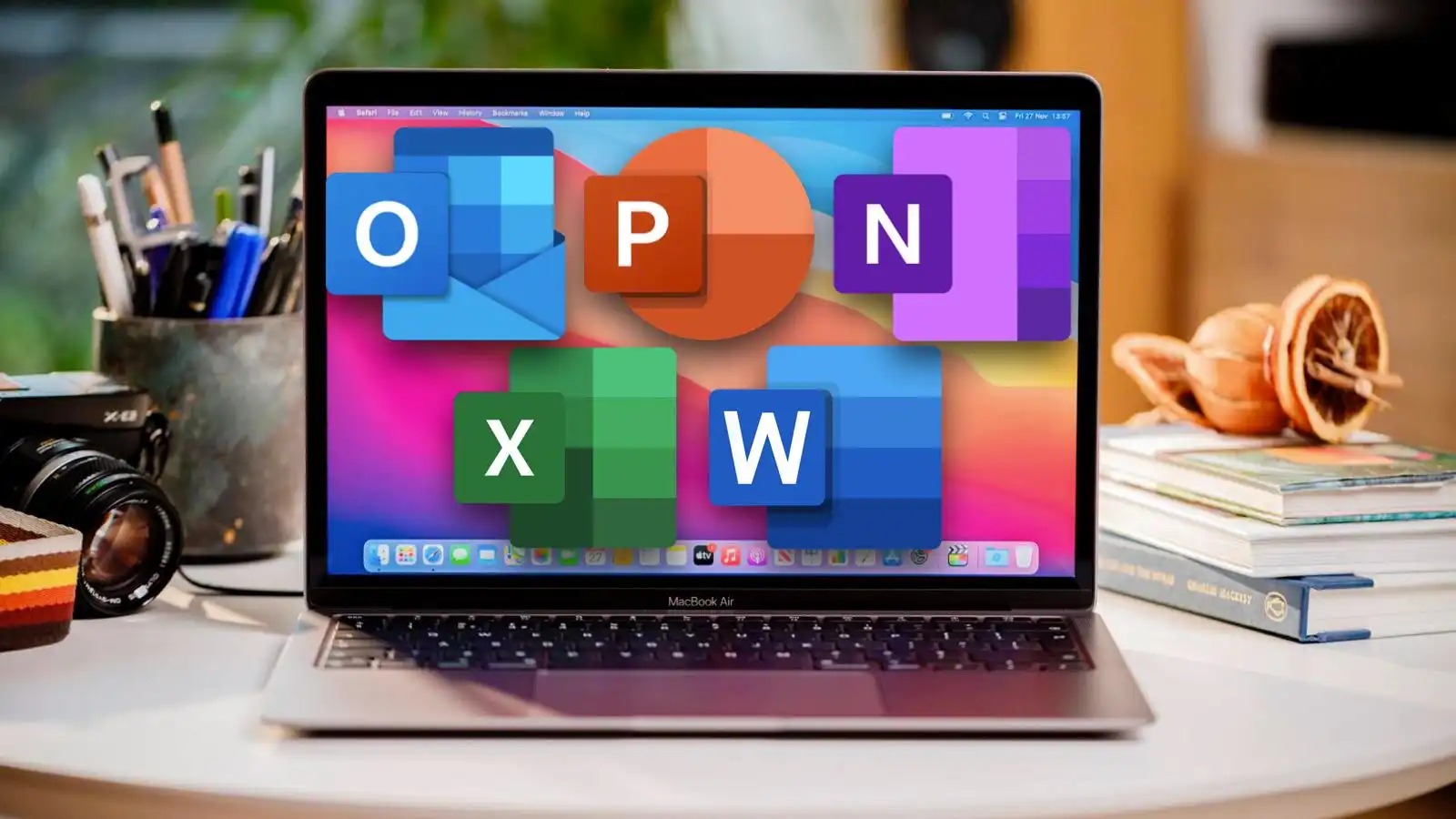Getting Started with Office App
Welcome to the Office App for Windows! This powerful tool allows you to create, edit, and collaborate on documents seamlessly. Whether you need to write a report, design a presentation, or compile data in a spreadsheet, the Office App has you covered.
To get started, simply launch the Office App from your Windows Start menu or desktop. Once opened, you’ll be greeted by a clean and intuitive interface that makes it easy to navigate through the various features and functionalities.
The first thing you’ll notice is the toolbar at the top of the screen. Here, you’ll find a range of familiar icons representing the different Office applications such as Word, Excel, and PowerPoint. Clicking on one of these icons will take you directly to the corresponding application, allowing you to start working on a specific type of document.
Alternatively, you can start a new document directly from the Office App interface. Simply click on the “New Document” button, and you’ll be presented with a selection of templates to choose from. These templates are designed to help you quickly create professional-looking documents, and you can easily customize them to suit your specific needs.
If you already have existing documents, you can easily open them in the Office App. Click on the “Open” button, and you’ll be able to browse through your computer’s file explorer to locate the file you want to work on. Once opened, the document will appear in a separate tab within the Office App interface, allowing you to switch between multiple documents effortlessly.
As you navigate through the Office App, take some time to explore the various menus and options available. Familiarize yourself with the formatting tools, font styles, and alignment options that are accessible from the toolbar. You’ll also find additional features such as spell check, word count, and document templates that can help streamline your workflow.
With the basics covered, you’re now ready to start creating, editing, and collaborating on documents using the Office App for Windows. It’s a versatile tool that offers a range of powerful features to enhance your productivity and streamline your work processes. So go ahead and unleash your creativity with the Office App!
Exploring the Office App Interface
The Office App interface offers a user-friendly and intuitive design that makes it easy to navigate and access all the essential features and functions. Let’s take a closer look at the various elements of the interface and how they can enhance your productivity.
At the top of the interface, you’ll find the familiar ribbon menu. This menu contains different tabs, each representing a specific set of tools and options related to document creation, editing, and formatting. For example, the “Home” tab includes options for basic formatting, font styles, alignment, and paragraph settings.
Below the ribbon menu, you’ll find the toolbar. This toolbar provides quick access to commonly used tools and features. You’ll find options to save your document, undo or redo actions, and a search bar to find specific commands or tools within the Office App.
In the left sidebar, you’ll find the navigation pane. This pane allows you to easily switch between different documents or sections within a document. It also provides a thumbnail view of your document, making it convenient to jump to specific pages or sections.
Located in the bottom right corner of the interface, you’ll find the status bar. The status bar displays useful information such as the current page number, the word count of the document, and the selected text’s formatting style.
On the right side of the interface, you’ll find the task pane. The task pane provides additional functionalities depending on the application you’re using. For instance, in Excel, the task pane may display options for creating charts or applying formulas, while in Word, it may offer features for inserting tables or adding citations.
Lastly, the Office App allows for seamless integration with cloud storage services, such as OneDrive. You can easily save and access your documents from the cloud, allowing for seamless collaboration across devices and easy sharing with others.
Overall, the Office App interface is designed to enhance your productivity and make document creation and editing a breeze. With its intuitive layout and easy-to-access tools, you can focus on your work without being overwhelmed by complex menus or cluttered interfaces. Get ready to explore the various features and unlock the full potential of the Office App!
Creating and Opening Documents in Office App
The Office App makes it easy to create and open documents, allowing you to start working on your projects in no time. Whether you need to draft a report, create a presentation, or build a spreadsheet, the Office App has you covered.
To create a new document, simply click on the “New Document” button in the Office App interface. You’ll be presented with a variety of templates to choose from, ranging from resumes and project plans to invoices and meeting agendas. Select the template that best suits your needs or start with a blank document if you prefer. The Office App provides a wide range of templates that can save you time and help you create professional-looking documents effortlessly.
If you already have an existing document that you want to work on, you can easily open it in the Office App. Click on the “Open” button, and you’ll be able to browse through your computer’s file explorer. Locate the document you want to open and select it. The document will open in a new tab within the Office App interface.
The Office App supports various file formats, including .docx for Word documents, .xlsx for Excel spreadsheets, and .pptx for PowerPoint presentations. This ensures compatibility with files created by other Office applications, allowing for seamless collaboration and easy sharing with colleagues and clients.
When creating or opening a document, the Office App gives you access to a wide range of formatting options, including font styles, sizes, and colors. You can also adjust paragraph alignment, add bullet points or numbered lists, and apply styles to headings and subheadings. These formatting tools allow you to customize the appearance of your documents and make them more visually appealing.
Additionally, the Office App provides an autosave feature, which ensures that your work is saved regularly. This helps to prevent data loss in case of unexpected disruptions, such as power outages or system crashes. However, it’s still a good practice to manually save your documents frequently to ensure you have the latest version available.
With the ability to create new documents from templates or open existing ones, the Office App offers a convenient and efficient way to start working on your projects. Take advantage of the wide range of formatting options to customize your documents and unleash your creativity. Whether you’re a professional or a student, the Office App provides the tools you need to create impressive documents that stand out.
Editing Documents in Office App
The Office App makes editing documents a breeze, providing you with a range of tools and features to perfect your work. Whether you need to revise a document, make updates to a spreadsheet, or fine-tune a presentation, the Office App has you covered.
When you open a document in the Office App, you’ll have access to a variety of editing options. These options are conveniently located in the toolbar at the top of the interface, making them easily accessible as you work. From here, you can modify text, adjust formatting, and enhance the overall look and feel of your document.
If you need to revise the content of your document, simply select the text you want to change and start typing. The Office App offers a range of text editing features, including copy and paste, find and replace, and spelling and grammar check. These tools ensure that your document is error-free and polished to perfection.
Formatting plays a crucial role in creating visually appealing documents, and the Office App provides plenty of options to help you achieve this. You can change font styles, sizes, and colors to make text stand out. Adjusting paragraph alignment and indentation can enhance readability, while using bullet points or numbered lists can make information more structured and organized.
The Office App also allows you to insert and edit images, shapes, and other objects to enhance the visual appeal of your document. You can resize and rotate objects, apply formatting effects, and arrange them as desired. Additionally, the Office App provides tools for creating and formatting tables, charts, and graphs to present data in a clear and compelling way.
Collaborating on documents is made easy in the Office App. You can invite others to view, comment, or edit your document, facilitating real-time collaboration and feedback. The Office App supports simultaneous editing, allowing multiple users to work on the same document simultaneously. This enhances productivity and streamlines teamwork, making it easy to collaborate with colleagues, clients, or classmates.
Remember to save your changes regularly to ensure your work is preserved. The Office App offers an autosave feature to protect against data loss, but it’s always a good practice to save manually as well. This way, you’ll have easy access to the latest version of your document.
With its comprehensive editing features and collaborative capabilities, the Office App empowers you to enhance and refine your documents with ease. Whether you need to make minor edits or undertake substantial revisions, the Office App has the tools you need to create professional and impressive documents.
Formatting Text and Objects in Office App
The Office App provides a wide range of formatting options that allow you to customize the appearance of your text and objects in your documents. Whether you want to make your text more visually appealing, enhance the look of your images and shapes, or create stylish charts and tables, the Office App has you covered.
When it comes to formatting text in the Office App, the possibilities are endless. You can easily change the font style, size, and color to give your text a unique look. Adjusting the font properties helps you emphasize important points or create visual hierarchy within your document. The Office App also provides options for formatting text as bold, italic, or underlined to add emphasis or highlight specific words or phrases.
Paragraph formatting options in the Office App allow you to control the alignment, indentation, and spacing between paragraphs. You can choose from left-aligned, right-aligned, center-aligned, or justified text alignment to suit your document’s requirements. Adjusting the indentation and line spacing can help organize your content and improve readability.
Lists are a useful way to present information in a structured manner, and the Office App offers multiple list formatting options. You can create bulleted or numbered lists, change the bullet or numbering style, and even customize the indentation and spacing of the list items. This allows you to create professional-looking outlines or step-by-step instructions within your documents.
In addition to formatting text, the Office App provides powerful tools for formatting objects, such as images, shapes, charts, and tables. You can resize and crop images, apply artistic effects, adjust brightness and contrast, and even add borders and shadows to make them stand out. When working with shapes, you can customize their fill color, outline color, and style to match your document’s aesthetics.
The Office App also offers an array of options for creating and formatting charts and tables. You can choose from various chart styles, change the axis labels, and even customize the data series. With tables, you can adjust cell alignments, apply different border styles, and format cell background colors to create professional-looking data displays.
When formatting text and objects in the Office App, it’s important to strike a balance between visual appeal and readability. Avoid overusing different font styles or colors, and use formatting features sparingly to maintain consistency and clarity in your documents. Remember, less is often more when it comes to effective formatting.
By utilizing the formatting options available in the Office App, you can create visually stunning documents that capture attention and convey information effectively. Experiment with different formatting techniques to find the best style for your documents and bring your ideas to life in a professional and engaging manner.
Collaborating on Documents in Office App
The Office App offers robust collaboration features that make it easy to work together with colleagues, clients, or classmates on the same document. Whether you need to gather feedback, make real-time edits, or track changes, the Office App has the tools to streamline collaboration and foster productivity.
One of the key collaboration features in the Office App is the ability to share documents with others. With just a few clicks, you can invite specific individuals to view or edit your document. You can control the level of access for each collaborator, allowing you to decide whether they can make changes, leave comments, or simply view the document.
Real-time collaboration is made effortless in the Office App. Multiple users can work on the same document simultaneously, viewing each other’s changes in real time. This eliminates the need for tedious email exchanges or file-sharing, as everyone involved can access and edit the document directly from the Office App interface.
The commenting feature in the Office App enables seamless communication among collaborators. You can leave comments on specific sections of the document or reply to existing comments. This makes it easy to provide feedback, ask questions, or suggest changes without disrupting the flow of the document itself. Comment threads help to centralize discussions and ensure that everyone is on the same page.
The Office App also offers a track changes feature, which allows you to see and review the edits made by each collaborator. This is especially useful when multiple users are working on a document simultaneously or when the document goes through several review rounds. You can accept or reject changes individually, ensuring that the final version of the document reflects the agreed-upon modifications.
To further enhance collaboration, the Office App integrates smoothly with cloud storage services such as OneDrive. This allows for seamless storage and sharing of documents, ensuring that everyone has access to the most up-to-date version. You can easily sync documents across devices, making it convenient to switch from your computer to a mobile device without missing a beat.
To maintain version control and avoid conflicting edits, the Office App automatically saves changes as you work. This helps to prevent data loss and ensures that all collaborators have the most recent version of the document at all times. However, it’s always a good practice to save the document manually after significant edits or before closing the Office App.
With its collaboration features, the Office App transforms document collaboration into a seamless and efficient process. Whether you’re working on a team project, seeking input from others, or conducting a review process, the Office App keeps everyone connected and encourages productive collaboration for seamless teamwork.
Saving and Sharing Documents in Office App
The Office App offers convenient ways to save and share your documents, ensuring that your work is securely stored and easily accessible by yourself and others. With a few simple steps, you can safeguard your files and collaborate seamlessly with colleagues, clients, or classmates.
When working on a document in the Office App, it’s important to save your progress regularly. The Office App provides an autosave feature that periodically saves your changes, minimizing the risk of data loss in case of unexpected disruptions. However, it’s still best practice to manually save your document by clicking on the “Save” button or using the keyboard shortcut (Ctrl+S) to ensure you have the most up-to-date version.
The Office App allows you to save your documents in various formats, including the default file formats specific to each application, such as .docx for Word documents, .xlsx for Excel spreadsheets, and .pptx for PowerPoint presentations. You can also export your documents as PDF files, which are widely compatible and maintain the formatting across different devices and platforms.
Integration with cloud storage services is another powerful feature of the Office App. By connecting your Microsoft account to services like OneDrive, you can easily save your documents to the cloud. This not only provides a secure backup of your files but also allows you to access them from any device with an internet connection. It also enables seamless collaboration and sharing with others.
Sharing documents in the Office App is a straightforward process. You can share a document with specific individuals by inviting them via email or by generating a sharing link. The Office App allows you to control the level of access for each collaborator, whether it’s the ability to view, comment, or edit the document. You can also set permissions to restrict certain actions, such as preventing others from downloading or copying the document.
The Office App also provides the option to collaborate on documents in real time. Multiple users can work on a document simultaneously, making edits and leaving comments in real time. All changes are reflected instantaneously, allowing for efficient collaboration and reducing the need for back-and-forth email exchanges or file transfers.
In addition to sharing documents with specific individuals, the Office App offers the functionality to publish and share documents publicly. You can publish your document to the web, generating a link that others can access without needing to sign in or have an Office App installed.
With its robust saving and sharing capabilities, the Office App allows you to secure and distribute your documents with ease. Whether you’re collaborating with others, sending files to clients, or sharing documents publicly, the Office App provides the tools you need for seamless communication and efficient sharing.
Using Templates in Office App
The Office App offers a wide selection of templates to streamline your document creation process. Whether you’re starting a new project, need to create professional documents, or want to save time with pre-designed formats, the Office App templates have you covered.
When you open the Office App, you’ll have the option to start a new document from a template. Click on the “New Document” button, and you’ll be presented with a gallery of template categories to choose from. These categories cover a range of document types, including resumes, presentations, invoices, project plans, and more.
Within each category, you’ll find a variety of template designs to choose from. For example, in the “Resume” category, you may find templates with different layouts, font styles, and color schemes. Browse through the options and select the template that best suits your needs or personal preference.
Once you’ve chosen a template, the Office App will create a new document based on that template. You can start editing and customizing the document with your own content, replacing the placeholder text and images with your own information. The pre-designed layout and formatting of the template provide a structure and aesthetic foundation for your document, allowing you to focus on the content itself.
Templates in the Office App are designed to be customizable. You have the flexibility to adjust font styles, sizes, and colors to match your branding or personal preferences. You can add or remove sections, rearrange elements, and modify the formatting to fit your needs. This allows you to create personalized documents that are tailored to your specific requirements.
The Office App templates are not only visually appealing but also save you time and effort. By starting with a pre-designed template, you eliminate the need to build documents from scratch. This is particularly beneficial when you’re working on documents with complex structures or specific formatting requirements.
In addition to the templates provided by the Office App, you can also access and download additional templates from the Microsoft Office template library. This extensive collection offers templates for various purposes, such as business plans, marketing materials, event invitations, and more. Simply click on the “Get more templates” option within the Office App, and you’ll be redirected to the template library.
Whether you’re a professional looking to create impressive business documents or a student working on assignments, the Office App templates provide a convenient and efficient way to kickstart your document creation process. Take advantage of the pre-designed layouts, formatting, and structure to save time and create professional-looking documents effortlessly.
Customizing Office App Settings
The Office App offers a range of customizable settings that allow you to tailor the application to your preferences and enhance your productivity. From interface customization to keyboard shortcuts, these settings empower you to personalize your Office App experience.
To access the settings in the Office App, click on the gear icon or navigate to the “Settings” option in the menu. This will open a dedicated settings panel where you can explore and adjust various options.
One of the key settings you can customize is the interface layout. You have the choice between light and dark themes, allowing you to work in an environment that suits your visual preferences. You can also adjust the display density, allowing you to view more information on the screen or create more spacious layouts, depending on your needs.
The Office App also provides customization options for the toolbar and ribbon menu. You can choose to show or hide specific icons or even rearrange them to optimize your workflow. This allows you to have quick access to the tools and features you use most frequently, making your document creation process more efficient.
Keyboard shortcuts are another area that you can customize in the Office App. You can assign custom keyboard shortcuts to specific commands or functions to streamline your work. This can be particularly useful if you have specific shortcuts that you’re accustomed to or if you want to speed up repetitive tasks.
Furthermore, the Office App allows you to configure autosave and backup settings. You can define the frequency of autosaving to ensure your work is protected against unexpected disruptions or crashes. You can also specify the location where backup copies of your documents are stored, providing an extra layer of data security.
Integration with cloud storage services is a crucial aspect of the Office App, and you can customize these settings as well. By linking your Microsoft account with services like OneDrive, you can manage your storage preferences, syncing options, and sharing settings. This allows you to seamlessly access your documents from various devices and collaborate with others.
Additionally, you can customize the language and regional settings in the Office App. You can set the default language for spelling and grammar checks, adjust the date and time formats, and specify currency symbols. These settings allow you to personalize the Office App to align with your specific language and regional preferences.
By customizing the Office App settings, you can transform the application into a personalized and tailored tool that suits your working style and preferences. Take advantage of the various customization options to enhance your productivity, streamline your workflow, and create a seamless and efficient document creation experience.
Troubleshooting Common Issues in Office App
While the Office App is designed to be a reliable and user-friendly tool, you might still encounter occasional issues. Understanding and troubleshooting these common problems can help you overcome any obstacles and get back to your document creation tasks without interruption.
One common issue that users may face is the Office App crashing or freezing. This can occur due to various reasons, such as conflicting software or inadequate system resources. If you encounter this problem, try closing other applications running in the background to free up system resources. Additionally, make sure that your device meets the minimum system requirements for running the Office App.
If the Office App crashes or freezes repeatedly, it may be helpful to update your application or reinstall it. Check for updates in the Microsoft Store or on the Office website and ensure you have the latest version installed. If the problem persists, consider uninstalling the Office App and then reinstalling it from a trusted source.
Another common issue is compatibility problems with certain file formats. If you are unable to open a specific document, verify that it is saved in a format supported by the Office App (e.g., .docx, .xlsx, .pptx). Also, ensure that the document is not corrupted by attempting to open it on another device or with a different application.
If you experience formatting issues or unusual behavior in your documents, it could be due to settings or preferences related to the Office App itself. Consider resetting the Office App settings to their default values. This can be done by navigating to the settings panel and selecting the option to reset settings.
Problems with saving or syncing documents to the cloud storage service can also arise. Ensure that you have a stable internet connection and that your cloud storage service is functioning properly. Check your account settings and permissions to verify that you have the necessary privileges to save and sync documents.
If you encounter issues while collaborating on documents, double-check the sharing settings and permissions for the document. Ensure that all collaborators have the correct access level and that there are no conflicts with simultaneous editing. Review the comment threads for any feedback or suggestions from other collaborators to address and resolve any issues that may arise.
If you continue to experience issues in the Office App, it is advisable to consult the official Office support documentation or contact the customer support team for further assistance. They can provide specific guidance and solutions tailored to your situation.
By troubleshooting common issues in the Office App, you can overcome any obstacles that may arise during your document creation process. Understanding and addressing these issues will allow you to optimize your experience with the Office App and ensure a smooth and productive workflow.