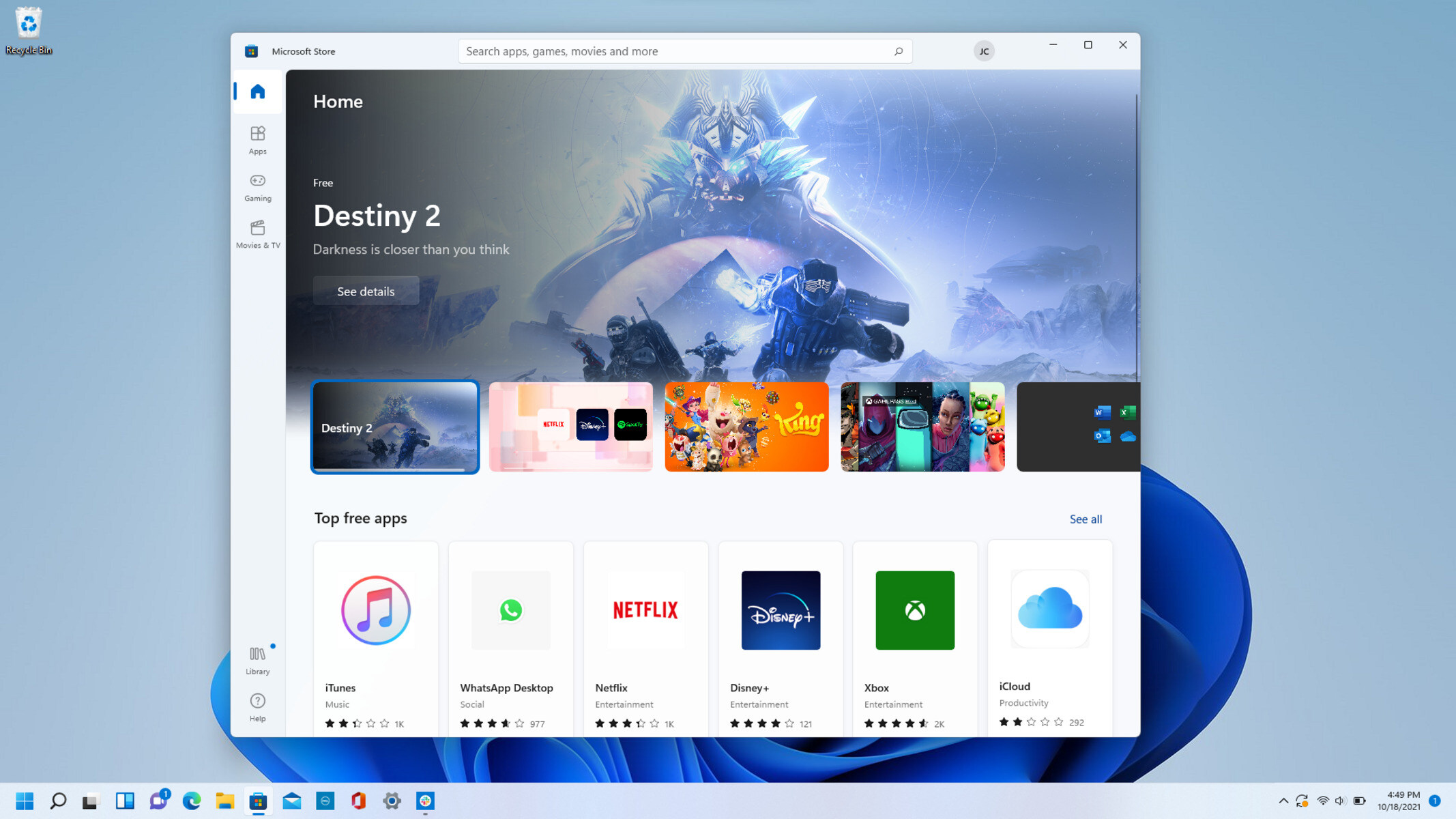How to Access the Microsoft Store
The Microsoft Store is a digital distribution platform for Windows users that offers a wide range of applications, games, and other content. Whether you’re looking for productivity tools, entertainment apps, or games to play, accessing the Microsoft Store is simple. Here’s how you can do it:
1. Using the Start Menu: The easiest way to access the Microsoft Store is through the Start menu. Simply click on the Start button located in the bottom left corner of your desktop, and then click on the Microsoft Store icon displayed in the list of apps.
2. Using the Search Bar: If you can’t find the Store icon in the Start menu, you can use the search bar instead. Just click on the search bar, type “Microsoft Store,” and press Enter. The Store app will appear in the search results, and you can click on it to open the Microsoft Store.
3. Using the Taskbar: Another way to access the Microsoft Store is through the taskbar. Look for the Microsoft Store icon on the taskbar, which typically appears as a white shopping bag with the Windows logo. Simply click on the icon to open the Store.
4. Using Cortana: If you have enabled Cortana, you can ask her to open the Microsoft Store for you. Just say “Hey Cortana” followed by “Open Microsoft Store,” and she will launch the Store app for you.
Once you have successfully accessed the Microsoft Store, you will be greeted with a wide variety of apps and other content. From here, you can browse through different categories, search for specific apps, and explore collections curated by the Microsoft Store team.
Keep in mind that to download and install apps from the Microsoft Store, you will need a Microsoft account. If you don’t have one, you can create a new account for free.
Now that you know how to access the Microsoft Store, you can start exploring the vast selection of apps and content available for your Windows device. Whether you need a new productivity tool, a game to pass the time, or entertainment apps to enjoy, the Microsoft Store has you covered.
Browsing and Searching for Apps
Once you have accessed the Microsoft Store, the next step is to find and discover the apps you’re interested in. The Microsoft Store provides various ways to browse and search for apps to make it easy for you to find what you need. Here’s how you can browse and search for apps:
1. Categories and Collections: The Microsoft Store organizes apps into different categories such as Productivity, Entertainment, Games, and more. You can browse through these categories by clicking on the “Apps” tab located at the top of the store. Additionally, the store also offers collections that highlight popular and recommended apps for specific purposes or themes, such as “Top Free Apps” or “New and Noteworthy.” These collections can be found on the store’s homepage and provide a convenient way to discover new apps.
2. Featured and Recommended Apps: The Microsoft Store regularly updates its features and recommendations to showcase handpicked apps that are worth exploring. Look out for the “Featured” section on the store’s homepage, where you’ll find a selection of highlighted apps. These apps are typically chosen for their quality, popularity, or unique features. Similarly, the “Recommended” section provides personalized app recommendations based on your previous app downloads and preferences.
3. Search Bar: If you already know the name of the app or have a specific app in mind, you can directly search for it using the search bar located at the top-right corner of the Microsoft Store. Simply type in the name of the app and press Enter. The search results will display the closest matches, and you can click on the desired app to view more details and download it.
4. Filters and Sorting: The Microsoft Store also allows you to narrow down your search results using various filters and sorting options. You can filter apps based on categories, price ranges, ratings, and more. Additionally, you can sort the search results by relevance, popularity, or release date to find the most suitable apps for your needs.
Exploring and searching for apps in the Microsoft Store is an efficient way to discover new tools, games, and entertainment options for your Windows device. Take your time to browse through the categories, dig into the collections, and use the search function to find the perfect apps that meet your requirements.
Remember, the Microsoft Store offers a wide range of apps developed by both Microsoft and third-party developers. This variety ensures that you can find apps for every purpose and preference. Whether you’re looking for a simple note-taking app, a powerful photo editor, or an addictive game, the Microsoft Store has something for everyone.
Downloading and Installing Apps
Once you’ve found the app you want in the Microsoft Store, the next step is to download and install it on your Windows device. The process is straightforward and can be completed in just a few clicks. Here’s how you can download and install apps from the Microsoft Store:
1. View App Details: Before downloading an app, it’s a good idea to take a look at its details to ensure it meets your requirements. Click on the app’s thumbnail or title to open its product page. Here, you’ll find information about the app’s features, screenshots, reviews, and more. Make sure to read the app’s description and check its system requirements to ensure compatibility with your device.
2. Click “Get” or “Buy”: If the app is free, you’ll see a “Get” button on its product page. Simply click on it, and the download will begin automatically. If the app is paid, the button will say “Buy” instead. Clicking on this button will prompt you to complete the purchase using a payment method associated with your Microsoft account.
3. Wait for Download: Once you’ve clicked the “Get” or “Buy” button, the app will start downloading to your device. The download progress will be displayed on the app’s product page. The speed of the download depends on your internet connection, so be patient if it takes some time.
4. Installation: After the app has finished downloading, it will automatically start installing. The installation process may take a few moments. Once it’s complete, you’ll receive a notification confirming the successful installation of the app.
5. Launch the App: To start using the newly installed app, you can either click the “Open” button on the app’s product page or find the app in your Start menu or taskbar. Simply click on the app’s icon, and it will launch on your Windows device.
It’s important to note that some apps may require additional permissions or settings to function properly. For example, a camera app may require access to your camera or a messaging app may need permission to access your contacts. When prompted, carefully review the permissions and adjust the settings according to your preferences.
Downloading and installing apps from the Microsoft Store is a convenient way to enhance your Windows device with new functionalities and entertainment options. Whether you’re looking to boost your productivity or enjoy your favorite games, the Microsoft Store offers a vast selection of apps to cater to your needs.
Managing App Updates
Keeping your apps up to date is crucial to ensure that you have the latest features, bug fixes, and security patches. The Microsoft Store simplifies the process of managing app updates by providing automatic updates and manual update options. Here’s how you can effectively manage app updates:
Automatic Updates: By default, the Microsoft Store is set to automatically update your installed apps. This means that whenever an update is available for an app, it will be downloaded and installed automatically in the background. This ensures that you always have the latest versions of your apps without any effort on your part.
If, for any reason, you want to disable automatic updates, you can do so by following these steps:
- Open the Microsoft Store.
- Click on the three dots (…) located at the top-right corner of the store window to open the menu.
- Click on “Settings” from the menu.
- Under the “App updates” section, toggle off the switch for “Update apps automatically”.
Manual Updates: If you prefer to have more control over when apps are updated, you can manually update them. Here’s how:
- Open the Microsoft Store.
- Click on the three dots (…) at the top-right corner of the store window to open the menu.
- Click on “Downloads and updates” from the menu.
- Click on the “Get updates” button to check for available updates for your installed apps.
- The Microsoft Store will display a list of updates available. Click on the “Update all” button to update all the apps, or click on the “Update” button next to each app individually to update specific apps.
It’s important to note that large updates may consume significant bandwidth and take some time to download and install. It’s recommended to perform updates when you have a stable internet connection and sufficient time to allow the update process to complete.
Additionally, you can choose to pause app updates for a specific period if, for example, you’re currently working on a project or have limited internet connectivity. To do this:
- Open the Microsoft Store.
- Click on the three dots (…) at the top-right corner of the store window to open the menu.
- Click on “Settings” from the menu.
- Under the “Paused” section, click on “Select a date” and choose the date until when you want to pause app updates.
By effectively managing app updates, you can ensure that your apps are running smoothly and taking advantage of the latest features and improvements. Regularly updating your apps from the Microsoft Store helps enhance their performance, stability, and security, providing you with a better overall user experience.
Removing Apps from your Device
Over time, you may find that certain apps are no longer needed or taking up unnecessary space on your device. The Microsoft Store offers a convenient way to remove apps that you no longer want or use. Here’s how you can remove apps from your device:
1. Using the Start Menu: The simplest way to remove an app is through the Start menu. Locate the app’s icon in the Start menu, right-click on it, and select “Uninstall” from the context menu. Alternatively, you can click and hold (or right-click) on the app’s icon and drag it to the “Uninstall” option that appears at the top of the screen.
2. Using the Settings: Another method to remove apps is through the Settings app. Here’s how:
- Open the Start menu, click on the gear icon to open the Settings app.
- Click on “Apps” in the Settings menu.
- Under the “Apps & features” section, you’ll see a list of installed apps.
- Scroll through the list or use the search bar to locate the app you want to remove.
- Click on the app and then click on the “Uninstall” button.
- Follow the on-screen prompts to confirm the uninstallation.
3. Using the Microsoft Store: The Microsoft Store provides an alternative method to uninstall apps. Here’s how:
- Open the Microsoft Store.
- Click on the three dots (…) located at the top-right corner of the store window to open the menu.
- Click on “My Library” from the menu.
- You’ll see a list of the apps you’ve downloaded and installed.
- Find the app you want to remove and click on the three dots (…) next to it.
- From the drop-down menu, select “Uninstall” to remove the app.
After following these steps, the selected app will be uninstalled from your device, freeing up disk space and ensuring your device remains clutter-free. It’s worth noting that some apps may leave behind residual files or settings even after uninstallation. If you encounter any issues with leftover files, you can manually delete them or use specialized uninstaller software to ensure a complete removal.
Removing apps that you no longer use or need helps improve the performance and organization of your device. It’s a good practice to regularly review your installed apps and uninstall any that are no longer relevant, ensuring that you have a streamlined and efficient system.
Using a Microsoft Account in the Microsoft Store
The Microsoft Store requires a Microsoft account to access and enjoy all its features and functionalities. A Microsoft account provides a single sign-on solution, allowing you to seamlessly use the Microsoft Store across multiple devices and access your apps, settings, and preferences. Here’s how you can utilize a Microsoft account in the Microsoft Store:
1. Signing in: To start using your Microsoft account in the Microsoft Store, you first need to sign in. Click on the “Profile” icon located at the top-right corner of the Microsoft Store window, and then click on “Sign in.” Enter your Microsoft account email address and password, and click “Sign in” to access your account.
2. Syncing Apps and Preferences: With a Microsoft account, you can sync your apps and preferences across multiple devices. This means that you can install an app on one device and have it automatically available on your other devices linked to the same Microsoft account. Additionally, you can sync your preferences such as app settings, themes, and passwords, providing a consistent experience across your devices.
3. Purchases and Payment Methods: By linking a payment method to your Microsoft account, you can make purchases in the Microsoft Store with ease. You can add and manage payment methods such as credit or debit cards, PayPal, or Microsoft gift cards. This allows you to conveniently buy apps, games, movies, or other content without having to enter your payment details each time.
4. App History and Download Limitations: Your Microsoft account keeps track of your app history, allowing you to easily see a list of all the apps you have downloaded and installed from the Microsoft Store. It also provides the ability to reinstall apps that were previously downloaded. However, keep in mind that there may be limitations on the number of devices on which you can download and install certain apps, depending on the app’s licensing terms.
5. Account Security and Privacy: Your Microsoft account is protected by robust security measures, including two-factor authentication options, to ensure the safety of your personal information. You can manage your account’s security settings, review your privacy preferences, and control the data collected by Microsoft through the Microsoft Account website.
Using a Microsoft account in the Microsoft Store offers numerous benefits, including seamless access to your apps across devices, simplified payment methods, and enhanced security. It provides a cohesive experience and helps you make the most of the features and functionalities offered by the Microsoft Store.
If you don’t have a Microsoft account, you can create one for free by visiting the Microsoft Account website. Once created, you can start enjoying the full range of features offered by the Microsoft Store and make the most of your Windows device.
Getting Help and Support in the Microsoft Store
When using the Microsoft Store, you may encounter issues or have questions that require assistance. Fortunately, the Microsoft Store provides various resources for getting help and support. Here are some ways to access the support options available:
1. Microsoft Support Website: The official Microsoft Support website is a valuable resource for troubleshooting and finding answers to common questions. You can visit the website and browse through the extensive knowledge base, which includes articles, tutorials, and troubleshooting guides related to the Microsoft Store. Simply search for your specific issue or browse the available categories to find the information you need.
2. Contacting Microsoft Support: In some cases, you may need to reach out to Microsoft Support directly for more specific or complex issues. The Microsoft Support website provides contact options such as live chat, email, or phone support. Depending on your location and the severity of the issue, you can choose the most suitable method to get in touch with a support representative who can assist you.
3. Feedback and Suggestions: The Microsoft Store welcomes user feedback and suggestions for improving the platform. If you have any ideas, recommendations, or encounter any issues while using the Microsoft Store, you can submit feedback directly through the store. Click on the “Profile” icon at the top-right corner of the Microsoft Store window, and then click on “Feedback.” This allows you to provide valuable input that can contribute to the ongoing development and enhancement of the Microsoft Store.
4. Online Communities and Forums: Engaging with online communities and forums dedicated to the Microsoft Store can provide a wealth of knowledge and support. These communities are often made up of experienced users and Microsoft enthusiasts who are eager to help and share their expertise. Participating in discussions, asking questions, and sharing your experiences can lead to valuable insights and solutions to your concerns.
5. Built-in Help and Support: The Microsoft Store itself provides a built-in help and support feature that offers basic troubleshooting steps and frequently asked questions. To access this feature, click on the “Profile” icon at the top-right corner of the Microsoft Store window, and then click on “Help and Support.” Here, you’ll find relevant information and guidance to resolve common issues.
Remember that when seeking help and support, it’s helpful to provide as much detail as possible about the issue you’re experiencing. This includes any error messages, steps taken, and relevant system information. The more information you can provide, the easier it will be for support representatives or community members to assist you effectively.
By utilizing the available support resources and reaching out for assistance when needed, you can resolve issues, find answers to your questions, and make the most of your experience with the Microsoft Store.
Exploring App Categories and Collections
The Microsoft Store offers a wide variety of apps categorized into different categories and collections. This categorization makes it easier for users to explore and discover apps based on their interests and needs. Here’s how you can navigate through app categories and collections to find the apps you’re looking for:
1. App Categories: The Microsoft Store organizes apps into various categories, including Productivity, Social, Entertainment, Games, Education, and more. These categories can be accessed by clicking on the “Apps” tab at the top of the store’s interface. From here, you can scroll through the list of categories or click on a specific category to see the apps available in that category.
2. Collections: In addition to categories, the Microsoft Store also features collections that showcase a curated selection of apps. Collections are themed lists of apps that are handpicked by the Microsoft Store team. For example, you may find collections such as “Top Free Apps,” “New and Noteworthy,” “Editors’ Picks,” or seasonal collections like “Back to School” or “Holiday Deals.” Collections can be accessed from the store’s homepage or by navigating to the “Collections” tab.
3. Trending and Popular Apps: The Microsoft Store also provides sections dedicated to showcasing trending and popular apps. These sections highlight apps that are currently popular among users, based on various factors such as downloads, ratings, and user engagement. You can find these sections on the store’s homepage and explore the apps that are gaining traction and popularity in real-time.
4. Featured Apps: The Microsoft Store regularly features selected apps in the “Featured” section. These apps are often chosen for their quality, unique features, or relevance to current trends. Featured apps enjoy prime visibility and can be a great way to discover hidden gems or new apps that you may not have come across otherwise.
5. Searching within Categories: If you have a specific app in mind or are looking for apps that serve a specific purpose, you can use the search function within each category. Simply navigate to the desired category, and then use the search bar located within that category to search for relevant keywords or app names. This allows you to narrow down your search and find apps that meet your specific requirements.
By exploring app categories and collections in the Microsoft Store, you can easily discover and access a diverse range of apps tailored to your preferences and needs. Whether you’re searching for productivity tools, entertainment apps, games, or educational resources, the organized categorization and curated collections of the Microsoft Store make it convenient to find the apps that enhance your Windows experience.
Checking App Ratings and Reviews
When considering which apps to download and install from the Microsoft Store, it’s important to check app ratings and reviews to get an idea of their quality, reliability, and user satisfaction. The Microsoft Store provides a rating and review system that allows users to share their experiences and provide feedback on apps. Here’s how you can check app ratings and reviews:
1. App Ratings: Each app in the Microsoft Store is assigned a rating on a scale of 1 to 5 stars. The rating reflects the overall user satisfaction with the app. To view an app’s rating, simply open the app’s product page in the Microsoft Store. The rating is displayed prominently, usually near the top of the page, along with the number of ratings received.
2. Reading Reviews: Below the app’s rating, you’ll find reviews written by other users who have downloaded and used the app. Reviews provide valuable insights into the app’s performance, usability, and any potential issues or limitations. To read reviews, scroll down on the app’s product page. Reviews are typically organized by the most helpful or recent, and you can click on the reviews to expand and read the full content.
3. Sorting and Filtering Reviews: If you want to streamline your search for reviews, the Microsoft Store offers sorting and filtering options. You can sort reviews based on their helpfulness or sort them by the most recent. Additionally, you can filter reviews by rating, allowing you to see only the positive or negative reviews based on your preference.
4. Writing Reviews: If you have downloaded and used an app from the Microsoft Store, you have the option to provide your own rating and review. By sharing your experience, you can help other users make informed decisions and contribute to the overall feedback ecosystem. To write a review, visit the app’s product page, scroll down to the reviews section, and click on the “Write a review” button.
Checking app ratings and reviews is a crucial step in evaluating apps before downloading them from the Microsoft Store. It allows you to gauge the general consensus among users and make an informed decision based on the experiences of others. While ratings and reviews can be subjective, they can provide valuable insights into the quality and usability of an app.
Keep in mind that it’s important to consider multiple reviews and weigh them against your own needs and preferences. Some reviews may be heavily influenced by individual experiences or expectations. Take the time to read a variety of reviews, consider the different perspectives, and determine if an app aligns with your specific requirements.
By checking app ratings and reviews, you can ensure that you’re downloading high-quality apps that meet your expectations and enhance your Windows experience.
Customizing and Managing your Account in the Microsoft Store
The Microsoft Store provides various customization and management options to personalize your experience and ensure that your account is up to date. By customizing and managing your account, you can tailor the Microsoft Store to your preferences and have better control over your apps and purchases. Here’s how you can customize and manage your account in the Microsoft Store:
1. Account Settings: The Microsoft Store allows you to manage your account settings directly from within the app. To access your account settings, click on the “Profile” icon located at the top-right corner of the Microsoft Store window, and then click on “Settings.” From here, you can modify various account-related settings such as language preferences, payment settings, notification preferences, and more. Adjust these settings according to your preferences to optimize your Microsoft Store experience.
2. Payment Methods: In the Microsoft Store, you can add, edit, or remove payment methods associated with your account. This allows you to have flexible and convenient options for making purchases. To manage your payment methods, navigate to the “Payment & billing” section in your account settings. Here, you can add new payment methods, update existing ones, or remove outdated or unused options.
3. App Permissions: Some apps may require certain permissions to function properly. The Microsoft Store provides an easy way to manage these app permissions. By navigating to the “App permissions” section in your account settings, you can review and modify the permissions granted to each installed app. This way, you can control what information or functionalities an app can access on your device.
4. Purchase History: The Microsoft Store keeps a record of your purchase history, allowing you to review past app purchases and keep track of your digital content. To access your purchase history, visit the “Purchase History” section in your account settings. From here, you can view a list of all your past purchases, including the date of purchase, order details, and app information.
5. Family Settings: If you’re using the Microsoft Store as part of a family, you can manage family settings to ensure a safe and appropriate experience for all members. Family settings allow you to set age restrictions, manage content filters, and control the purchasing abilities of family members. To manage family settings, visit the “Family” section in your account settings.
Customizing and managing your account in the Microsoft Store provides you with greater control and flexibility over your app experience. By adjusting settings, managing payment methods, reviewing permissions, and monitoring your purchase history, you can tailor the Microsoft Store to your preferences and ensure that your account is organized and up to date.
Take advantage of these customization and management options to make the most of your Microsoft Store experience and ensure that it aligns with your personal preferences, security needs, and overall app management requirements.