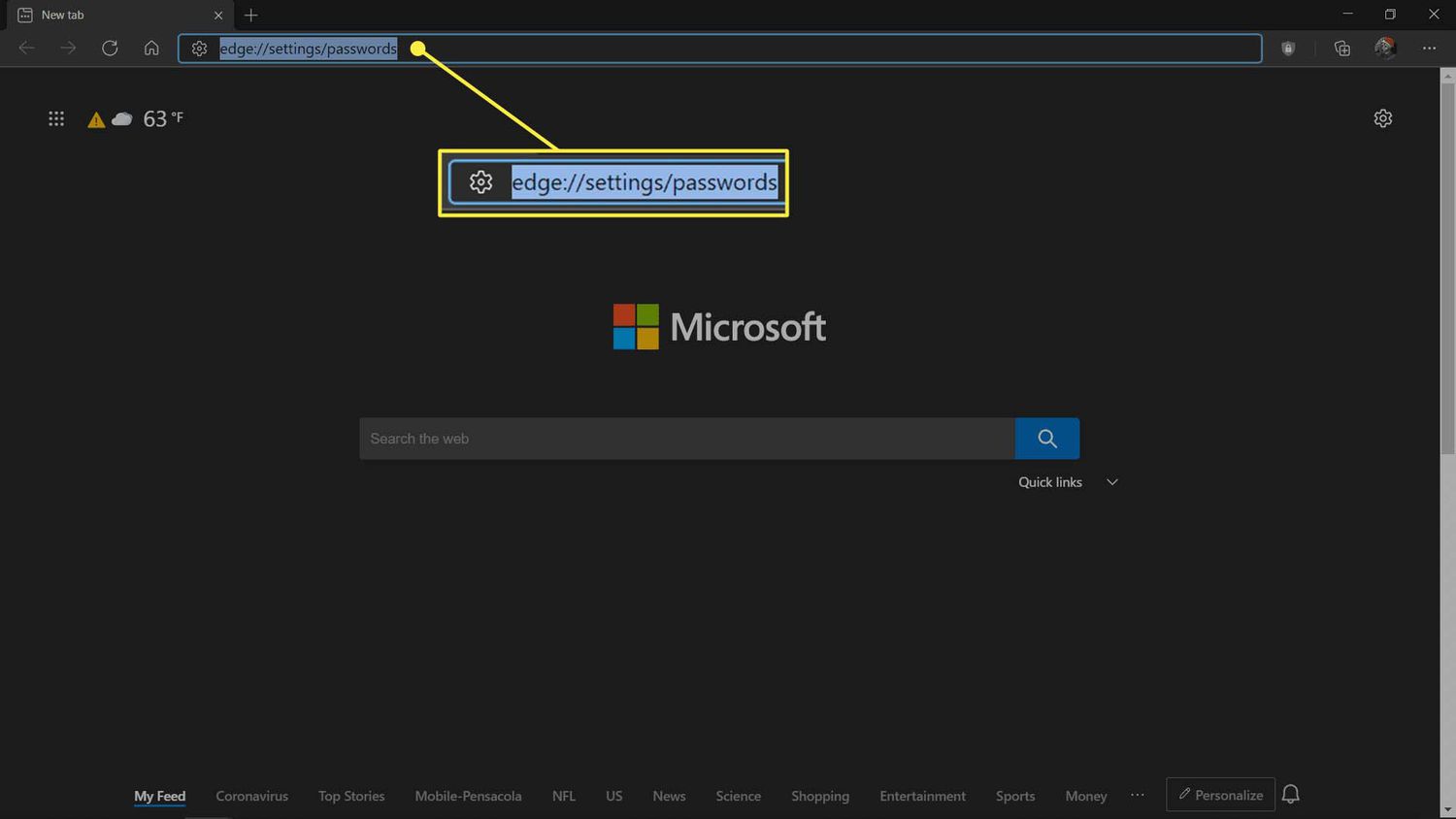How to Open the Microsoft Edge Password Manager
Managing your passwords is essential for maintaining your online security. Fortunately, Microsoft Edge offers a built-in password manager that allows you to conveniently access and organize your passwords. Whether you want to view saved passwords, add new ones, or make changes to existing passwords, the Microsoft Edge Password Manager has got you covered.
To open the Microsoft Edge Password Manager, follow these simple steps:
- Launch the Microsoft Edge browser on your device.
- Click on the three-dot menu icon in the top-right corner of the browser window.
- From the dropdown menu, select “Settings.”
- In the Settings menu, click on “Profiles” on the left sidebar.
- Scroll down to the “Your profile” section and click on “Passwords.”
Alternatively, you can also use the keyboard shortcut “Ctrl + Shift + Delete” and select “Passwords” from the list of options to access the Microsoft Edge Password Manager.
Once you have followed these steps, the Password Manager will open, allowing you to manage your saved passwords and perform various tasks related to password management.
It’s worth noting that to access the Microsoft Edge Password Manager, you need to sign in to your Microsoft account or the browser using your credentials. This ensures that your passwords and data remain securely encrypted and accessible only to you.
Now that you know how to open the Microsoft Edge Password Manager, you’re ready to explore its features and take control of your passwords. In the next sections, we will discuss how to enable and disable the password manager, save passwords, view and manage saved passwords, import and export passwords, use the password generator, and utilize the password monitor to enhance your online security.
How to Enable and Disable the Password Manager
The Microsoft Edge Password Manager is a powerful tool that can help you securely store and manage your passwords. By default, the password manager is enabled in the Microsoft Edge browser. However, if you have disabled it in the past or want to enable it on a new device, follow the steps below:
To enable the Password Manager:
- Open the Microsoft Edge browser on your device.
- Click on the three-dot menu icon in the top-right corner of the browser window.
- Go to “Settings” in the dropdown menu.
- In the Settings menu, click on “Profiles” on the left sidebar.
- Scroll down to the “Your profile” section and click on “Passwords.”
- Toggle the switch next to “Offer to save passwords” to the “On” position.
After enabling the Password Manager, Microsoft Edge will prompt you to save passwords whenever you log in to a website. It will securely store these passwords, making it easier for you to sign in to your favorite sites in the future.
If, for any reason, you no longer want to use the Password Manager and prefer to manage your passwords manually, you can disable it by following these steps:
- Open the Microsoft Edge browser.
- Click on the three-dot menu icon in the top-right corner.
- Select “Settings” from the dropdown menu.
- In the Settings menu, click on “Profiles” on the left sidebar.
- Scroll down to the “Your profile” section and click on “Passwords.”
- Toggle the switch next to “Offer to save passwords” to the “Off” position.
Disabling the Password Manager will prevent Microsoft Edge from saving new passwords or autofilling saved passwords for websites. However, any passwords you have already saved will remain accessible in the Password Manager until you manually delete them.
Whether you choose to enable or disable the Password Manager in Microsoft Edge, it’s important to prioritize your online security. Regularly reviewing and updating your passwords is strongly recommended to protect your sensitive information from potential threats.
How to Save Passwords with the Password Manager
The Microsoft Edge Password Manager makes it effortless to save your passwords securely. By saving your passwords with the password manager, you can conveniently sign in to your favorite websites without the need to remember each password. Here’s how you can save passwords using the Microsoft Edge Password Manager:
- Open the Microsoft Edge browser and navigate to the website where you want to save your password.
- Enter your login credentials, including your username and password.
- Once you’ve successfully logged in, Microsoft Edge will display a prompt asking if you want to save your password. Click on “Save” to store the password in the Password Manager.
Alternatively, if you didn’t save a password when prompted or want to manually add a password to the Password Manager, follow these steps:
- Open the Microsoft Edge browser and click on the three-dot menu icon in the top-right corner.
- Select “Settings” from the dropdown menu.
- In the Settings menu, click on “Profiles” on the left sidebar.
- Scroll down to the “Your profile” section and click on “Passwords.”
- Click on the “Add” button.
- Enter the website URL, username, and password in the respective fields.
- Click on “Save” to add the password to the Password Manager.
Once you’ve saved a password, Microsoft Edge will autofill the credentials for that specific website whenever you visit it in the future. This saves you time and eliminates the need to remember and type in your passwords repeatedly.
It’s important to note that the Microsoft Edge Password Manager encrypts your saved passwords and requires authentication (via your Microsoft account or browser login) to provide secure access. This ensures the safety of your sensitive information and protects you from potential security threats.
By utilizing the password-saving feature of the Microsoft Edge Password Manager, you can simplify your online experience and ensure the security of your login credentials. Remember to use strong and unique passwords for each website to enhance your overall digital security.
How to View and Manage Saved Passwords
The Microsoft Edge Password Manager provides a convenient way to view and manage all your saved passwords in one central location. Whether you want to review your passwords, update them, or delete outdated credentials, the Password Manager has got you covered. Here’s how you can view and manage your saved passwords using Microsoft Edge:
- Open the Microsoft Edge browser and click on the three-dot menu icon in the top-right corner.
- Select “Settings” from the dropdown menu.
- In the Settings menu, click on “Profiles” on the left sidebar.
- Scroll down to the “Your profile” section and click on “Passwords.”
Here, you will find a list of all the websites for which you have saved passwords. Each entry will display the website URL and username associated with the password. To view the password for a specific website, click on the eye icon next to the username. You will need to authenticate your identity (using your Microsoft account or browser login) to access the password.
If you want to manage your saved passwords, Microsoft Edge offers several options:
- Edit Password: To update the username or password for a website, click on the edit icon (pencil) next to the entry. Update the necessary information and click on “Save.”
- Delete Password: To remove a saved password, click on the delete icon (trash bin) next to the entry. Confirm your decision to delete the password.
It’s important to note that deleting a saved password from the Password Manager will remove it permanently. Make sure you have an alternative way to access the website before deleting any saved passwords.
If you want to search for a specific password among your saved entries, you can use the search bar at the top of the Password Manager. Simply type in a keyword related to the website or username, and Microsoft Edge will filter the results accordingly.
By regularly reviewing and managing your saved passwords, you can ensure that your credentials are up to date, minimize the risk of unauthorized access, and maintain the security of your online accounts.
Remember to practice good password hygiene by using unique, strong passwords for each website and consider enabling multi-factor authentication (if available) for an extra layer of security.
How to Edit and Delete Saved Passwords
The Microsoft Edge Password Manager allows you to have control over your saved passwords. If you need to update the information associated with a password or remove it entirely, you can easily edit or delete the saved passwords. Here’s how you can do it:
To edit a saved password in Microsoft Edge:
- Open the Microsoft Edge browser and click on the three-dot menu icon in the top-right corner.
- Select “Settings” from the dropdown menu.
- In the Settings menu, click on “Profiles” on the left sidebar.
- Scroll down to the “Your profile” section and click on “Passwords.”
In the Password Manager, you will find a list of all your saved passwords. Locate the website for which you want to edit the password and click on the edit icon (pencil) next to it. This will allow you to modify the username or password associated with that website. Once you have made the necessary changes, click on “Save” to update the password entry.
If you want to delete a saved password from the Password Manager, follow these steps:
- Open the Microsoft Edge browser and navigate to the Password Manager as mentioned above.
- In the list of saved passwords, find the website for which you want to delete the password.
- Click on the delete icon (trash bin) next to the password entry.
- Confirm your decision to delete the password when prompted.
It’s important to note that deleting a saved password will permanently remove it from your Password Manager. Be cautious when deleting passwords, as you won’t be able to retrieve them once they’re deleted.
By being able to edit and delete saved passwords, you have better control over your online security. It allows you to keep your password information up to date, remove outdated or unused credentials, and ensure the privacy of your accounts.
Remember to regularly review your saved passwords and make necessary updates to enhance your online security. Additionally, employ strong and unique passwords for each website to minimize the risk of unauthorized access to your accounts.
How to Import and Export Passwords
The Microsoft Edge Password Manager offers the ability to import and export passwords, making it easier to transfer your saved passwords between devices or use them in other password managers. Whether you are migrating to a new device or exploring alternative password management solutions, here’s how you can import and export passwords using Microsoft Edge:
To import passwords into the Microsoft Edge Password Manager:
- Open the Microsoft Edge browser on your device.
- Click on the three-dot menu icon in the top-right corner of the browser window.
- Go to “Settings” in the dropdown menu.
- In the Settings menu, click on “Profiles” on the left sidebar.
- Scroll down to the “Your profile” section and click on “Passwords.”
- Click on the three-dot menu icon in the top-right corner of the Password Manager.
- Select “Import” from the dropdown menu.
- Choose the file or system from which you want to import the passwords.
- Follow the on-screen prompts to complete the import process.
Microsoft Edge supports importing passwords from various sources, including CSV files and other browsers, making it easy to transfer your passwords into the Password Manager.
To export passwords from the Microsoft Edge Password Manager:
- Open the Microsoft Edge browser.
- Click on the three-dot menu icon in the top-right corner.
- Select “Settings” from the dropdown menu.
- In the Settings menu, click on “Profiles” on the left sidebar.
- Scroll down to the “Your profile” section and click on “Passwords.”
- Click on the three-dot menu icon in the top-right corner of the Password Manager.
- Select “Export” from the dropdown menu.
- Choose the location where you want to save the exported passwords.
- Select the file format (CSV or plain text) for the exported passwords.
- Click on “Save” to complete the export process.
By exporting your passwords from the Microsoft Edge Password Manager, you can create a backup or transfer the passwords to another password manager or device. Keep in mind that when exporting passwords, it’s crucial to ensure the security and privacy of the exported file.
Remember to handle your passwords and exported files with care. Always keep them in secure locations and follow best practices to safeguard your sensitive information.
By offering import and export functionality, the Microsoft Edge Password Manager provides flexibility and convenience for managing your passwords, enabling seamless transitions between devices and other password management systems.
How to Use the Password Generator
The Microsoft Edge Password Generator is a handy tool that helps you create strong and secure passwords for your online accounts. Using unique and complex passwords is essential in safeguarding your personal information and protecting yourself from potential cybersecurity threats. Here’s how you can use the Password Generator in Microsoft Edge:
- Open the Microsoft Edge browser on your device.
- Navigate to the website or account for which you want to create a new password.
- Click on the password field where you enter your password.
- Microsoft Edge will detect the password field and display a prompt recommending a strong password. Click on “Suggest strong password.”
- The Password Generator will generate a strong and random password for you. You can customize the length and complexity of the password according to your preferences.
- Once you’re satisfied with the generated password, click on “Use suggested password.”
Microsoft Edge will automatically populate the password field with the generated password, ensuring that you have a unique and secure password for that website or account.
It’s important to note that using the Password Generator eliminates the need to create and remember your own passwords, which often leads to the use of weak and easily guessable passwords. By utilizing the random password generation feature, you can enhance the security of your accounts and reduce the risk of unauthorized access.
Remember to securely store your generated passwords in the Microsoft Edge Password Manager or a trusted password management solution. Avoid using the same password across multiple accounts and regularly update your passwords for added security.
The Password Generator in Microsoft Edge is a valuable tool that simplifies the process of creating strong and unique passwords, enhancing your overall online security. Make use of this feature to protect your sensitive information and maintain a secure digital presence.
How to Use the Password Monitor
The Password Monitor feature in Microsoft Edge is designed to enhance your online security by alerting you if any of your saved passwords have been compromised in a data breach. By using this tool, you can proactively protect your accounts and take necessary actions to secure your information. Here’s how you can use the Password Monitor in Microsoft Edge:
- Open the Microsoft Edge browser on your device.
- Click on the three-dot menu icon in the top-right corner.
- Select “Settings” from the dropdown menu.
- In the Settings menu, click on “Profiles” on the left sidebar.
- Scroll down to the “Your profile” section and click on “Passwords.”
In the Password Manager, you will find a list of all your saved passwords. If any of your passwords have been exposed in a data breach, Microsoft Edge will show a security risk indicator next to the compromised password entry.
To use the Password Monitor:
- Click on the password entry flagged with a security risk indicator.
- Microsoft Edge will provide more information about the compromised password, including details about the breach and recommended actions.
- Follow the suggested steps to secure your compromised account, such as changing the password immediately.
By regularly monitoring your passwords, you can stay informed about potential security risks and take proactive measures to protect your accounts. It’s crucial to change compromised passwords promptly and ensure that your new passwords are strong and unique.
Microsoft Edge utilizes encrypted connections and industry-standard security measures to ensure the privacy and security of your information. The Password Monitor feature periodically checks your saved passwords against a database of known data breaches without revealing your actual passwords to Microsoft.
Remember that while the Password Monitor is a helpful tool in identifying compromised passwords, it is still important to practice good password hygiene. Avoid using the same password across multiple accounts, regularly update your passwords, and consider enabling multi-factor authentication for added security.
By leveraging the Password Monitor feature in Microsoft Edge, you can take an active role in maintaining the security of your online accounts and protecting your sensitive information.