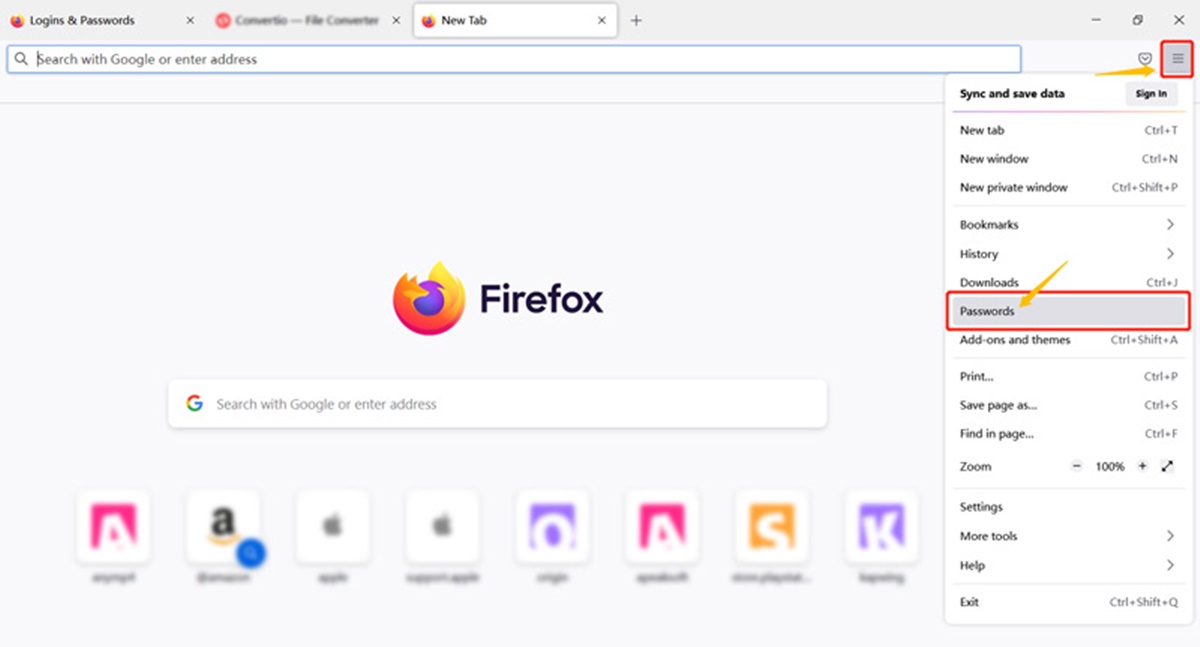Why Use a Password Manager
A password manager is an essential tool for anyone who wants to enhance their online security and streamline their digital life. In today’s interconnected world, we have multiple online accounts for various purposes: social media, email, banking, shopping, and more. Each of these accounts requires a unique and secure password to protect our sensitive information.
However, remembering complex passwords for every account can be a challenge. Many people resort to using weak or easily guessable passwords, which puts their online security at risk. This is where a password manager comes in.
A password manager is a secure digital vault that stores all your passwords in one place. With a password manager, you only need to remember a single master password to access all your other passwords. This enables you to use strong, unique passwords for each account without the hassle of trying to memorize them.
One of the major advantages of using a password manager, such as the Firefox Password Manager, is that it can generate strong and secure passwords for you. These passwords are more resistant to hacking attempts, as they typically consist of a combination of letters, numbers, and special characters.
Another benefit of using a password manager is the convenience it offers. Instead of manually entering your login credentials every time you visit a website or app, a password manager can automatically fill in your username and password, saving you time and effort. This is particularly useful when you have numerous accounts across different platforms.
Moreover, a password manager can help you organize and manage your passwords effectively. It allows you to categorize your passwords, add notes or additional information, and even store other sensitive data like credit card details or personal identification numbers (PINs).
By using a password manager, you can also ensure that your passwords are accessible and synced across different devices. This means that you can easily access your passwords from your computer, smartphone, or tablet, providing a seamless user experience.
Overall, the Firefox Password Manager offers a secure and convenient solution for managing your passwords. It not only strengthens your online security but also simplifies your digital life by eliminating the need to remember multiple passwords.
Installing the Firefox Password Manager
Installing the Firefox Password Manager is a straightforward process that can be done in just a few simple steps. Whether you are a new Firefox user or have been using the browser for a while, enabling the password manager is quick and easy.
To start, open your Firefox browser and click on the menu button located at the top-right corner of the window. It looks like three horizontal lines stacked on top of each other. From the drop-down menu, select “Options”.
On the left-hand side of the options page, you will see a list of categories. Click on the “Privacy & Security” category.
Scroll down the page until you find the “Logins and Passwords” section. Here, you will see an option labeled “Saved Logins”. Check the box next to it to enable the password manager.
Once you have enabled the password manager, Firefox will start saving your login credentials whenever you sign in to a website. You can view and manage your saved passwords by clicking on the “Saved Logins” option within the “Logins and Passwords” section.
If you are setting up Firefox for the first time, you may be prompted to create a Firefox Account. This account allows you to sync your browser settings, including saved passwords, across multiple devices. If you wish to enable this feature, simply follow the on-screen instructions to create your account.
It is important to note that the Firefox Password Manager is a built-in feature of the browser, which means that you do not need to install any additional add-ons or extensions. It comes pre-installed and ready to use.
By installing the Firefox Password Manager, you are taking an important step towards enhancing your online security and simplifying your digital life. With this powerful tool, you can securely store and manage your passwords, ensuring that your online accounts are protected.
Setting Up the Master Password
When using the Firefox Password Manager, it is highly recommended to set up a master password. A master password adds an extra layer of security to your stored passwords, ensuring that they are not accessible to anyone who gains access to your device.
To set up a master password in Firefox, follow these simple steps:
1. Open your Firefox browser and click on the menu button at the top-right corner of the window. It looks like three horizontal lines stacked on top of each other.
2. From the drop-down menu, select “Options”.
3. On the left-hand side of the options page, click on the “Privacy & Security” category.
4. Scroll down until you find the “Logins and Passwords” section. Click on the “Use a master password” option.
5. A pop-up window will appear asking you to enter and confirm your master password. Choose a strong and unique password that is difficult for others to guess, but easy for you to remember.
6. Once you have entered and confirmed your master password, click on the “OK” button to save your changes.
It is important to remember your master password as it is not recoverable. If you forget your master password, you will lose access to all your saved passwords.
By setting up a master password, you add an extra layer of protection to your saved passwords. Even if someone gains unauthorized access to your device or browser, they will need to enter the master password to access your passwords.
In addition, setting up a master password also prevents unauthorized users from viewing your saved passwords in plaintext. Without the master password, the saved passwords are encrypted and cannot be deciphered.
Keep in mind that you will need to enter your master password each time you restart your browser or access your saved passwords. This may seem like an inconvenience, but it is a small price to pay for the added security it provides.
By taking the time to set up your master password in the Firefox Password Manager, you can ensure that your stored passwords are well-protected and safeguarded against unauthorized access.
Adding Passwords to the Password Manager
The Firefox Password Manager makes it easy to add and manage your passwords for various websites and online accounts. Adding passwords to the password manager is a simple process that can be done in just a few steps:
1. Open your Firefox browser and click on the menu button at the top-right corner of the window. From the drop-down menu, select “Logins and Passwords”.
2. In the “Logins and Passwords” section, you will see a list of your saved passwords. To add a new password, click on the “New Login” button.
3. A pop-up window will appear, prompting you to enter the website URL or name, your username or email associated with the account, and your password. Fill in the necessary information and click on the “Save” button.
4. Once you have saved the password, it will be securely stored in the Firefox Password Manager. You can access and manage it anytime by going to the “Logins and Passwords” section.
It is important to note that the Firefox Password Manager also allows you to add additional details and notes to your passwords. For example, you can add the expiration date of a password, any security questions associated with the account, or any other relevant information that you wish to store.
In addition to manually adding passwords, Firefox also offers a convenient option to automatically save passwords as you log in to various websites. When you enter your login credentials and sign in, Firefox will prompt you to save the password for future use. You can choose to save the password or decline the offer.
By adding passwords to the Firefox Password Manager, you can ensure that all your login credentials are securely stored in one place. This eliminates the need to remember multiple passwords and reduces the risk of using weak or easily guessable passwords.
Remember to regularly review and update your saved passwords to maintain strong security for your online accounts. It is recommended to periodically change your passwords and avoid reusing the same passwords across different platforms.
The Firefox Password Manager provides a convenient and secure solution for managing your passwords, giving you peace of mind and enhanced protection in your online activities.
Auto-filling Passwords
The Firefox Password Manager offers a convenient auto-fill feature that saves you time and effort when logging in to websites. With auto-fill, you no longer have to manually enter your usernames and passwords every time you visit a site.
When you visit a website where you have saved login credentials, Firefox will automatically detect the login fields and display a small key icon in the username and password fields.
To auto-fill your password, simply click on the key icon or press the down arrow key when the field is selected. Firefox will then display a list of saved usernames for that website. Select the appropriate username, and Firefox will automatically fill in the associated password for you.
If you have multiple accounts on the same website, you can select the username you want to use from the list. Additionally, if you have saved multiple passwords for the same website, Firefox will prompt you to choose the password you want to use.
It’s worth noting that the auto-fill feature is not limited to passwords only. Firefox can also auto-fill other types of information, such as your name, address, and credit card details, if you have stored them in the password manager.
To enable or disable the auto-fill feature, follow these steps:
- Open your Firefox browser and click on the menu button at the top-right corner of the window.
- Select “Options” from the drop-down menu.
- In the options page, click on the “Privacy & Security” category on the left-hand side.
- Scroll down until you find the “Forms & Autofill” section.
- Here, you can customize your auto-fill settings, including enabling or disabling auto-fill for passwords, addresses, and credit card information.
By using the auto-fill feature in the Firefox Password Manager, you can save time and hassle when logging in to websites. It eliminates the need to remember or manually enter your login credentials, providing a seamless and efficient browsing experience.
However, it is important to note that enabling auto-fill may pose some security risks, especially if others have access to your device. Therefore, it is crucial to ensure that your device itself is secure with a strong password or PIN, and that you exercise caution when using auto-fill on shared or public computers.
Overall, the auto-fill feature in the Firefox Password Manager is a powerful tool that enhances convenience and productivity in your online activities.
Generating Strong Passwords
Creating strong and unique passwords is crucial for maintaining the security of your online accounts. Weak or easily guessable passwords can leave you vulnerable to hacking attempts and data breaches. The Firefox Password Manager provides a built-in password generator that can help you generate strong and secure passwords.
To generate a strong password using the Firefox Password Manager, follow these steps:
1. Open your Firefox browser and click on the menu button at the top-right corner of the window.
2. From the drop-down menu, select “Logins and Passwords”.
3. In the “Logins and Passwords” section, click on the “Generate Password” button.
4. A password generator tool will appear, allowing you to adjust the settings to generate a password that meets your requirements.
5. You can choose the length of the password, the type of characters included (letters, numbers, and symbols), and whether to include similar characters (such as “i” and “l”) or ambiguous characters (such as “0” and “O”).
6. As you adjust the settings, the password generator will display a sample password that meets the selected criteria. If you are satisfied with the generated password, you can click on the “Use Password” button to automatically fill it into the password field.
It is important to note that the generated password will be saved in the Firefox Password Manager, allowing you to access and manage it later if needed.
Remember that a strong password should be both complex and unique. Avoid using common or easily guessable phrases, personal information, or patterns. Instead, opt for a combination of uppercase and lowercase letters, numbers, and special characters.
Additionally, it is recommended to use a different password for each online account to prevent a single compromise from affecting multiple accounts. By using the password generator in the Firefox Password Manager, you can easily generate and store unique passwords for all your accounts.
While the password generator is a useful tool, it is still important to make regular password changes and ensure that your passwords remain strong over time. Regularly review and update your passwords to maintain a high level of security.
By utilizing the password generator in the Firefox Password Manager, you can create strong and unique passwords that significantly enhance the security of your online accounts.
Managing Saved Passwords
The Firefox Password Manager provides an intuitive and user-friendly interface for managing your saved passwords. Whether you want to view, edit, delete, or organize your passwords, the password manager offers a range of features to help you efficiently manage your login credentials.
To manage your saved passwords in Firefox, follow these steps:
1. Open your Firefox browser and click on the menu button at the top-right corner of the window.
2. From the drop-down menu, select “Logins and Passwords”.
3. In the “Logins and Passwords” section, you will see a list of all your saved passwords. You can search for a specific password using the search bar at the top of the page.
4. If you want to view the details of a specific password, click on it from the list. This will display the associated website, username, and password.
5. If you need to edit a password, click on the “Edit” button next to the password details. You can then modify the website URL, username, or password associated with that entry.
6. To delete a password, select the password from the list and click on the “Remove” button. You will be prompted to confirm the deletion.
7. If you want to organize your passwords, you can create folders to categorize them. Click on the “New Folder” button and give the folder a name. You can then move passwords into the desired folder by selecting them and clicking on the “Move to Folder” option.
Additionally, the Firefox Password Manager also provides options for exporting and importing your saved passwords. This allows you to back up your passwords or transfer them to a different device or browser.
Managing your saved passwords is an important aspect of maintaining good password hygiene. It is recommended to regularly review your saved passwords, delete any unnecessary or unused entries, and ensure that your passwords are strong and secure.
For added security, you can also enable the option to require a password prompt before displaying your saved passwords. This prevents unauthorized users from viewing your passwords, even if they gain access to your device.
By actively managing your saved passwords in the Firefox Password Manager, you can ensure that your login credentials are organized, secure, and readily accessible whenever you need them.
Updating Passwords
Regularly updating your passwords is essential for maintaining the security of your online accounts. With the Firefox Password Manager, updating your passwords is a simple process that helps protect your sensitive information from unauthorized access.
To update a password in the Firefox Password Manager, follow these steps:
1. Open your Firefox browser and click on the menu button at the top-right corner of the window.
2. From the drop-down menu, select “Logins and Passwords”.
3. In the “Logins and Passwords” section, you will see a list of your saved passwords.
4. Locate the account for which you want to update the password and click on it to view the details.
5. Click on the “Edit” button next to the password details.
6. In the edit mode, you can enter the new password for the account. Make sure to choose a strong and unique password that is different from the previous one.
7. After entering the new password, click on the “Save” button to update it in the Firefox Password Manager.
It is important to note that updating your password in the Firefox Password Manager will not automatically update it on the respective website or online service. After updating the password in the password manager, you will need to manually update it on the website or app itself.
Furthermore, it is a good practice to periodically change your passwords even if there is no specific reason to do so. This can help mitigate the risk of unauthorized access to your accounts and protect your personal information.
When updating your passwords, ensure that the new password meets the recommended security standards. It should be a combination of uppercase and lowercase letters, numbers, and special characters. Avoid using easily guessable information, such as your name or birthdate, as part of the password.
In addition to updating passwords individually, the Firefox Password Manager also provides the option to update all your saved passwords at once. This can be useful in situations where you suspect an account breach or want to rotate your passwords regularly for added security.
By staying proactive in updating your passwords and using the tools available in the Firefox Password Manager, you can enhance the security of your online accounts and reduce the risk of unauthorized access.
Exporting and Importing Passwords
The Firefox Password Manager offers the convenient ability to export and import your saved passwords. This feature allows you to securely backup your passwords, transfer them to a different device or browser, or simply keep a copy for reference.
To export your passwords from the Firefox Password Manager, follow these steps:
1. Open your Firefox browser and click on the menu button at the top-right corner of the window.
2. From the drop-down menu, select “Logins and Passwords”.
3. In the “Logins and Passwords” section, click on the three-dot menu button located at the top-right corner of the window.
4. From the menu, select “Export Logins”.
5. Choose a location on your device to save the exported file. You can give it a name of your choosing.
6. Click on the “Save” button to export your passwords in a file format compatible with other password managers or for backup purposes.
To import passwords into the Firefox Password Manager, follow these steps:
1. Open your Firefox browser and click on the menu button at the top-right corner of the window.
2. From the drop-down menu, select “Logins and Passwords”.
3. In the “Logins and Passwords” section, click on the three-dot menu button located at the top-right corner of the window.
4. From the menu, select “Import from a File”.
5. Browse your device to locate the file containing the passwords that you want to import.
6. Once you have located the file, select it and click on the “Open” button.
The passwords from the imported file will be added to your Firefox Password Manager, allowing you to manage and use them as usual.
When exporting or importing passwords, it is important to ensure that you keep the exported file in a secure location. Treat it with the same level of caution as you would with any sensitive information.
Additionally, it is worth noting that the exported passwords are not encrypted. Therefore, avoid sharing the exported file through insecure channels or storing it on vulnerable devices.
By taking advantage of the exporting and importing capability in the Firefox Password Manager, you can easily backup, transfer, or synchronize your saved passwords across different devices or password management tools.
Accessing the Password Manager on Different Devices
The Firefox Password Manager offers the convenience of accessing your saved passwords on different devices, allowing you to seamlessly manage your login credentials regardless of the device you are using. Whether you switch between your computer, smartphone, or tablet, the Firefox Password Manager ensures that your passwords are readily accessible wherever you go.
To access the Password Manager on different devices, follow these steps:
1. Ensure that you are using the Firefox browser on each device. If not, download and install Firefox from the official website.
2. Open Firefox on the device where you want to access the Password Manager.
3. Click on the menu button at the top-right corner of the browser window.
4. From the drop-down menu, select “Logins and Passwords”.
5. The Password Manager will open, displaying all your saved passwords.
6. If you have a Firefox Account, sign in to it on each device. This allows your passwords to be securely synced across devices.
7. Once signed in, your saved passwords will automatically sync between devices, ensuring that they are up to date.
By signing in to your Firefox Account on each device, you can sync your saved passwords, bookmarks, and other browser settings, creating a consistent browsing experience across devices.
In addition to the desktop version of Firefox, you can also access the Password Manager on your mobile device using the Firefox mobile app. Simply download and install the Firefox mobile app, sign in with your Firefox Account, and you will have access to your saved passwords on the go.
It is important to note that when accessing the Password Manager on a shared device or a device that is not your own, exercise caution. Always ensure that you have logged out of your Firefox Account and clear any traces of your browsing activity before leaving the device.
By accessing the Password Manager on different devices, you can enjoy the convenience of managing your passwords wherever you are, giving you the flexibility and peace of mind in your online activities.
Ensuring the Security of Your Passwords
Keeping your passwords secure is crucial for safeguarding your online accounts and personal information. With the Firefox Password Manager, you have access to several features and practices that can help ensure the security of your passwords.
Here are some tips to ensure the security of your passwords:
1. Use a strong and unique master password: The master password for your Firefox Password Manager is your first line of defense. Choose a strong password that combines uppercase and lowercase letters, numbers, and special characters. Avoid using common or easily guessable phrases.
2. Enable two-factor authentication (2FA): Set up two-factor authentication wherever possible, especially for critical accounts. This adds an extra layer of security by requiring a verification code in addition to your password.
3. Regularly update your passwords: It is recommended to periodically change your passwords, even if there is no specific security incident. Regularly updating your passwords helps mitigate the risk of unauthorized access to your accounts.
4. Avoid using predictable or easily guessable passwords: Steer clear of using common words, sequential numbers, or personal information as passwords. Instead, opt for complex combinations of letters, numbers, and symbols.
5. Use a different password for every account: Avoid reusing passwords across different accounts. If one account is compromised, having unique passwords for each account helps limit the impact on your other accounts.
6. Be cautious of phishing attempts: Be wary of suspicious emails, messages, or websites that may be attempting to trick you into revealing your passwords. Always verify the authenticity of any requests for your login credentials.
7. Keep your devices secure: Ensure that your devices have up-to-date security software, including antivirus and firewalls. Be mindful of where and how you enter your passwords, especially on shared or public devices.
8. Regularly review and manage your passwords: Periodically review your saved passwords in the Firefox Password Manager and delete any unnecessary or unused entries. This helps keep your password list up to date and organized.
9. Avoid storing passwords in plain text: Keep your passwords securely stored using a password manager like the Firefox Password Manager. Never store your passwords in plain text files or unsecured notes.
10. Stay up to date with security best practices: Stay informed about the latest security practices and recommendations for password security. By keeping yourself updated, you can adapt your password management strategies accordingly.
By following these best practices and utilizing the features of the Firefox Password Manager, you can significantly enhance the security of your passwords and better protect your online accounts and personal information.