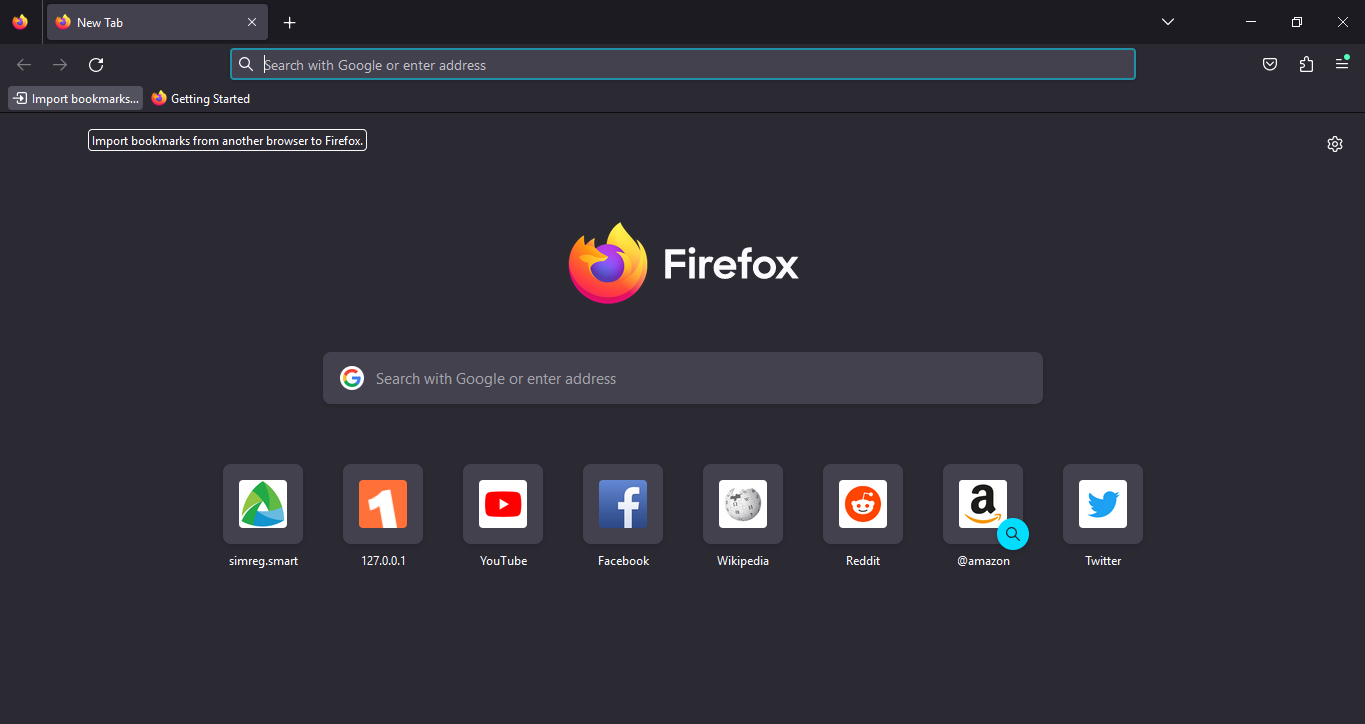Why Import Bookmarks and Browsing Data to Firefox?
When it comes to browsing the internet, we all have our preferred web browsers. However, there may come a time when you decide to switch to a new browser like Firefox. One of the main concerns during this transition is transferring your important data, such as bookmarks, browsing history, saved passwords, and cookies, to the new browser. By importing your bookmarks and browsing data to Firefox, you can seamlessly continue your browsing experience without losing any valuable information. Here are a few reasons why it’s beneficial to import your data to Firefox:
- Retain your bookmarks: Bookmarks serve as valuable shortcuts to your favorite websites. By importing your bookmarks to Firefox, you can access them easily and continue where you left off.
- Preserve your browsing history: Your browsing history can be a valuable resource, especially when you need to revisit a website you previously visited. Importing your browsing history to Firefox ensures that you have access to all the sites you have previously visited.
- Seamless password synchronization: If you have saved passwords in your previous browser, importing them to Firefox saves you time and effort. You won’t need to remember or re-enter all your login credentials.
- Maintain your saved cookies and site data: Cookies and site data are essential for smooth browsing experiences, as they carry important information about your preferences and login sessions. By importing your cookies and site data to Firefox, you can ensure that your browsing experience remains uninterrupted.
- Switch comfortably: Importing your bookmarks and browsing data allows for a smooth transition to Firefox. You won’t need to start from scratch or spend time re-establishing your browsing essentials.
Now that you understand the importance of importing your bookmarks and browsing data to Firefox, let’s take a look at how to do it step by step.
Step 1: Accessing the Import and Backup Settings
In order to begin the process of importing your bookmarks and browsing data to Firefox, you first need to access the Import and Backup settings. Follow these simple steps to access the settings:
- Open Firefox on your computer or device. Ensure that you have the latest version of Firefox installed to access all the features and options.
- Click on the menu icon located at the top right corner of the Firefox window. It looks like three horizontal lines stacked on top of each other.
- In the drop-down menu, select “Library” and then click on “Bookmarks” to open the Bookmarks Library. Alternatively, you can use the keyboard shortcut by pressing “Ctrl+Shift+B” on Windows or “Command+Shift+B” on Mac.
- In the Bookmarks Library, click on “Show All Bookmarks” at the bottom of the drop-down menu to expand the list of available options.
- From the expanded menu, click on “Import and Backup”. A sub-menu will appear with various import and backup options.
- Click on the specific import option that suits your needs. For example, if you want to import bookmarks from another browser, select “Import Data from Another Browser”.
- A pop-up window will appear, allowing you to select the specific data you want to import, such as bookmarks, browsing history, passwords, and cookies. Choose the desired options and click “Next”.
- Finally, follow the on-screen prompts to complete the import process. Firefox will automatically import the selected data from your previous browser and integrate it seamlessly into your Firefox browsing experience.
By accessing the Import and Backup settings in Firefox, you can initiate the process of importing your bookmarks and browsing data from other browsers or backup files. This gives you the flexibility to choose what data you want to import and ensures a hassle-free transition to Firefox.
Step 2: Importing Bookmarks from Other Browsers
If you have been using a different web browser and want to import your bookmarks to Firefox, follow these steps to easily transfer your bookmarks:
- Access the Import and Backup settings by following the steps mentioned in Step 1.
- From the sub-menu, select “Import Data from Another Browser” and click “Next”.
- A list of supported browsers will appear. Choose the browser from which you want to import bookmarks.
- Select the specific items you want to import. Generally, it is recommended to import bookmarks, but you can also choose to import browsing history, saved passwords, and cookies.
- Click “Next” and Firefox will initiate the import process. The time it takes for the import to complete will depend on the size of your bookmarks and other selected data.
- Once the import is finished, you will see a confirmation message. Click “Done” to exit the import wizard.
- Now, when you open the bookmarks library in Firefox (by pressing “Ctrl+Shift+B” on Windows or “Command+Shift+B” on Mac), you will find your imported bookmarks listed under a new folder with the name of the browser you imported them from.
Importing bookmarks from other browsers to Firefox allows you to seamlessly access your favorite websites without the hassle of manually recreating them. It also ensures that you have all your bookmarks organized in one place, enhancing your browsing experience in Firefox.
Step 3: Importing Bookmarks from a Bookmark HTML File
If you have a bookmark HTML file exported from another browser or a backup file, you can easily import those bookmarks to Firefox using the following steps:
- Access the Import and Backup settings by following the steps mentioned in Step 1.
- From the sub-menu, select “Import Bookmarks from HTML” and click “Next”.
- A file explorer window will appear. Navigate to the location where your bookmark HTML file is saved.
- Select the HTML file and click “Open” to start the import process.
- Firefox will analyze the HTML file and display a dialog box with a preview of the imported bookmarks.
- Review the preview and make any necessary adjustments, such as removing unnecessary bookmarks or rearranging them into folders.
- Click “Next” and Firefox will import the bookmarks from the HTML file. The imported bookmarks will be added to a new folder named after the HTML file.
- Once the import is complete, click “Done” to exit the import wizard.
- Now, when you open the bookmarks library in Firefox (by pressing “Ctrl+Shift+B” on Windows or “Command+Shift+B” on Mac), you will find your imported bookmarks listed under the folder named after the HTML file.
Importing bookmarks from a bookmark HTML file allows you to easily transfer your bookmarks from backups or another browser to Firefox. It simplifies the process and ensures that you have all your favorite websites accessible within your Firefox browser.
Step 4: Importing Browsing History from Another Browser
If you want to import your browsing history from another browser to Firefox, you can do so by following these steps:
- Access the Import and Backup settings by following the steps mentioned in Step 1.
- From the sub-menu, select “Import Data from Another Browser” and click “Next”.
- Choose the browser from which you want to import browsing history.
- Make sure to select the option to import browsing history only.
- Click “Next” and Firefox will initiate the import process. Depending on the size of your browsing history, it may take some time to complete.
- Once the import is finished, you will see a confirmation message. Click “Done” to exit the import wizard.
- Now, when you open your Firefox browser history (by pressing “Ctrl+H” on Windows or “Command+Y” on Mac), you will find your imported browsing history listed alongside your existing Firefox history.
Importing browsing history from another browser to Firefox allows you to consolidate your browsing data and have a comprehensive record of your online activities. This makes it easier to revisit previously visited websites and access specific content that you may have viewed in the past.
Step 5: Importing Saved Passwords from Another Browser
If you have saved passwords in another browser and want to import them to Firefox for easy login access, follow these steps:
- Access the Import and Backup settings by following the steps mentioned in Step 1.
- From the sub-menu, select “Import Data from Another Browser” and click “Next”.
- Choose the browser from which you want to import saved passwords.
- Make sure to select the option to import saved passwords only.
- Click “Next” and Firefox will begin importing the saved passwords. The time required will depend on the number of passwords being imported.
- Once the import is complete, you will see a confirmation message. Click “Done” to exit the import wizard.
- Now, when you visit websites that require a login, Firefox will automatically fill in the saved passwords, allowing for convenient access to your accounts.
- You can manage and view your imported passwords in Firefox by going to the Preferences menu, then selecting “Privacy & Security” and finally clicking on “Logins and Passwords”.
Importing saved passwords from another browser to Firefox not only saves you the hassle of re-entering your login credentials but also ensures that all your passwords are securely stored within Firefox’s password manager. This feature enhances the convenience and security of your browsing experience.
Step 6: Importing Cookies and Site Data from Another Browser
If you want to transfer your cookies and site data from another browser to Firefox, you can do so by following these steps:
- Access the Import and Backup settings by following the steps mentioned in Step 1.
- From the sub-menu, select “Import Data from Another Browser” and click “Next”.
- Choose the browser from which you want to import cookies and site data.
- Make sure to select the option to import cookies and site data only.
- Click “Next” and Firefox will initiate the import process. The time required will depend on the amount of data being imported.
- Once the import is finished, you will see a confirmation message. Click “Done” to exit the import wizard.
- Now, when you visit websites in Firefox, the imported cookies and site data will be utilized, providing a seamless browsing experience.
- You can manage and view your imported cookies and site data in Firefox’s Preferences menu, under “Privacy & Security”.
Importing cookies and site data from another browser to Firefox ensures that your browsing preferences, login sessions, and personalized settings are preserved. This allows for a smooth transition to Firefox without losing any valuable site-specific data.
Step 7: Troubleshooting Common Import Issues
While importing bookmarks and browsing data to Firefox is usually a straightforward process, you may occasionally encounter some common issues. Here are a few troubleshooting tips to help you resolve these problems:
1. Incompatible browsers: Make sure that the browser from which you are trying to import data is supported by Firefox. Some older or less common browsers may not be compatible with the import functionality. If this is the case, consider exporting your data from the unsupported browser to a file format that Firefox can import, such as an HTML file for bookmarks.
2. Incorrect file format: When importing bookmarks from a file, make sure the file is in the correct format. Firefox typically supports importing bookmarks from HTML files. If your file is in a different format, you may need to convert it to HTML before importing it into Firefox.
3. Compatibility issues between browsers: When importing data from another browser, be aware that not all data may be compatible or transferable between browsers. Some browsers may have different data structures or encryption methods, which could result in certain data, such as saved passwords or cookies, not being imported correctly. In such cases, manual re-entry or re-configuration may be necessary.
4. Insufficient permissions: If you are experiencing issues with importing data, ensure that you have sufficient permissions to access and import data on your computer. If you are on a shared or managed device, you may need to contact your system administrator for assistance.
5. Clearing browser caches before import: Before importing data, it is advisable to clear the cache and temporary files of both Firefox and the browser you are importing from. This helps ensure a clean import process and reduces the chances of any conflicts or data discrepancies.
6. Data loss during import: In rare cases, data loss may occur during the import process. To mitigate this risk, always create backups of your important data before initiating an import. This way, you can restore your data if any issues arise during the import process.
If you are still experiencing difficulties with importing bookmarks and browsing data to Firefox, it may be helpful to consult the official Firefox support documentation or reach out to the Firefox community forums for additional assistance and guidance.