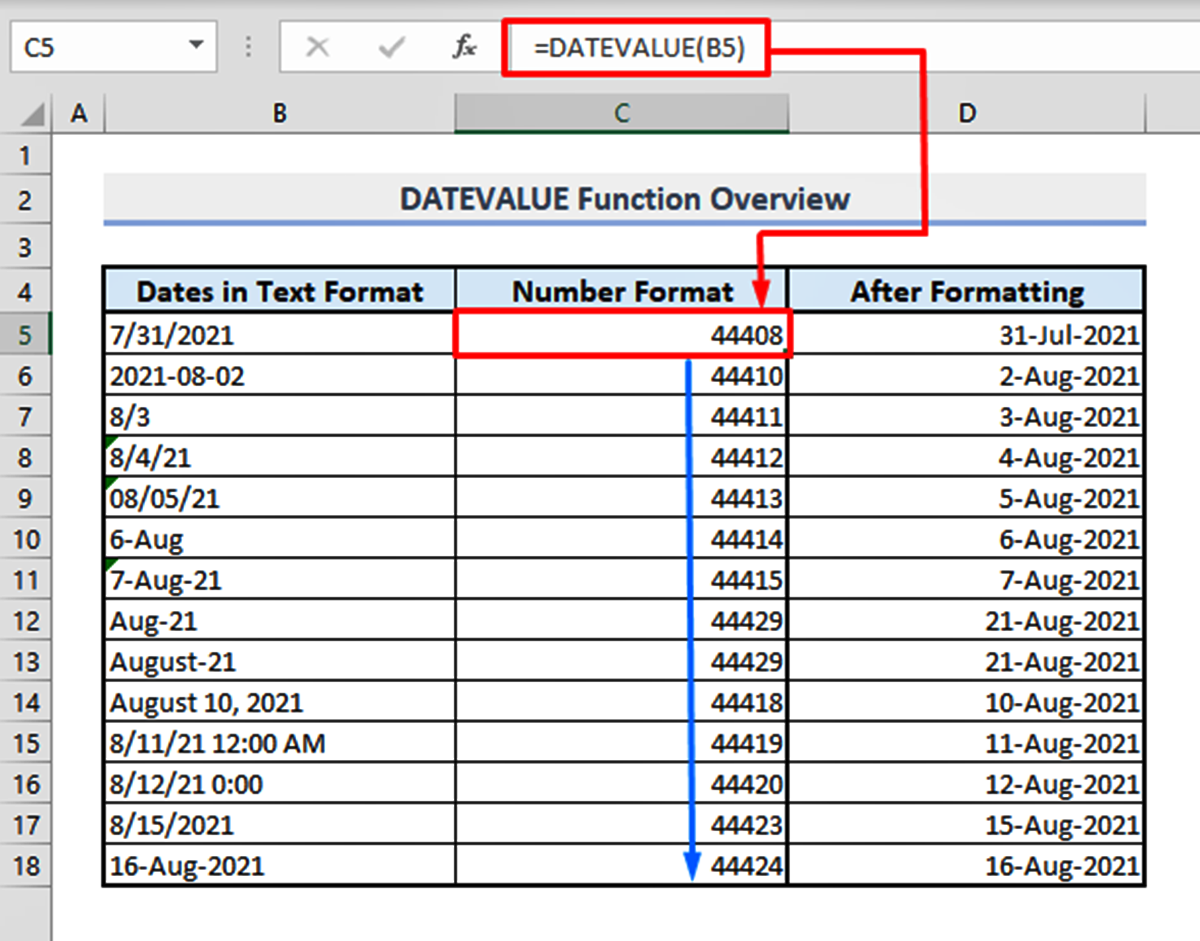What is the DATEVALUE Function?
The DATEVALUE function is a powerful tool in Excel that allows you to convert text representations of dates into Excel’s recognized date format. Excel stores dates as serial numbers, with each day counted from January 1, 1900.
This function comes in handy when you receive data from different sources, and the dates are stored as text rather than as proper date values. By using the DATEVALUE function, you can transform these textual dates into a format that Excel can recognize and perform date-related calculations on.
With the DATEVALUE function, you have the ability to convert dates stored in a variety of formats, such as “January 1, 2022,” “01/01/2022,” or even “1-Jan-2022.” It provides flexibility in handling different date representations, ensuring that you can work with them seamlessly in your Excel spreadsheets.
By converting textual dates to the recognized Excel date format, you can take advantage of Excel’s powerful date functions, such as calculating the number of days between two dates, finding the day of the week for a specific date, or performing complex date- and time-based calculations.
The DATEVALUE function is a fundamental tool for data analysts, financial professionals, project planners, and anyone else who deals with dates and wants to ensure accurate calculations and analysis within their Excel workbooks.
Syntax of the DATEVALUE Function
The syntax of the DATEVALUE function in Excel is:
=DATEVALUE(date_text)
The date_text argument is the text representation of the date that you want to convert. It can be a cell reference or a text string enclosed in quotation marks.
Here are a few key considerations regarding the syntax:
- The date_text argument should be a valid date representation. If the text is not recognized as a valid date, Excel will return a #VALUE error.
- Date_text can be in various formats, such as “mm/dd/yyyy” or “dd-mmm-yyyy”. Excel will automatically convert the recognized format into its internal date format.
- The DATEVALUE function is not case-sensitive when it comes to months. You can use uppercase, lowercase, or a combination of both.
Here is an example of using the DATEVALUE function:
=DATEVALUE("01/01/2022")
This formula converts the text “01/01/2022” into the Excel date format. The result will be the corresponding serial number for that date, which is 44614.
It’s important to note that the DATEVALUE function only converts the text to a date value and does not format the cell as a date. To ensure that the cell displays the date correctly, you may need to apply a date format to the cell using the Format Cells dialog or by selecting a predefined date format from the Number Format dropdown in the Excel ribbon.
Examples of Using the DATEVALUE Function
To better understand how the DATEVALUE function works, let’s explore a few examples:
Example 1:
Assume you have a cell (A1) containing the text “January 1, 2022.” You can use the DATEVALUE function to convert this text into a date value:
=DATEVALUE(A1)
The result will be the Excel date serial number for January 1, 2022, which is 44599.
Remember to apply a date format to the cell to display the date correctly.
Example 2:
Suppose you have a cell (B1) with the text “1/1/2022.” This is a common format for representing dates. You can use the DATEVALUE function to convert it into a recognized date format:
=DATEVALUE(B1)
The result will be the Excel date serial number for January 1, 2022, which is 44599.
Again, apply a date format to the cell to display the date appropriately.
Example 3:
Let’s say you have a cell (C1) containing the text “22-Jan-2022.” This format represents the date with the month abbreviation. You can use the DATEVALUE function to convert it into an Excel recognized date:
=DATEVALUE(C1)
The result will be the Excel date serial number for January 22, 2022, which is 44615.
Remember to apply a date format to the cell for proper display of the date.
These examples demonstrate how the DATEVALUE function can convert different date formats stored as text into Excel’s recognized date format. You can use this function to convert dates from various sources and formats, enabling you to perform accurate date calculations and analysis in your Excel worksheets.
Converting Dates Stored as Text to Date Format
One common scenario in Excel is when dates are stored as text rather than as proper date values. This can happen when data is imported from external sources or when users manually enter dates without following the recognized date format. Using the DATEVALUE function in Excel, you can easily convert these textual dates into the appropriate date format.
To convert dates stored as text to the date format, follow these steps:
- Select the range of cells containing the textual dates.
- Click on the “Data” tab in the Excel ribbon.
- Choose “Text to Columns” from the “Data Tools” group.
- In the “Convert Text to Columns Wizard,” select the “Delimited” option and click “Next.”
- Deselect all delimiters and click “Next.”
- In the “Column data format” section, select the “Date” option and choose the appropriate date format.
- Click “Finish” to convert the selected textual dates into the recognized date format.
Alternatively, you can use a formula with the DATEVALUE function to convert a single textual date into a date value. For example:
=DATEVALUE("January 1, 2022")
This formula converts the text “January 1, 2022” into the Excel date format. The result will be the corresponding serial number for that date, which is 44599.
Remember to apply a date format to the cell to display the date correctly. You can do this by selecting the cell(s), right-clicking, and choosing “Format Cells” from the context menu. In the “Format Cells” dialog, select the desired date format from the “Number” tab.
By converting dates stored as text to the appropriate date format, you can ensure accurate calculations and sorting in Excel. It enables you to take full advantage of Excel’s date functions and perform date-based analysis and manipulation with ease.
Converting Dates with Different Formats to Date Format
Excel provides the flexibility to work with dates in various formats. However, when you have dates stored in different formats that Excel does not recognize as standard date values, it can be challenging to perform accurate calculations or use date-specific functions. The DATEVALUE function in Excel comes to the rescue by allowing you to convert dates with different formats into the recognized date format.
To convert dates with different formats to the date format, you can use the DATEVALUE function along with text manipulation functions like LEFT, RIGHT, and MID. These functions help extract the relevant parts of the date and rearrange them into a format that Excel can recognize as a valid date.
Let’s look at a few examples:
Example 1:
Assume you have dates stored in the format “DD-MM-YYYY,” such as “15-07-2022.” You can use the DATEVALUE function in combination with the MID and RIGHT functions to extract and rearrange the date components:
=DATEVALUE(RIGHT(A1,4) & "-" & MID(A1, 4, 2) & "-" & LEFT(A1, 2))
This formula extracts the day, month, and year from the text and rearranges them into the format recognized by Excel (YYYY-MM-DD), allowing the DATEVALUE function to convert it into a date value.
Example 2:
Suppose you have dates stored in the format “MM/DD/YY,” such as “07/15/22.” You can use the DATEVALUE function in combination with the MID, LEFT, and RIGHT functions to extract and rearrange the date components:
=DATEVALUE(RIGHT(A1,2) & "-" & LEFT(MID(A1, 4, 2),2) & "-" & MID(A1, 1, 2))
This formula extracts the day, month, and year from the text and rearranges them into the format recognized by Excel, allowing the DATEVALUE function to convert it into a date value.
Remember that the format of the dates may vary based on locale and personal preferences. You may need to adjust the formulas accordingly to match the specific format of your dates.
By converting dates with different formats to the recognized date format, you can ensure consistency and accuracy in your Excel worksheets. It allows you to perform date-related calculations, sorting, and analysis effectively, regardless of the original format of the dates.
Handling Invalid or Non-Standardized Dates
When working with dates in Excel, you may come across invalid or non-standardized date formats. These can include typos, missing values, or dates that do not conform to the recognized date format. Dealing with such dates can be challenging, but the DATEVALUE function can help in handling these situations effectively.
Here are some strategies to handle invalid or non-standardized dates using the DATEVALUE function:
1. Error handling:
If you have a dataset that may contain invalid dates, you can use error handling functions like IFERROR or ISERROR in combination with the DATEVALUE function. These functions allow you to identify and handle any errors that may occur during the date conversion process. For example:
=IFERROR(DATEVALUE(A1), "Invalid Date")
This formula attempts to convert the date in cell A1 using the DATEVALUE function. If an error occurs, it displays the message “Invalid Date” instead of the error value.
2. Data validation:
To prevent invalid dates from being entered in your Excel worksheet, you can use data validation rules. Data validation helps restrict the input to specific date formats or within a particular date range. This helps maintain data integrity and ensures that only valid dates are entered. You can set up data validation rules by selecting the cells and going to the “Data” tab > “Data Tools” > “Data Validation.”
3. Cleaning and standardizing dates:
If you have a dataset with inconsistent or non-standardized date formats, you can use Excel’s text manipulation functions, such as LEFT, RIGHT, MID, and CONCATENATE, to clean and standardize the dates before applying the DATEVALUE function. These functions can help extract relevant parts of the date and rearrange them into a consistent format recognized by Excel.
By applying these strategies, you can handle invalid or non-standardized dates effectively while using the DATEVALUE function in Excel. This ensures that your date calculations and analysis are accurate and reliable.
Common Errors and Troubleshooting
When using the DATEVALUE function in Excel, you may encounter errors or face issues while converting dates. Understanding common errors and troubleshooting them can help ensure accurate date conversions. Here are a few common errors and their troubleshooting tips:
1. #VALUE! error:
The #VALUE! error occurs when the text provided to the DATEVALUE function is not recognized as a valid date. This can happen if the text contains typos, is in an incorrect format, or is missing. To troubleshoot this error, check the following:
- Verify that the text represents a valid date in a recognized format.
- Ensure that the text is not misspelled or contains unnecessary characters.
- Check if the text is missing or incomplete. Add appropriate placeholders or fill in missing information.
2. Incorrect date format:
Excel recognizes different date formats, but if your dates are not in a recognized format, the conversion may not occur as expected. To troubleshoot this issue:
- Refer to Excel’s documentation to understand the accepted date formats.
- Ensure that your dates are in a format recognized by Excel, such as “mm/dd/yyyy” or “dd-mmm-yyyy.”
- Use data formatting options to apply the appropriate date format after the conversion.
3. Date conflicts:
In some cases, there may be conflicts between ambiguity in the date representation, such as “02/03/2022,” which could be interpreted as both February 3rd and March 2nd. To troubleshoot this issue:
- Verify the original date source or context to determine the intended date representation.
- Apply a consistent format or use additional information to disambiguate the date, such as using “yyyy-mm-dd” format.
4. Locale and regional settings:
Excel’s date recognition and formatting can be influenced by the regional settings of your computer or Excel application. If you face issues with date conversion, ensure that your locale and regional settings are configured correctly.
By understanding these common errors and employing the troubleshooting tips, you can overcome issues and ensure accurate conversions using the DATEVALUE function in Excel. Remember to double-check your data, format dates correctly, and handle any ambiguities or conflicts to achieve the desired results.