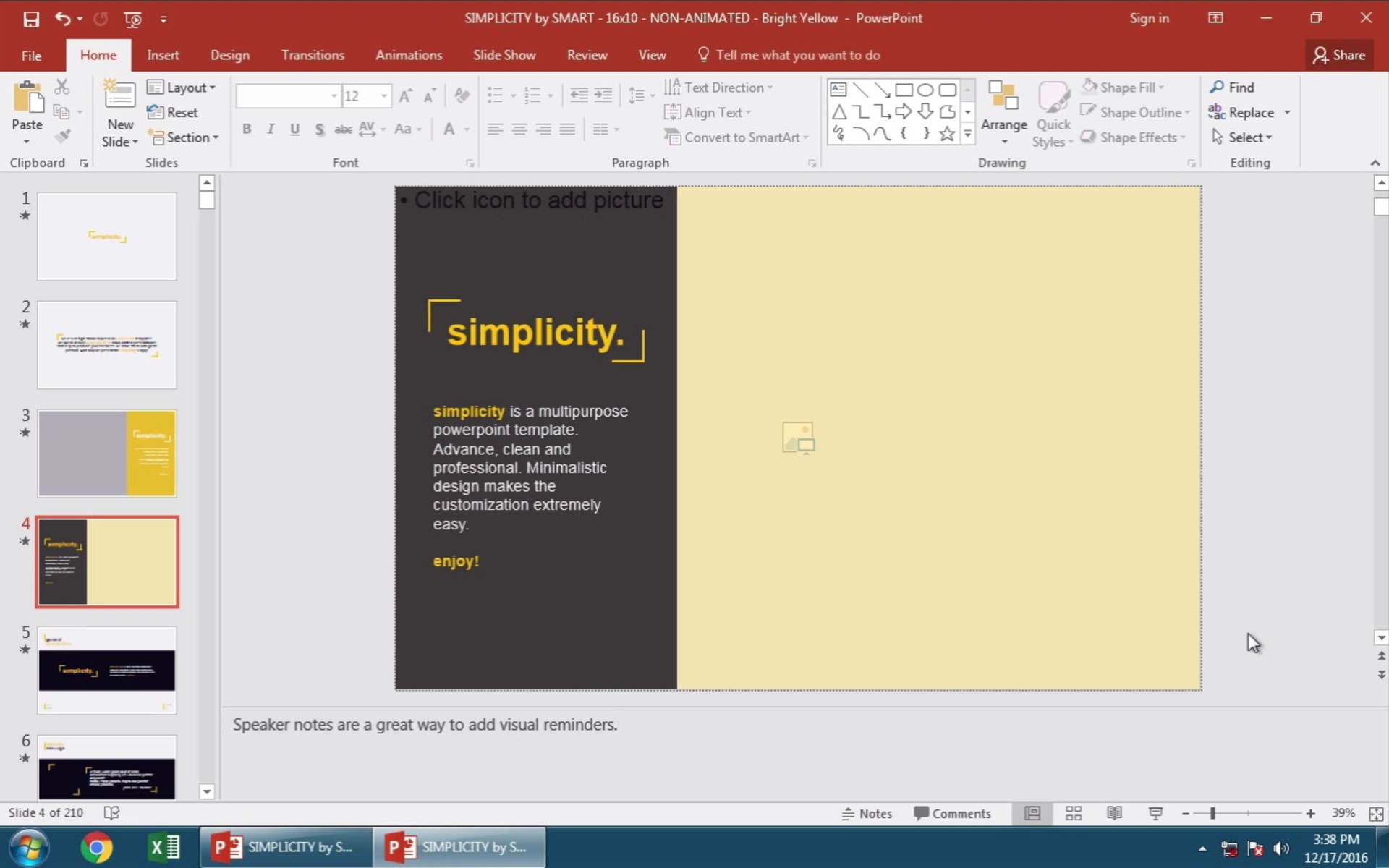What are Speaker Notes in PowerPoint?
Speaker notes in PowerPoint serve as a valuable tool for presenters to enhance their presentations by providing additional context, guidance, and talking points. They are a feature that allows speakers to add relevant information, reminders, or scripts directly below each slide.
Speaker notes are not visible to the audience during the presentation. Instead, they are a personal reference for the speaker, helping them stay on track and deliver a comprehensive and engaging presentation.
With speaker notes, presenters can include detailed explanations, statistics, anecdotes, or key points that may not be apparent from the slide itself. They can serve as prompts to ensure the speaker covers all necessary information and conveys the intended message effectively.
Speaker notes can be especially useful for complex or technical topics where there are specific details that the speaker needs to remember or elaborate upon. They also provide a safety net in case the presenter forgets certain points or gets distracted during the presentation.
By utilizing speaker notes, presenters can maintain a professional and confident demeanor while delivering their presentation. They can refer to the notes discreetly, ensuring a smooth flow of information without compromising the audience’s experience.
Moreover, speaker notes can also act as a reference document after the presentation. They can be shared with colleagues, clients, or attendees, providing additional insights and reinforcing the speaker’s main points.
Why Should You Use Speaker Notes?
Using speaker notes in PowerPoint offers several advantages for presenters, helping them deliver a more polished and effective presentation. Here are some compelling reasons why you should incorporate speaker notes into your PowerPoint presentations:
- Improved Organization: Speaker notes allow you to outline and structure your presentation more efficiently. By jotting down key points or reminders, you can ensure that you cover all the necessary information in a logical and cohesive manner.
- Enhanced Delivery: Speaker notes serve as a helpful guide during your presentation. They help you stay on track, maintain a smooth flow, and deliver information with confidence. By having your key talking points readily available, you can avoid stumbling or forgetting important details.
- Targeted Audience Engagement: Speaker notes enable you to tailor your presentation to the needs and interests of your audience. By including additional insights or anecdotes, you can provide a deeper understanding of the topic and make your presentation more relatable to the audience.
- Seamless Transition: Speaker notes help you seamlessly transition between slides. You can use them to smoothly introduce new topics, provide context, or emphasize specific points. This ensures that your presentation flows smoothly and maintains the audience’s attention throughout.
- Flexible Adaptation: Speaker notes allow you to adapt your presentation on the go. If you notice any particular interest or engagement from the audience, you can refer to your speaker notes to expand on that point or dive deeper into related information.
How to Add Speaker Notes in PowerPoint?
Adding speaker notes to your PowerPoint slides is a simple and straightforward process. Follow these steps to include speaker notes in your presentation:
- Open your PowerPoint presentation and click on the slide you want to add speaker notes to.
- In the ribbon at the top, click on the “View” tab.
- Within the “Presentation Views” group, click on the “Notes Page” option. This will open a new tab where you can add and view speaker notes alongside your slides.
- In the Notes pane that appears below the slide, start typing your speaker notes. You can write additional information, talking points, reminders, or any other content that will assist you during your presentation.
- Continue to add speaker notes to the remaining slides by clicking on each slide in the left pane and entering the relevant information in the Notes pane.
- Feel free to format your speaker notes using the options available in the ribbon, such as changing the font style, size, or color to suit your preferences.
- Once you have added speaker notes to all the slides, you can save your presentation. Speaker notes are automatically saved within the PowerPoint file.
Remember, speaker notes are for your reference only and will not be visible to the audience during the presentation. You can still deliver a visually engaging slideshow while having your speaker notes readily available to guide you through each slide.
How to View Speaker Notes in Presentation Mode?
When presenting your PowerPoint slides, it’s essential to have access to your speaker notes for a smooth and confident delivery. Luckily, PowerPoint provides a dedicated mode that allows you to view your speaker notes while presenting. Follow these steps to view speaker notes in presentation mode:
- Open your PowerPoint presentation and go to the “Slide Show” tab in the ribbon at the top.
- Click on the “From Beginning” or “From Current Slide” button to start the presentation.
- Once in presentation mode, your slides will appear on the full screen.
- To view the speaker notes, move your mouse to the lower-left corner of the screen. A small thumbnail of the current slide, along with the speaker notes, will appear.
- You can click and hold the mouse button on the thumbnail to enlarge the view of the speaker notes if necessary.
- As you navigate through the slides using your preferred method (e.g., arrow keys, spacebar), the speaker notes will update accordingly, providing you with the relevant information for each slide.
- To hide the thumbnail and speaker notes temporarily, you can press the “Ctrl” + “Alt” + “H” keys on your keyboard. Press the same keys again to bring them back.
- Once you reach the last slide, the presentation will end. You can exit presentation mode by pressing the “Esc” key on your keyboard.
Viewing speaker notes in presentation mode allows you to seamlessly refer to your notes as you deliver your presentation, ensuring that you stay on track and deliver your message effectively.
Tips for Using Speaker Notes Effectively
Speaker notes in PowerPoint can significantly enhance your presentation and help you deliver a flawless and engaging talk. To make the most of this feature, consider the following tips for using speaker notes effectively:
- Keep it concise: Speaker notes should provide brief prompts or reminders rather than detailed scripts. Keep your notes concise to avoid relying too heavily on them during the presentation.
- Use bullet points: Structure your speaker notes using bullet points or short phrases. This will make them easier to read and follow during your presentation.
- Highlight key points: Identify the most important points or highlights in your speaker notes. This will ensure that you don’t miss any critical information and allow you to emphasize key messages effectively.
- Add visual cues: Consider adding visual cues or symbols in your speaker notes to draw attention to specific actions or elements on your slides. This can help you seamlessly transition between slides and enhance audience engagement.
- Practice and familiarize: Spend time rehearsing your presentation with your speaker notes. This will help you become more familiar with the content and flow, reducing the need to constantly refer to your notes during the actual presentation.
- Make eye contact: While it’s crucial to have your speaker notes as a backup, remember to maintain eye contact with your audience as much as possible. This will create a stronger connection and enhance your credibility as a speaker.
- Minimize distractions: Position your speaker notes where they are easily visible but don’t distract you or the audience. Find a balance between having them readily available and maintaining focus on delivering your presentation.
- Personalize your notes: Customize your speaker notes to suit your speaking style and preferences. Use your own language, abbreviations, or personal cues that will resonate with you and make the notes easier to understand quickly.
- Review and revise: Take the time to review and revise your speaker notes before the presentation. Ensure that they are clear, organized, and align with your presentation objectives. Remove any unnecessary information that may clutter your notes.
- Practice, but be flexible: Practice delivering your presentation with your speaker notes, but be prepared to adapt and adjust based on the audience’s reactions and engagement. Being flexible will allow you to connect better with your audience and respond appropriately to their needs.
By following these tips, you can effectively utilize speaker notes in PowerPoint to enhance your presentation and deliver a captivating talk that resonates with your audience.
How to Edit and Format Speaker Notes?
Speaker notes in PowerPoint can be edited and formatted to enhance their readability and ensure they are tailored to your presentation needs. Follow these steps to edit and format your speaker notes:
- Open your PowerPoint presentation and click on the “View” tab in the ribbon.
- Within the “Presentation Views” group, click on the “Notes Page” option. This will display your slides with the speaker notes.
- To edit the content of a speaker note, simply click on the text and make the necessary changes. You can add, delete, or modify the text as needed.
- To format the speaker notes, select the text you want to format. You can do this by clicking and dragging your cursor over the desired text.
- Use the formatting options available in the ribbon to modify the font, size, color, and style of the selected text. You can also apply formatting such as bold, italic, or underline.
- If you want to apply formatting to the entire speaker note, click outside of the text box to select it. Then, use the formatting options in the ribbon to format the entire note.
- To adjust the layout of the speaker notes, click on the edge of the text box and drag it to resize or reposition it as needed.
- If you want to add additional elements to your speaker notes, such as images or shapes, you can do so by utilizing the options available in the “Insert” tab of the ribbon.
- Continue editing and formatting the speaker notes for each slide in your presentation, ensuring consistency and readability.
- Remember to save your changes regularly to ensure that your edited and formatted speaker notes are retained.
By editing and formatting your speaker notes, you can customize their appearance and structure to complement your presentation style and reinforce your key points effectively.
How to Print Speaker Notes?
Printing speaker notes in PowerPoint allows you to have a physical copy of your presentation’s notes, making them easily accessible during your presentation. Follow these steps to print your speaker notes:
- Open your PowerPoint presentation.
- Click on the “File” tab in the top left corner of the screen to access the backstage view.
- In the left-hand navigation panel, click on the “Print” option.
- In the “Settings” section, select the desired print settings. You can choose to print “Full Page Slides”, “Notes Pages”, or customize your print settings by clicking on “Print Options”.
- If you choose to print “Notes Pages”, each slide will be displayed with its associated speaker notes.
- You can adjust the number of slides per page using the “Slides per page” dropdown menu. Selecting the “1 Slide with Notes” option will print one slide per page with the corresponding speaker notes.
- Review the print preview on the right-hand side to ensure that the layout and content are as desired.
- Once you’re satisfied with the print settings, click on the “Print” button to start printing your speaker notes.
- Choose your printing options, such as the number of copies, orientation, and printer settings. Then, click on “Print” to initiate the printing process.
- Wait for the printing to complete, and collect your printed speaker notes.
Printing speaker notes allows you to have a physical reference of the notes that you can keep with you during your presentation. It can be useful as a backup option in case you encounter technical difficulties or prefer to have a tangible copy of your notes for easy reference.
How to Export Speaker Notes to Word?
Exporting speaker notes from PowerPoint to Word allows you to have a separate document containing your notes for easy reference and sharing. Follow these steps to export your speaker notes to Word:
- Open your PowerPoint presentation.
- Click on the “File” tab in the top left corner of the screen to access the backstage view.
- In the left-hand navigation panel, click on the “Save As” option.
- In the “Save As” dialog box, choose the location on your computer where you want to save the Word document.
- From the “Save as Type” dropdown menu, select “Word Document (*.docx)” as the file format.
- Click on the “Save” button to save the PowerPoint file as a Word document.
- Once the file is saved as a Word document, open the document in Microsoft Word.
- In Word, you will find each slide’s content in separate sections, with the corresponding speaker notes beneath each slide.
- You can now edit, format, and review your speaker notes in the Word document as needed.
- If you want to share the speaker notes with others, you can use Word’s sharing features, such as sending the document via email or saving it to a shared drive or cloud storage for collaborative access.
Exporting speaker notes to Word provides a convenient way to have a separate document solely dedicated to your notes, making it easier to review, edit, and share them without the distractions of the slideshow format.
Using Speaker Notes during a Presentation
Speaker notes in PowerPoint can be a valuable tool that helps you stay organized and deliver a confident presentation. Here are some tips for effectively using speaker notes during your presentation:
- Glance at your notes: Glance at your speaker notes when transitioning between slides or topics. Always maintain eye contact with the audience as much as possible and avoid reading directly from the notes.
- Refer to key points: Utilize your speaker notes to remember key points, important statistics, or specific details that you want to emphasize during your presentation. Use them as a reference to keep the information accurate and complete.
- Expand on topics: Speaker notes can contain additional information or examples that you can use to elaborate on certain topics. Use your notes to provide more context, share anecdotes, or explain complex concepts in a simplified manner.
- Stay on track: Use your speaker notes as a guide to ensure you cover all the essential points and stay on track with your presentation flow. They can serve as a reminder to address specific subtopics or include important examples or case studies.
- Maintain a smooth flow: Your speaker notes can help you transition smoothly from one slide to another. Use them to introduce the next topic, summarize the key takeaway, or create a logical connection between the slides.
- Adapt and improvise: While it’s important to follow your speaker notes, be prepared to adapt and improvise based on the audience’s response or engagement. Your notes should act as a flexible guide rather than a rigid script.
- Pace yourself: Use your speaker notes to help pace your delivery. They can remind you to slow down, emphasize certain points, or speed up if needed. Pay attention to your notes to ensure a balanced and engaging presentation.
- Use non-verbal cues: Your speaker notes can include non-verbal cues to enhance your presentation. Incorporate gestures, pauses, or changes in tone as indicated in your notes to create a dynamic and captivating delivery.
- Practice, practice, practice: Familiarize yourself with your speaker notes through practice sessions. Rehearse your presentation multiple times, gradually reducing your reliance on the notes. The more you practice, the more confident and natural your delivery will be.
- Be mindful of time: Your speaker notes can include time benchmarks or reminders to ensure you stay within your allotted presentation time. Use them to pace yourself and allocate sufficient time for each section of your presentation.
Remember, speaker notes should support and enhance your presentation, but not distract you or the audience. Use them as a guide to deliver a polished and engaging presentation that effectively communicates your message.
Using Speaker Notes with Presenter View
Presenter View is a PowerPoint feature that allows you to view your speaker notes, slide thumbnails, and additional tools on your screen while the audience sees only the slideshow. Here’s how to use Speaker Notes with Presenter View:
- Connect your computer to a second screen or projector.
- Open your PowerPoint presentation and go to the “Slide Show” tab.
- Click on the “Presenter View” checkbox in the “Monitors” group.
- Click on the “Slide Show” button to start the presentation.
- On your primary screen, the slide show will be displayed for the audience.
- On the second screen, Presenter View will appear, showing your current slide, speaker notes, and additional tools.
- Use the arrow keys, slide thumbnails, or navigation tools in Presenter View to advance through your presentation.
- Refer to your speaker notes on the second screen as needed, ensuring you stay on track and cover all the key points.
- Take advantage of the additional tools available in Presenter View. These may include a timer, annotation tools, and the ability to preview upcoming slides.
- While in Presenter View, you can also zoom in, hide the slide, or jump to a specific slide for quick access to content.
- To exit Presenter View, press the “Esc” key on your keyboard.
- Note that Presenter View provides a seamless way to deliver your presentation while having your speaker notes readily available. This can enhance your confidence, help you maintain a smooth flow, and ensure a more engaging and professional presentation.
- Practice using Presenter View before your actual presentation to become familiar with the tools and features. This will help you make the most of this powerful presentation tool.
Using Speaker Notes with Presenter View in PowerPoint gives you the ability to seamlessly view your notes and control your presentation, ensuring a smooth and professional delivery.
Using Speaker Notes for Rehearsing a Presentation
Speaker notes in PowerPoint can be incredibly useful when rehearsing a presentation. They serve as a guide to help you practice and refine your delivery. Here are some ways to effectively utilize speaker notes during your rehearsal:
- Familiarize yourself with the content: Review your speaker notes to ensure you have a comprehensive understanding of the information you will be presenting. This will help you feel more confident and knowledgeable during your rehearsal.
- Use them as a script: During your rehearsal, read your speaker notes aloud as if you were presenting to an audience. This will help you become comfortable with the flow and structure of your presentation.
- Practice transitions: Pay attention to your speaker notes when transitioning from one slide to another. Use them to smooth out the transitions and ensure a seamless flow of information throughout your presentation.
- Focus on delivery: As you rehearse, use your speaker notes to focus on your delivery skills. Pay attention to your tone, pace, and body language. This will allow you to identify areas that may need improvement and make the necessary adjustments.
- Emphasize key points: Highlight important points in your speaker notes and practice emphasizing them during your rehearsal. This will help you ensure that your key messages are effectively conveyed to your audience.
- Practice timing: Pay attention to timing cues in your speaker notes. Use them to practice pacing yourself to ensure that you stay within the allotted presentation time.
- Make adjustments: As you rehearse, make note of any changes or adjustments you want to make to your speaker notes. This may include adding or removing content, rearranging information, or tweaking the language to better suit your presentation style.
- Rehearse without relying too heavily on notes: Gradually reduce your reliance on the speaker notes as you become more comfortable with the content. Aim to deliver your presentation with minimal reference to the notes, allowing for a more natural and engaging presentation.
- Solicit feedback: Practice in front of a trusted colleague or friend and ask for their feedback. They can help you identify areas for improvement and provide valuable insights.
- Repeat and refine: Rehearse your presentation multiple times, using your speaker notes as a tool to refine and enhance your delivery. Each rehearsal will help you become more comfortable and confident, allowing you to deliver a polished and well-prepared presentation.
Using speaker notes during your rehearsal gives you the opportunity to fine-tune your presentation, improve your delivery, and ensure that you have a solid grasp of the content, ultimately leading to a successful and impactful presentation.