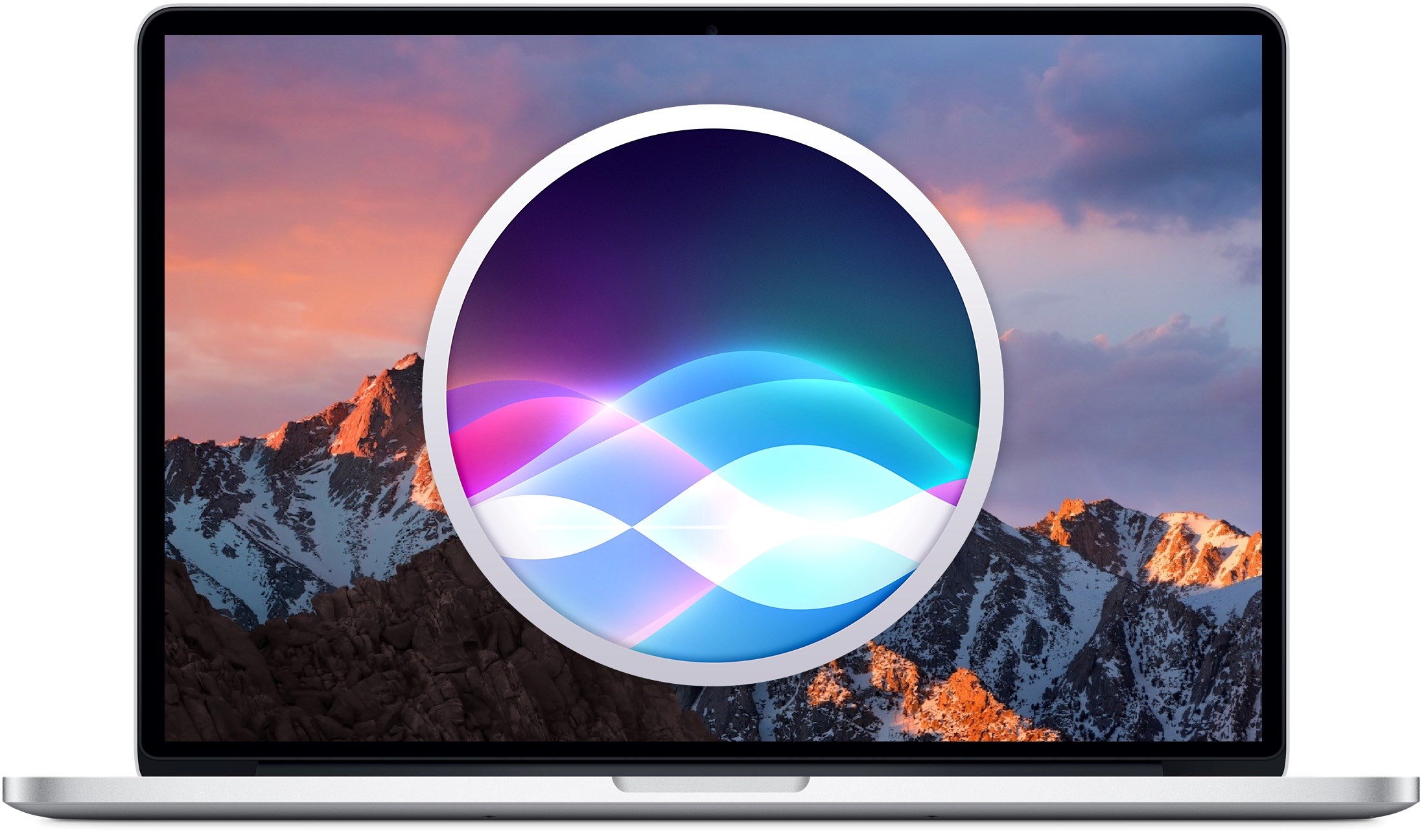Enabling Siri on your Mac
With Siri, Apple’s voice-activated personal assistant, you can control your Mac, access information, send messages, make calls, set reminders, and perform various other tasks using voice commands. Before you can start using Siri on your Mac, you need to ensure that it is enabled. Here’s how you can do it:
1. Go to the Apple menu in the top-left corner of your screen and select “System Preferences.”
2. In the System Preferences window, click on “Siri.”
3. Tick the box next to “Enable Siri” to activate Siri on your Mac.
4. Once enabled, you can choose between two activation methods: “Type to Siri” or “Enable Ask Siri.”
5. With “Type to Siri” selected, you can ask Siri questions or give commands by typing instead of speaking.
6. If you choose “Enable Ask Siri,” you can activate Siri by clicking its icon in the menu bar or by using a keyboard shortcut.
7. Additionally, you can choose the language and voice for Siri, as well as adjust other settings, by exploring the various options in the Siri preferences.
Once Siri is enabled and configured on your Mac, you are ready to start using its features and capabilities. From answering questions to performing actions, Siri can greatly enhance your productivity and convenience on your Mac.
Continue reading to learn more about how to effectively interact with Siri on your Mac.
Launching Siri
Now that you have enabled Siri on your Mac, you can easily launch it to start interacting with your personal assistant. There are a few ways to launch Siri on your Mac:
Method 1: Clicking the Siri Icon
The simplest way to launch Siri is by clicking on its icon in the menu bar. You’ll find the Siri icon in the top-right corner, next to the Spotlight icon. Just click on it, and Siri will pop up, ready to assist you.
Method 2: Using a Keyboard Shortcut
If you prefer using a keyboard shortcut to access Siri, you can customize one in the Siri preferences. By default, the keyboard shortcut is set to “Hold Command (⌘) + Space.” Press and hold the Command (⌘) key and Space bar simultaneously, and Siri will activate.
Method 3: Using “Hey Siri”
If you have a compatible Mac model, you can activate Siri hands-free by using the “Hey Siri” command. This feature allows you to simply say “Hey Siri” followed by your query or command without manually launching Siri. To enable this feature, go to System Preferences > Siri, and make sure the “Listen for ‘Hey Siri'” option is checked. Note that your Mac needs to be connected to a power source for this feature to work.
By using any of these methods, you can quickly launch Siri and have it at your service in no time. Whether you prefer clicking on the icon, using a keyboard shortcut, or activating it hands-free with “Hey Siri,” launching Siri on your Mac is seamless and easy.
Now that you know how to launch Siri on your Mac, let’s explore how to access Siri using the keyboard shortcut in the next section.
Accessing Siri with the Keyboard Shortcut
One of the convenient ways to access Siri on your Mac is by using a keyboard shortcut. By default, the shortcut is set to “Hold Command (⌘) + Space.” Here’s how you can use the keyboard shortcut:
1. Press and hold the Command (⌘) key on your keyboard.
2. While holding the Command key, press the Space bar.
3. Siri will be activated, and you will see the Siri interface on your screen.
Once Siri is launched, you can interact with it using your voice. Simply speak your command or ask a question, and Siri will respond accordingly.
Using the keyboard shortcut provides a quick and efficient way to access Siri without the need to click on any icons or buttons. This is especially useful if you are actively working on your Mac and want to access Siri on the go without interrupting your workflow.
If you prefer using the keyboard for other tasks or find it more comfortable to type, you can also use the “Type to Siri” feature. With “Type to Siri” enabled, you can ask questions or give commands by typing them instead of speaking. This can be helpful in situations where you need to keep the sound off or when using Siri in a noisy environment.
To enable “Type to Siri,” go to System Preferences > Siri and check the box next to “Type to Siri.” Now, when you activate Siri using the keyboard shortcut, the Siri interface will include a text input field where you can type your queries.
Accessing Siri with the keyboard shortcut is a convenient and efficient method to utilize Siri on your Mac. Whether you prefer speaking or typing, Siri is at your fingertips to assist you with various tasks and provide quick information.
Next, let’s explore another way to activate Siri on your Mac, using the “Hey Siri” command, in the following section.
Using “Hey Siri” to Activate Siri
If you have a compatible Mac model, you can activate Siri hands-free by using the “Hey Siri” command. This feature allows you to launch Siri and interact with it without manually clicking on any icons or using keyboard shortcuts. Here’s how you can set up and use “Hey Siri” on your Mac:
- Ensure that your Mac is connected to a power source and connected to the internet.
- Go to the Apple menu in the top-left corner of your screen and select “System Preferences.”
- In the System Preferences window, click on “Siri.”
- Check the box next to “Listen for ‘Hey Siri'” to enable the feature.
Once you have enabled “Hey Siri,” you can activate Siri by simply saying “Hey Siri” followed by your query or command. Here are a few things to keep in mind:
- Make sure you speak clearly and loudly enough for Siri to hear your command.
- When using “Hey Siri,” be aware of your surroundings as other devices with Siri capability may also respond.
- In noisy environments, it can be helpful to speak closer to your Mac’s microphone for better accuracy.
The convenience of “Hey Siri” means that you can access Siri hands-free and get instant responses or perform tasks without lifting a finger. It’s particularly useful when your hands are busy or when you’re across the room from your Mac.
However, keep in mind that the “Hey Siri” feature is limited to certain Mac models, usually those released in 2018 or later. If your Mac does not support this feature, you can still activate Siri using the keyboard shortcut or by clicking on the Siri icon.
Now that you know how to use “Hey Siri” to activate Siri on your Mac, let’s explore how to effectively interact with Siri using voice commands in the next section.
Interacting with Siri using Voice Commands
Once Siri is activated on your Mac, you can start interacting with it using voice commands. Siri is designed to understand natural language, so you can speak to it as you would to a person. Here’s how you can effectively interact with Siri using voice commands:
1. Simple Queries and Commands:
Siri excels at answering simple questions and performing basic tasks. You can ask Siri about the weather, sports scores, definitions, calculations, and even general knowledge questions. For example, you can say, “Hey Siri, what’s the weather like today?” or “Hey Siri, how many ounces are in a liter?” Siri will provide you with the relevant information.
2. Making Requests and Giving Commands:
Siri can assist you in performing various tasks on your Mac. For example, you can ask Siri to “Open Safari,” “Set a timer for 15 minutes,” or “Create a new email.” Siri will execute the command for you, saving you time and effort.
3. Sending Messages and Making Calls:
Siri can help you stay connected by sending messages and making calls. You can ask Siri to send a message to a specific contact or call someone from your contacts list. For example, say, “Hey Siri, send a message to John. Just checking in, are you available for a call?” Siri will compose the message and send it for you.
4. Managing Calendar and Reminders:
Siri can also assist you in managing your calendar and reminders. You can ask Siri to schedule appointments, create reminders, or check your upcoming events. For instance, say, “Hey Siri, schedule a meeting with Jane tomorrow at 2 PM” or “Hey Siri, remind me to buy groceries when I leave work.” Siri will add the appointment or reminder to your calendar.
5. Performing Web Searches:
Siri can help you look up information on the web. You can ask Siri to search for specific topics, find restaurants nearby, or get movie recommendations. For example, say, “Hey Siri, find the best Italian restaurant near me” or “Hey Siri, what movies are playing tonight?” Siri will provide you with the search results.
Remember, when interacting with Siri, try to use natural language and be specific with your requests. Keep your queries concise and direct, and Siri will understand and respond accurately. If Siri doesn’t understand your command or query, it will offer suggestions or ask for clarification.
Now that you know how to interact with Siri using voice commands, let’s dive deeper into the specific tasks and features Siri can perform on your Mac.
Asking Siri General Knowledge Questions
Siri is a great resource for finding answers to general knowledge questions on your Mac. Whether you need to know the capital of a country, the release date of a movie, or the definition of a word, Siri can provide you with quick and accurate information. Here’s how you can ask Siri general knowledge questions:
1. Start with “Hey Siri” or click on the Siri icon to activate Siri.
2. Ask your question in a natural, conversational manner.
You can ask questions like “What is the population of Japan?” or “Who won the Best Actor Oscar in 2020?” Siri will process your question and provide you with the relevant answer in a concise and informative manner.
3. Follow-up questions and clarifications.
If the answer provided by Siri is not what you were looking for, you can ask follow-up questions or seek clarifications. For example, if you ask Siri for the capital of a country and want to know more about its currency, you can simply ask, “What is the currency of [country]?” Siri will understand the context and provide you with the additional information.
4. Ask for translations and conversions.
Siri can also assist you with language translations and unit conversions. You can ask Siri to translate phrases from one language to another or convert units like temperature, distance, or weight. For example, you can ask, “How do you say ‘hello’ in French?” or “Convert 50 miles to kilometers.” Siri will give you the translation or conversion quickly.
Siri’s extensive knowledge base and internet connectivity enable it to provide accurate and up-to-date information for various general knowledge questions. However, keep in mind that Siri’s responses are based on available data sources, and there may be occasional updates or variations in the information provided.
Please note that Siri’s responses are for informational purposes only and should not be considered as professional advice. Always verify information from reputable sources when necessary.
Now that you know how to ask Siri general knowledge questions, let’s explore how Siri can help you with communication tasks, such as sending messages and making calls, in the next section.
Sending Messages and Making Calls with Siri
Siri provides a convenient and hands-free way to send messages and make calls on your Mac. Whether you want to stay in touch with friends, family, or colleagues, Siri can help you accomplish these communication tasks effortlessly. Here’s how you can send messages and make calls with Siri:
1. Sending Messages:
Siri can assist you in composing and sending messages to your contacts. You can dictate the message verbally, and Siri will transcribe it for you. Here’s how to send messages with Siri:
- Activate Siri by saying “Hey Siri” or by clicking on the Siri icon.
- Once Siri is listening, say “Send a message to [contact’s name].”
- Follow Siri’s prompts to dictate your message.
- Review the message and confirm to send it.
Siri will compose and send the message to the specified contact. This feature is particularly useful when your hands are occupied or when you want to send a quick message without typing.
2. Making Calls:
You can also initiate phone calls using Siri on your Mac. Whether you want to call a contact from your address book or dial a specific number, Siri can help you make the call. Here’s how to make calls with Siri:
- Activate Siri by saying “Hey Siri” or by clicking on the Siri icon.
- Once Siri is listening, say “Call [contact’s name]” or “Dial [phone number].”
- Siri will confirm the contact or number and initiate the call for you.
Siri will initiate the call on your Mac, allowing you to have conversations conveniently, hands-free, or while you continue working on your Mac.
By using Siri to send messages and make calls, you can streamline your communication tasks and stay connected with ease. Siri’s voice recognition technology ensures efficient and accurate transcription of your messages, while its ability to access your contacts makes it quick and convenient to initiate calls.
Now that you know how to use Siri for communication tasks, let’s explore how Siri can help you manage your calendar and reminders on your Mac.
Managing Your Calendar and Reminders with Siri
Siri can make organizing your schedule and staying on top of your tasks a breeze. With its integration into your Mac’s calendar and reminders apps, Siri can help you manage your appointments, set reminders, and stay organized. Here’s how you can use Siri to manage your calendar and reminders:
1. Scheduling Appointments:
You can use Siri to schedule appointments and add events to your calendar. Simply activate Siri and provide the necessary details, such as the event name, date, time, and location. Here’s an example command: “Hey Siri, schedule a meeting with John tomorrow at 2 PM in the conference room.” Siri will add the event to your calendar accordingly.
2. Creating Reminders:
Siri is great at helping you create reminders for important tasks or events. Activate Siri and say something like, “Hey Siri, remind me to submit the report by the end of the day.” Siri will promptly create the reminder and notify you at the designated time or location.
3. Checking Your Schedule:
Siri can also retrieve information about your upcoming appointments and events. Simply ask Siri, “Hey Siri, what’s on my calendar today?” or “What’s my schedule for tomorrow?” Siri will provide you with a summary of your scheduled events, helping you plan your day more effectively.
4. Editing and Deleting Events or Reminders:
If you need to make changes to your existing appointments or reminders, Siri can help with that too. Activate Siri and specify the event or reminder you want to modify. For example, you can say, “Hey Siri, move my meeting with Sarah to 3 PM,” or “Delete my reminder to buy groceries.” Siri will make the necessary adjustments to your calendar and reminders.
Siri’s integration with your calendar and reminders apps allows for seamless management of your schedule and tasks. It saves you time by eliminating the need to manually input events or reminders, making changes, or checking your schedule.
Now that you know how to manage your calendar and reminders with Siri, let’s explore how Siri can assist you in performing searches and finding information on your Mac.
Performing Searches with Siri
Siri makes it easy to perform searches and find information on your Mac without the need for manual typing. Whether you need to look up a specific topic, find nearby restaurants, or get information about movies or sports, Siri can help. Here’s how you can perform searches with Siri:
1. Activating Siri:
To start a search, activate Siri by saying “Hey Siri” or by clicking on the Siri icon. Siri will be ready to assist you with your query.
2. Asking Questions:
You can ask Siri questions using natural language. For example, you can say, “Hey Siri, what’s the capital of France?” or “What’s the population of New York City?” Siri will provide you with the answer or relevant information based on available data sources.
3. Finding Nearby Places:
Siri can help you find nearby restaurants, coffee shops, gas stations, and more. Just ask Siri, “Hey Siri, find Chinese restaurants near me” or “What are the popular attractions near my location?” Siri will display a list of relevant places based on your location.
4. Getting Movie and Sports Information:
If you’re looking for movie showtimes or sports scores, Siri can provide the information you need. For example, you can ask Siri, “Hey Siri, what are the movies playing near me?” or “Who won the last NBA game?” Siri will fetch the latest movie showtimes or sports scores based on your query.
5. Searching the Web:
Siri can also perform web searches for you. If you’re looking for more in-depth information about a topic, you can ask Siri to search the web. For instance, you can say, “Hey Siri, search for the best DSLR cameras” or “Find information about climate change.” Siri will present you with search results from the web.
By using Siri to perform searches, you can quickly find information and get answers to your queries without having to open a web browser and manually search for the information yourself. Siri’s ability to understand natural language and retrieve data from reliable sources makes it a valuable tool for finding information on your Mac.
Now that you know how to perform searches with Siri, let’s explore how Siri can help you control various aspects of your Mac using voice commands.
Controlling Your Mac with Siri
Siri not only serves as a personal assistant, but it can also help you control various aspects of your Mac using voice commands. From opening applications to adjusting settings, Siri allows you to navigate and manage your Mac hands-free. Here’s how you can control your Mac with Siri:
1. Opening Applications and Files:
Siri can open applications and files on your Mac with a simple voice command. For example, you can say, “Hey Siri, open Safari,” or “Launch Microsoft Word.” Siri will promptly launch the desired application or open the specified file.
2. Adjusting System Settings:
Sometimes, you may want to change system preferences or adjust settings on your Mac. Siri can help you with that. You can use Siri to change your display preferences, adjust the volume, turn on or off specific settings, and more. Just say something like, “Hey Siri, increase the brightness,” or “Hey Siri, turn on Do Not Disturb.”
3. Controlling Music Playback:
If you enjoy listening to music on your Mac, Siri can also assist you with music playback. You can ask Siri to play a specific song, artist, album, or playlist. For example, say, “Hey Siri, play ‘Shape of You’ by Ed Sheeran,” or “Shuffle my ‘Chill’ playlist.” Siri will start playing the requested music for you.
4. Setting Alarms and Timers:
With Siri, you can easily set alarms and timers on your Mac. Just say something like, “Hey Siri, set an alarm for 7 AM,” or “Hey Siri, set a timer for 20 minutes.” Siri will set the alarm or timer as per your instructions, ensuring you stay on track with your schedule.
5. Locking and Restarting your Mac:
Siri can also perform system actions such as locking your Mac or restarting it. If you want to lock your Mac, simply say, “Hey Siri, lock my Mac.” Similarly, you can ask Siri to restart your Mac with a command like, “Hey Siri, restart my Mac.”
By utilizing these voice commands, Siri enables you to control your Mac seamlessly, making it a convenient tool for hands-free operation. Whether you want to launch applications, adjust settings, play music, or set alarms, Siri is there to assist you and enhance your Mac experience.
Now that you know how to control your Mac with Siri, let’s explore how you can customize Siri’s settings to fit your preferences.
Customizing Siri’s Settings
Siri offers a range of customizable settings that allow you to tailor your personal assistant to your preferences. These settings help optimize Siri’s performance and enhance your experience. Here’s how you can customize Siri’s settings on your Mac:
1. Language and Voice:
You can choose the language and voice for Siri based on your preferences. By going to the Siri settings, you can select from a variety of languages and choose a preferred voice. You can even switch between male and female voices or adjust the voice’s accent to better suit your preferences.
2. Enable Type to Siri:
If you find it more convenient to type instead of speaking your queries, you can enable the “Type to Siri” feature. This allows you to interact with Siri by typing your commands or questions.
3. Listen for “Hey Siri”:
You can enable or disable the “Hey Siri” feature, which allows you to activate Siri with a voice command. By enabling this feature, you can activate Siri hands-free anytime by saying “Hey Siri” followed by your query.
4. Siri Suggestions:
Siri Suggestions provide helpful recommendations based on your usage patterns. You can customize which apps and services Siri is allowed to suggest, allowing you to prioritize the suggestions that are most relevant and useful to you.
5. About Siri & Privacy:
Siri respects your privacy, and you can customize privacy settings in the Siri preferences. You can control whether Siri listens for your voice commands when your Mac is locked, limit Siri’s access to certain data, and manage your Siri history.
6. Keyboard Shortcut:
You can customize the keyboard shortcut used to activate Siri by going to the Siri preferences. This allows you to set a keyboard combination that is more convenient and easy for you to access.
By customizing these settings, you can ensure that Siri aligns with your preferences and works in the most effective and efficient way for you. Whether you want to change the language and voice, enable or disable specific features, or adjust privacy settings, Siri offers flexibility for a personalized experience on your Mac.
Now that you know how to customize Siri’s settings, let’s address some common troubleshooting tips for Siri on your Mac in the following section.
Troubleshooting Common Siri Issues
Siri is designed to be a reliable personal assistant, but occasionally, you may encounter some issues. Here are some troubleshooting tips to resolve common Siri issues on your Mac:
1. Check your internet connection:
Siri requires an active internet connection to function properly. Ensure that your Mac is connected to a stable network, and try restarting your router if necessary. This can help resolve any connectivity issues that may be affecting Siri’s performance.
2. Ensure Siri is enabled:
Double-check that Siri is enabled on your Mac. Go to “System Preferences” and select “Siri.” Ensure that the “Enable Siri” option is selected. If it’s already enabled, try toggling it off and on again to refresh Siri’s settings.
3. Restart Siri:
If Siri is not responding or behaving unexpectedly, try restarting Siri. Open “System Preferences” and go to “Siri.” Click on the “Turn Off Siri” button, and then turn it back on. This can help resolve temporary glitches or conflicts that may be affecting Siri’s functionality.
4. Check microphone access:
Verify that Siri has access to your Mac’s microphone. Open “System Preferences,” go to “Security & Privacy,” and select the “Privacy” tab. From the left pane, click on “Microphone” and ensure that the checkbox next to Siri is ticked. This ensures that Siri can hear your voice commands properly.
5. Update your software:
Ensure that your Mac’s software is up to date. New updates often include bug fixes and improvements that can resolve issues with Siri’s performance. Go to the Apple menu, select “System Preferences,” and click on “Software Update” to check for and install any available updates.
6. Reset Siri:
If all else fails, you can try resetting Siri on your Mac. Open “System Preferences,” go to “Siri,” and click on the “Reset Siri…” button. Confirm the reset, and Siri will return to its default settings. Be aware that this will remove any personalized data or preferences associated with Siri.
By following these troubleshooting tips, you can resolve common Siri issues and restore its functionality on your Mac. If the problem persists, checking Apple’s support website or contacting Apple Support directly may provide further assistance.
Now that you are equipped with troubleshooting knowledge for Siri, you can effectively address any issues that may arise and continue to enjoy the convenience and productivity Siri offers on your Mac.