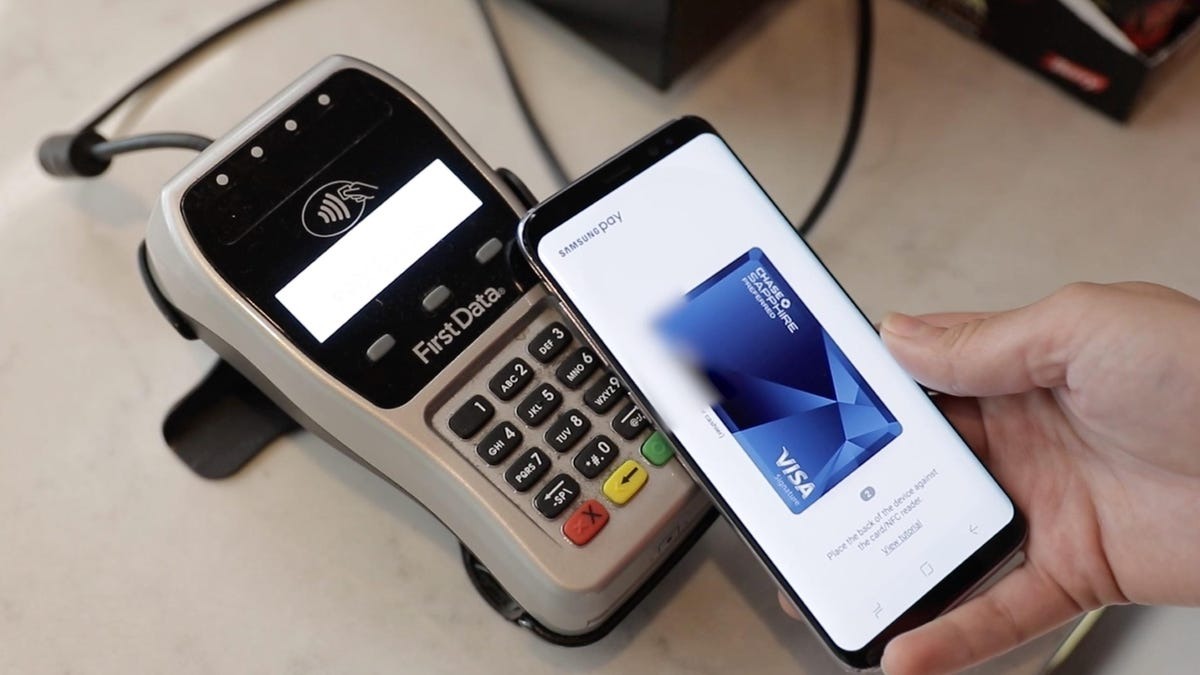Setting up Samsung Pay on Your Device
Are you ready to dive into the world of cashless payments? Setting up Samsung Pay on your device is quick and easy, allowing you to make secure transactions with just a tap of your phone. Here’s a step-by-step guide to help you get started.
1. Check compatibility: Before diving into the setup process, ensure that your device supports Samsung Pay. Most recent Samsung smartphones and even some smartwatches come equipped with this feature. If your device is compatible, you’re ready to move on to the next step.
2. Download the app: If Samsung Pay is not pre-installed on your device, head over to the Samsung Galaxy Store or Google Play Store and download the app. Make sure you have a stable internet connection to complete the download.
3. Launch the app: Once the download is complete, locate the Samsung Pay app on your device and open it. You will be prompted to sign in with your Samsung account or create a new one if you don’t have an existing account.
4. Add your cards: To start using Samsung Pay, you’ll need to link your credit or debit cards to the app. Tap on “Add Card” and follow the on-screen instructions. You can manually enter your card details or use your device’s camera to scan the card information.
5. Verify your cards: Once you have entered your card details, the app will verify the information with your bank. This process may require additional authentication, such as a one-time passcode sent to your registered phone number or email address. Follow the prompts to complete the verification process.
6. Set up authentication methods: Samsung Pay offers multiple security options to ensure the safety of your transactions. You can choose to use a PIN, fingerprint, or iris scan to authenticate each payment. Select your preferred method and follow the on-screen instructions to set it up.
7. Add cards to your favorites: If you have multiple cards linked to Samsung Pay, you can add your most commonly used cards to your favorites for quick access. Simply swipe left on the card in the app and tap the “Add to Favorites” button.
8. Start using Samsung Pay: Now that your cards are added and verified, you’re all set to start using Samsung Pay. To make a payment, simply unlock your device, swipe up from the bottom of the screen to open the Samsung Pay app, select your desired card, and hold your device near the payment terminal.
Setting up Samsung Pay on your device opens up a world of convenience and security. With just a few simple steps, you’ll be ready to make hassle-free payments wherever Samsung Pay is accepted. Upgrade your payment experience today!
Adding Your Debit or Credit Cards
Now that you have set up Samsung Pay on your device, it’s time to add your debit or credit cards to the app. This will allow you to make seamless and secure payments with just a tap of your phone. Follow these simple steps to add your cards to Samsung Pay.
1. Open the Samsung Pay app: Launch the Samsung Pay app on your device. If you haven’t downloaded it yet, head to the Samsung Galaxy Store or Google Play Store to get the app.
2. Tap on “Add Card”: Once the app is open, look for the “Add Card” button. It is usually prominently displayed on the main screen. Tap on it to begin the card addition process.
3. Choose your card type: Samsung Pay supports a wide range of debit and credit cards. You can select from major card networks like Visa, Mastercard, American Express, or even add your store loyalty cards. Tap on the appropriate card type that you want to add.
4. Enter your card details: Now, it’s time to input your card details. You can either manually enter the card information or use your device’s camera to scan the card. If you opt for the camera scan, make sure the lighting conditions are adequate for accurate scanning.
5. Verify your card: After entering the card details, Samsung Pay will verify the information with your financial institution. This is done to ensure that you are the rightful owner of the card. Depending on your bank, they might send you a one-time passcode or ask for additional verification. Follow the prompts to complete the verification process.
6. Review and accept terms and conditions: Before you can start using your added card, you may need to review and accept the terms and conditions. Take a moment to read through them and agree to the terms to proceed.
7. Set a default card (optional): If you have multiple cards on Samsung Pay, you can choose a default card for quick and easy transactions. The default card will be the one that appears first when you open the app or when you use the quick access feature.
8. Enjoy seamless payments: Once your card is added and verified, you are ready to use it for payments. Simply unlock your device, open Samsung Pay, select the desired card, and hold your device close to the payment terminal to complete the transaction.
Adding your debit or credit card to Samsung Pay takes just a few minutes and provides you with the convenience and security of making contactless payments. Enjoy a hassle-free shopping experience with Samsung Pay!
Using Samsung Pay at a Retail Store
Using Samsung Pay at a retail store is a breeze and allows you to make convenient and secure payments without the need to carry physical cards or cash. Whether you’re shopping for groceries or indulging in some retail therapy, here’s how you can use Samsung Pay for a seamless transaction.
1. Prepare your phone: Ensure that your device is unlocked and the NFC (Near Field Communication) feature is enabled. You may need to swipe down from the top of your screen and tap on the NFC icon in the quick settings panel to activate it. If your device supports MST (Magnetic Secure Transmission), there is no need to enable NFC.
2. Locate the payment terminal: When you’re ready to pay, look for the payment terminal at the checkout counter. Many stores display the contactless payment symbol, which typically looks like a series of curved lines. If you’re unsure, don’t hesitate to ask a store employee for assistance.
3. Open Samsung Pay: To access Samsung Pay quickly, you can swipe up from the bottom of your screen, even if your device is locked. This gesture will open Samsung Pay, displaying your chosen payment card on the screen.
4. Authenticate the transaction: Depending on your device settings, you may need to authenticate the payment using your fingerprint, PIN, or iris scan. Follow the on-screen prompts to complete the authentication process. This extra layer of security ensures that only authorized users can use your Samsung Pay.
5. Hold your phone near the payment terminal: Once your payment card is displayed on the screen and authentication is complete, hold the back of your phone near the payment terminal. If the terminal supports NFC, it will automatically recognize the connection and process your payment. For terminals that do not support NFC, use the MST technology by placing your phone near the magnetic card swipe area.
6. Complete the transaction: After a successful connection with the payment terminal, wait for the confirmation message or sound. Be patient as the transaction may take a few moments to process. Once the payment is approved, you may receive a paper receipt from the cashier or an electronic receipt via email or SMS.
7. Keep track of your transactions: Samsung Pay provides a built-in transaction history, allowing you to keep track of your purchases. You can review your transactions within the Samsung Pay app, making it easy to monitor your spending habits.
Using Samsung Pay at a retail store offers you the ultimate convenience of a contactless payment experience. With a few simple steps, you can make secure transactions while on the go, leaving your wallet at home. Enjoy the freedom of Samsung Pay for your everyday purchases!
Making Online Purchases with Samsung Pay
In addition to using Samsung Pay at retail stores, you can also leverage its convenient features to make secure online purchases. By adding your payment cards to Samsung Pay, you can enjoy a seamless checkout process on your favorite e-commerce platforms. Here’s how to make online purchases using Samsung Pay.
1. Look for Samsung Pay as a payment option: When you’re ready to make a purchase on an online store, navigate to the checkout page. Look for the payment options available and check if Samsung Pay is listed. Many popular e-commerce platforms now support Samsung Pay as a payment method.
2. Select Samsung Pay during checkout: Once you confirm that Samsung Pay is available, choose it as your payment method. Click on the Samsung Pay logo or select it from the list of available payment options. This will direct you to the Samsung Pay checkout process.
3. Authenticate the payment: Just like with in-store purchases, you may need to authenticate the transaction for added security. Depending on your device settings, you may be prompted to use your fingerprint, PIN, or iris scan. This step ensures that only authorized users can complete the online purchase.
4. Choose your payment card: After authenticating the payment, you will have the option to choose the payment card you wish to use. If you have multiple cards linked to Samsung Pay, select the one you want to use for the online transaction. Take a moment to ensure that the card details and billing address are correct.
5. Complete the checkout process: Once you have selected your payment card and verified the details, click on the “Submit” or “Pay Now” button to complete the purchase. Samsung Pay will securely transmit your payment information to the online merchant, ensuring a smooth and secure transaction.
6. Review the purchase confirmation: After completing the transaction, you should see a purchase confirmation page or receive an email confirming your purchase. Keep this confirmation for your records or, if necessary, for future returns or inquiries.
By using Samsung Pay for online purchases, you can simplify your checkout process and make secure transactions without the need to manually enter your payment information. Keep in mind that not all online stores may support Samsung Pay, so it’s always a good idea to check for its availability before making your purchase. Enjoy the convenience of Samsung Pay for your online shopping needs!
Using Samsung Pay for Public Transportation
One of the convenient features of Samsung Pay is its integration with public transportation payment systems. Instead of fumbling for loose change or searching for your travel card, you can use Samsung Pay to easily pay for your bus, train, or subway fare. Here’s how to utilize Samsung Pay for a smooth and hassle-free public transportation experience.
1. Check for compatibility: Before using Samsung Pay for public transportation, check if your local transit system supports contactless payments. Many major cities around the world have adopted this technology, allowing commuters to tap their phones for fare payment.
2. Add your transit card: In the Samsung Pay app, look for the option to add a transit card. Select your local transit provider from the list or search for it using the search bar. Follow the prompts to add your transit card to Samsung Pay. You may need to provide additional information, such as your transit card number or account details.
3. Activate NFC or MST: Depending on the requirements of your local transit system, ensure that NFC (Near Field Communication) or MST (Magnetic Secure Transmission) is enabled on your device. Most modern Samsung devices have both technologies built-in, so you can tap to pay using either method.
4. Approach the card reader: When boarding a bus or entering a train station, look for the contactless card reader or transit gate. These are typically labeled with the contactless payment symbol or the logo of your local transit system.
5. Authenticate the payment: Depending on your device settings, you may need to authenticate the payment using your fingerprint, PIN, or iris scan. This step ensures that only you can use Samsung Pay for fare payment and adds an extra layer of security.
6. Tap to pay: Once you have authenticated the payment, hold the back of your phone near the card reader or transit gate. If the reader supports NFC, the payment will be processed automatically. If the reader doesn’t have NFC capabilities, the MST technology in your device will simulate the magnetic stripe of a traditional transit card, allowing for seamless payment.
7. Verify successful payment: After tapping your device, watch for the response from the card reader or the indicator on the transit gate. You will usually hear a beep or see a green light, indicating that your fare payment was successful. Proceed through the gate or board the vehicle and enjoy your commute.
Using Samsung Pay for public transportation simplifies the payment process, saving you time and effort. No more fumbling for cash or searching for your transit card. With just a tap of your phone, you can conveniently pay for your fare and get on with your journey. Upgrade your commuting experience with Samsung Pay!
Using Samsung Pay with Loyalty and Membership Cards
In addition to making payments, Samsung Pay offers a convenient solution for managing your loyalty and membership cards, eliminating the need to carry a bulky wallet filled with physical cards. By digitizing these cards in Samsung Pay, you can enjoy easy access and seamless redemption of rewards and benefits. Here’s how you can use Samsung Pay with your loyalty and membership cards.
1. Open Samsung Pay: Launch the Samsung Pay app on your device. If you have not downloaded it yet, head to the Samsung Galaxy Store or Google Play Store to download and install the app.
2. Tap on “Add Card”: Within the app, tap on the “Add Card” button to begin adding your loyalty and membership cards.
3. Choose your card type: Samsung Pay supports various types of cards, including loyalty cards, membership cards, and even gift cards. Select the appropriate card type that you wish to add.
4. Add your card details: Enter the required information for your loyalty or membership card. This may include the card number, your name, and any additional details specified by the card provider.
5. Capture the card barcode: Use your device’s camera to capture the barcode or QR code on your physical loyalty or membership card. Align the barcode within the frame and Samsung Pay will automatically capture it for convenient future use.
6. Verify the card: Once you have entered the card details and captured the barcode, Samsung Pay may verify the information with the card provider. This step ensures that your digital card is valid and linked to your account.
7. Access your digital cards: After successfully adding your loyalty and membership cards, they will be stored in the Samsung Pay app. You can access them by launching the app and navigating to the “Cards” section. Here, you will find a list of your digital cards, complete with their respective barcodes or QR codes.
8. Redeem rewards and benefits: When you are ready to redeem rewards or utilize your membership benefits, simply open Samsung Pay, select the appropriate digital card, and present the barcode or QR code to the cashier or scanner. The process is similar to using a physical card, but with the convenience of digital access right on your device.
Using Samsung Pay with your loyalty and membership cards streamlines the process of earning rewards and enjoying the perks of your memberships. Say goodbye to carrying a bulky wallet and hello to effortless access to your favorite loyalty and membership programs. Simplify your wallet and enhance your shopping experience with Samsung Pay!
Troubleshooting Samsung Pay Issues
Samsung Pay is a reliable and secure mobile payment solution, but sometimes users may encounter issues that prevent them from enjoying a seamless payment experience. If you’re facing any difficulties with Samsung Pay, don’t worry. Here are some common troubleshooting steps to help resolve the issues and get you back on track.
1. Check your internet connection: Ensure that your device has a stable internet connection, as Samsung Pay requires an active connection to function properly. If you’re experiencing connectivity issues, try connecting to a different Wi-Fi network or switching to mobile data.
2. Update Samsung Pay: Outdated software can sometimes cause compatibility issues. Make sure you have the latest version of Samsung Pay installed on your device. You can check for updates in the Samsung Galaxy Store or Google Play Store and install any available updates.
3. Restart your device: A simple restart can often fix minor glitches or conflicts. Restart your device, then open Samsung Pay again to see if the issue persists. This can help refresh the app and resolve any temporary problems.
4. Clear cache and data: If Samsung Pay is still not functioning properly, you can try clearing the cache and data of the app. Go to your device’s settings, find the app or application manager, locate Samsung Pay, and select “Clear cache” and “Clear data.” Please note that clearing data will remove your payment and card information, so make sure you have them backed up or linked to your Samsung account.
5. Ensure NFC and MST are enabled: Check that both NFC (Near Field Communication) and MST (Magnetic Secure Transmission) are enabled on your device. Go to your device’s settings, tap on “Connections,” and make sure both features are turned on. These technologies are essential for Samsung Pay to work seamlessly with payment terminals.
6. Remove and re-add your payment cards: If you are still experiencing issues, try removing and re-adding your payment cards to Samsung Pay. Open the app, go to “Cards,” and select the card you want to remove. Tap on the three-dot menu, choose “Delete,” and confirm the removal. Then, follow the instructions to add the card back to Samsung Pay.
7. Contact customer support: If none of the above steps resolve the issue, reach out to Samsung’s customer support for further assistance. They have dedicated support channels to help you troubleshoot problems specific to Samsung Pay and can provide personalized guidance to address your concerns.
Troubleshooting Samsung Pay issues may require a bit of patience and persistence, but most problems can be resolved with the simple steps outlined above. Don’t let technical difficulties hinder your mobile payment experience. Follow these troubleshooting tips to overcome any obstacles and continue enjoying the convenience of Samsung Pay.
Staying Secure with Samsung Pay
When it comes to mobile payment solutions, security is paramount. Samsung Pay takes multiple measures to ensure the safety of your transactions and personal information. Here are some key tips to help you stay secure while using Samsung Pay.
1. Device security: Keep your device’s software up to date by installing the latest operating system updates and security patches. Regularly check for updates in your device settings and enable automatic updates if available. Additionally, set up a strong screen lock, such as a fingerprint, PIN, or pattern, to prevent unauthorized access to your device and Samsung Pay.
2. Biometric authentication: Take advantage of Samsung Pay’s built-in biometric authentication features, such as fingerprint or iris scan. These methods provide an extra layer of security, ensuring that only you can authorize transactions. Enable these authentication methods within the Samsung Pay settings for enhanced protection.
3. Use tokenization: Samsung Pay uses a technology called tokenization to enhance security. When you add a payment card to Samsung Pay, it generates a unique randomized token for each transaction instead of sharing your actual card information. This ensures that your sensitive card details are never transmitted or stored by merchants, reducing the risk of your information being compromised.
4. Protect your Samsung account: Your Samsung account is linked to Samsung Pay, so it’s essential to secure it. Use a strong, unique password for your Samsung account and consider enabling two-factor authentication for an added layer of security. Regularly monitor your account activity and immediately report any suspicious or unauthorized transactions to Samsung’s customer support.
5. Be cautious of public Wi-Fi: Public Wi-Fi networks can be prone to security risks. Avoid using Samsung Pay on public Wi-Fi networks, especially when making financial transactions, as these networks may not be secure and could potentially expose your personal and payment information. Stick to trusted networks or use your mobile data connection instead.
6. Monitor your transactions: Keep a close eye on your Samsung Pay transaction history to ensure that all transactions were authorized by you. If you notice any unfamiliar or suspicious charges, report them to your card issuer or contact Samsung’s customer support immediately to address potential fraud.
7. Enable remote access lock/wipe: In the unfortunate event that your device is lost or stolen, Samsung Pay provides a feature that allows you to remotely lock or wipe your device to protect your data. Enable this feature in advance, so you can take swift action if needed.
By following these security measures and best practices, you can enjoy the convenience of Samsung Pay while keeping your transactions and personal information secure. Samsung Pay incorporates advanced security features to safeguard your payments, giving you peace of mind in every transaction you make.