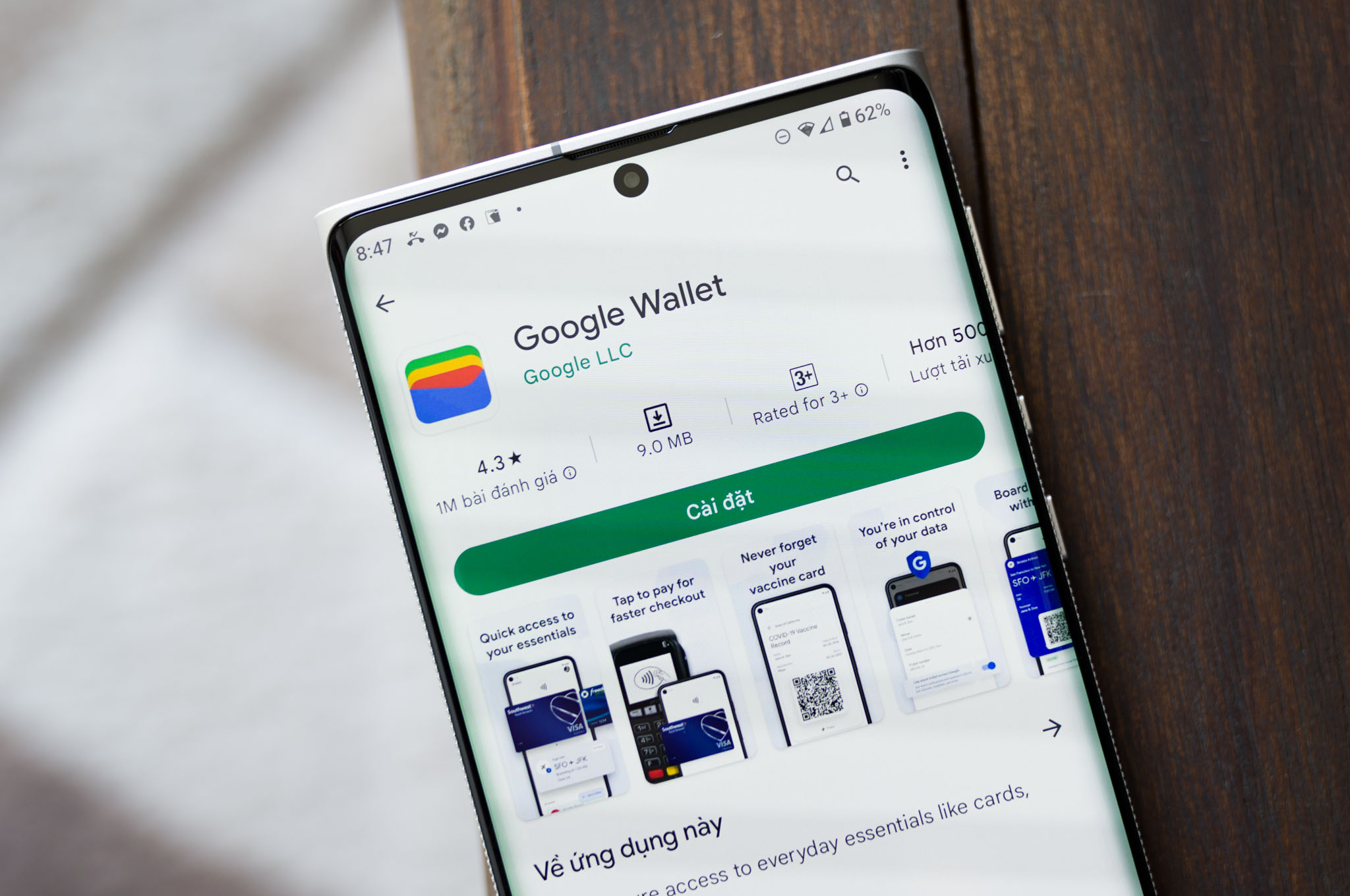Check Google Pay Compatibility on Samsung S20
Before setting up Google Pay as the default payment app on your Samsung S20, it's crucial to ensure that your device is compatible with this convenient payment method. Here's how to check the compatibility of Google Pay on your Samsung S20:
-
Check for Google Pay Compatibility: First, navigate to the Google Pay website or app to verify if your Samsung S20 is compatible with the service. Google Pay is generally compatible with most modern Android devices, including the Samsung S20. However, it's always a good idea to double-check to ensure a seamless setup process.
-
Review Device Specifications: Take a moment to review the specifications of your Samsung S20. Ensure that your device meets the minimum requirements for using Google Pay. Typically, Google Pay is compatible with devices running Android 5.0 (Lollipop) or higher and equipped with NFC (Near Field Communication) technology. The Samsung S20 meets these requirements, making it well-suited for utilizing Google Pay.
-
Verify Software Updates: Check if your Samsung S20 is running the latest software updates. Keeping your device's operating system up to date is essential for maintaining compatibility with various apps, including Google Pay. To do this, go to "Settings," then "Software Update," and select "Download and Install" if any updates are available.
By following these simple steps, you can confirm the compatibility of Google Pay on your Samsung S20, ensuring a smooth and hassle-free experience when setting it as your default payment app.
Install Google Pay App on Samsung S20
To begin the process of setting up Google Pay as the default payment app on your Samsung S20, the first step is to install the Google Pay app from the Google Play Store. Follow these simple steps to seamlessly integrate Google Pay into your device:
-
Access the Google Play Store: Open the Google Play Store app on your Samsung S20. You can typically find the Play Store icon on your home screen or in the app drawer.
-
Search for Google Pay: Once inside the Google Play Store, use the search bar at the top of the screen to search for “Google Pay.” Tap on the search result to access the app's download page.
-
Download and Install: On the Google Pay app page, click the “Install” button. The app will then begin to download and install onto your Samsung S20. The installation process usually takes only a few moments, depending on your internet connection speed.
-
Open the Google Pay App: Once the installation is complete, tap on the “Open” button within the Google Play Store or navigate to the Google Pay app icon on your home screen to launch the app.
-
Sign In or Create an Account: If you already have a Google account, sign in using your credentials. If not, you can create a new account directly within the app. This account will be used to manage your payment methods and transactions on Google Pay.
-
Set Up Your Payment Methods: Follow the prompts to add your preferred payment methods, such as credit or debit cards, to your Google Pay account. You may also have the option to add loyalty cards, gift cards, and more for convenient access within the app.
-
Grant Necessary Permissions: During the setup process, Google Pay may request certain permissions to access your device's NFC capabilities and other features essential for contactless payments. Grant the necessary permissions to ensure the smooth functioning of the app.
By following these steps, you can effortlessly install the Google Pay app on your Samsung S20, paving the way for a seamless and secure digital payment experience. Once the app is successfully installed and set up, you can proceed to add your preferred payment methods and make Google Pay your default payment app on your device.
Add Payment Methods to Google Pay
Adding payment methods to Google Pay is a straightforward process that empowers you to make secure and convenient digital transactions. Once you have installed the Google Pay app on your Samsung S20, the next step is to seamlessly integrate your preferred payment methods. Here’s a detailed guide on how to add various payment options to your Google Pay account:
1. Add Credit or Debit Cards:
- To add a credit or debit card to Google Pay, open the app and navigate to the “Payment” or “Cards” section.
- Select “Add Payment Method” and choose “Credit or Debit Card” from the available options.
- Use your device’s camera to capture the card details or enter the card information manually.
- Follow the on-screen instructions to verify the card, usually through a one-time password (OTP) or a verification code sent by your bank.
2. Add Bank Accounts:
- Google Pay also allows you to link your bank accounts for seamless transactions and fund transfers.
- Navigate to the “Payment Methods” or “Bank Accounts” section within the app.
- Select “Add Bank Account” and follow the prompts to link your bank account by providing the necessary details, such as account number, IFSC code, and account holder’s name.
- Once the bank account is added, you may need to verify it through a small deposit or by entering a verification code provided by your bank.
3. Add Digital Wallets and UPI IDs:
- In addition to traditional payment methods, Google Pay supports the integration of digital wallets and Unified Payments Interface (UPI) IDs for quick and hassle-free transactions.
- Choose “Add Payment Method” and select “Digital Wallet” or “UPI ID” from the options available.
- Enter the details of your digital wallet or UPI ID, such as the registered mobile number or UPI handle, and follow the verification process as directed by the respective service provider.
4. Add Loyalty Cards and Gift Cards:
- Google Pay offers the convenience of storing and accessing loyalty cards, gift cards, and other non-payment credentials within the app.
- Navigate to the “Loyalty” or “Gift Cards” section and select “Add” to incorporate your existing cards into Google Pay.
- Use the camera to scan the barcode or enter the card details manually, and the app will securely store the information for easy access during transactions.
By following these steps, you can effortlessly add a diverse range of payment methods to your Google Pay account, ensuring that you have the flexibility to choose your preferred mode of payment for various transactions. Once your payment methods are successfully added, you can proceed to set Google Pay as the default payment app on your Samsung S20, unlocking the full potential of this innovative digital payment solution.
Set Google Pay as Default Payment App on Samsung S20
Setting Google Pay as the default payment app on your Samsung S20 offers unparalleled convenience and efficiency for managing your digital transactions. By designating Google Pay as the primary payment method on your device, you can seamlessly tap into its robust features and streamline your payment experience. Here's a comprehensive guide on how to set Google Pay as the default payment app on your Samsung S20:
1. Access Device Settings:
Begin by accessing the settings menu on your Samsung S20. You can typically find the settings icon on the home screen or in the app drawer. Tap on the settings icon to enter the device settings.
2. Navigate to Apps:
Within the device settings, scroll down and locate the "Apps" or "Applications" section. This section provides a comprehensive list of all the apps installed on your Samsung S20, including system apps and downloaded applications.
3. Select Default Apps:
Once inside the "Apps" section, look for and select the option labeled "Default Apps" or "Default Applications." This option allows you to manage the default settings for various app categories, including the default payment app.
4. Choose Default Payment App:
Within the "Default Apps" menu, locate the category related to payment or tap on "Payment" options. Here, you will find a list of installed payment apps on your Samsung S20. Select "Google Pay" from the available options to designate it as the default payment app.
5. Confirm Default App Selection:
After selecting "Google Pay" as the default payment app, the system may prompt you to confirm your choice. Confirm the selection to set Google Pay as the primary payment app on your Samsung S20.
6. Verify Default App Status:
Once the selection is confirmed, navigate back to the home screen or return to the app drawer. You can verify that Google Pay is now set as the default payment app by initiating a payment transaction or accessing the payment settings within various apps and services.
By following these steps, you can seamlessly set Google Pay as the default payment app on your Samsung S20, empowering you to leverage its advanced capabilities for secure and efficient digital transactions. With Google Pay as the default payment app, you can enjoy the convenience of contactless payments, streamlined checkout experiences, and enhanced security features, elevating your overall payment journey on your Samsung S20.