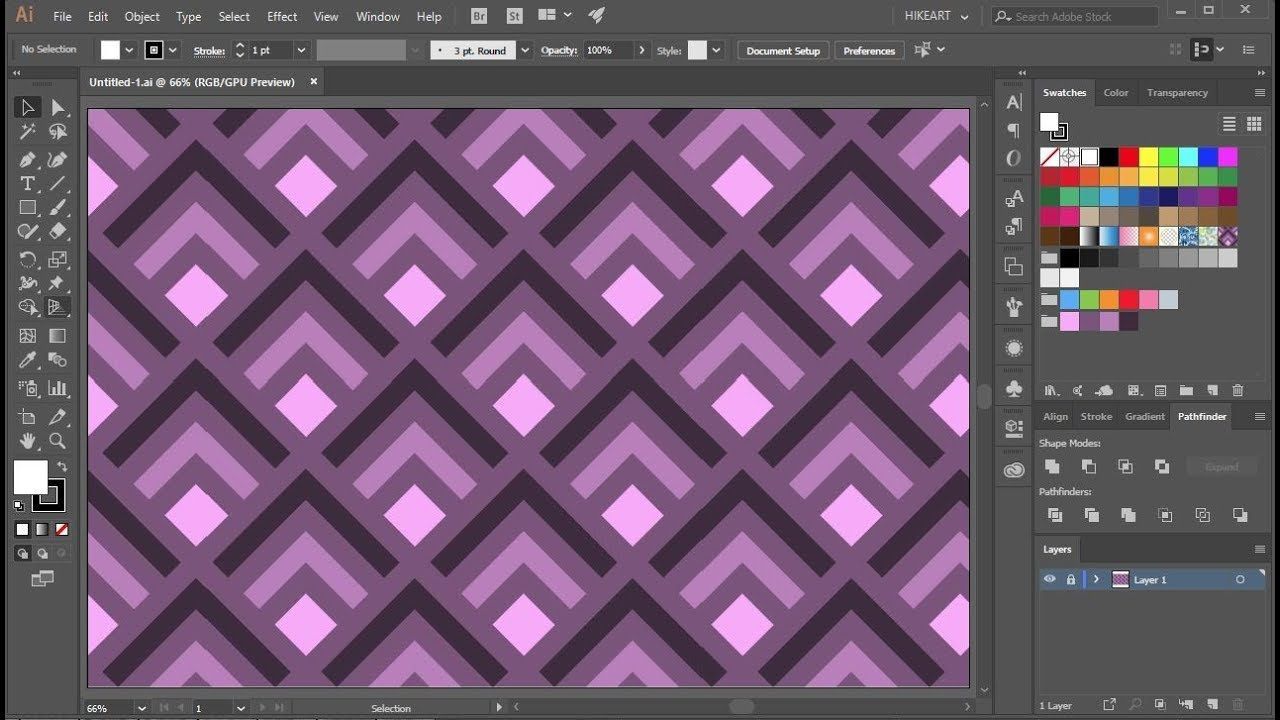Basics of Pattern Fills
A pattern fill is a versatile tool in Adobe Illustrator that allows you to add repeating designs or textures to your objects. Understanding the basics of pattern fills will help you create stunning visuals and enhance your design skills. In this section, we will explore the key concepts and techniques involved in working with pattern fills.
To begin, let’s discuss the different types of pattern fills available in Illustrator. There are two main categories: predefined pattern fills and custom pattern fills. Predefined patterns are ready-made designs that come with Illustrator. They offer a range of options, such as dots, stripes, and geometric shapes. On the other hand, custom pattern fills allow you to create your own unique designs and textures.
Creating a custom pattern fill involves designing a tile, which is a small graphical element that will be repeated to fill the entire object. You can use various tools and effects in Illustrator to create interesting and intricate patterns. Once your tile is ready, you can define it as a pattern fill and apply it to your objects.
Editing pattern fills is an essential skill to refine and adjust your designs. Illustrator provides several editing options to modify the scale, rotation, and spacing of the patterns. You can also edit the individual tiles within a pattern to create more complex and detailed designs. Experimenting with these editing tools will help you achieve the desired visual effect for your pattern fills.
Applying pattern fills to objects is a straightforward process in Illustrator. You can apply a pattern fill to any shape or path by selecting the object and choosing the desired pattern from the Swatches panel. You can also adjust the blending mode and opacity of the pattern fill to create different visual effects and enhance the overall composition.
Scaling and transforming pattern fills allow you to control the size and orientation of the pattern within an object. Illustrator provides options to uniformly scale or stretch the pattern, as well as rotate it to different angles. This flexibility helps you achieve the desired look and feel for your design.
Working with complex pattern fills involves combining multiple patterns and objects to create intricate and eye-catching designs. Using the Pathfinder and Shape Builder tools, you can intersect, unite, or exclude different shapes and patterns to create unique compositions. This technique opens up a world of possibilities for creating complex patterns and textures.
Utilizing the pattern options and effects in Illustrator can further enhance your pattern fills. You can modify the color, stroke, or opacity of the pattern, and add effects like gradients or shadows to create depth and visual interest. Experimenting with these options will help you elevate your designs and make them more dynamic.
Managing pattern libraries is crucial for organizing your patterns and ensuring easy access for future projects. Illustrator allows you to create and save pattern libraries, making it convenient to reuse your custom patterns or import new ones. You can organize your patterns into different categories or collections, making it easier to find the perfect pattern for your design.
When working with pattern fills, it is essential to troubleshoot any issues that may arise. Sometimes, patterns may not display correctly or appear distorted. Checking the pattern size, tile boundaries, and pattern options can help resolve these issues. Additionally, understanding the limitations and capabilities of pattern fills will help you overcome any challenges you may encounter.
Creating Custom Pattern Fills
One of the exciting features of Adobe Illustrator is the ability to create custom pattern fills that add a personal touch to your designs. In this section, we will explore the process of creating unique patterns and textures to use as fills for your objects.
To begin, start by designing a tile, which is a small graphical element that will be repeated to fill the entire object. The tile should seamlessly blend together when repeated, creating a cohesive pattern. You can use various Illustrator tools and effects, such as the Pen Tool, Shape Tools, and the Pathfinder panel, to design your tile.
Experiment with different shapes, lines, and colors to achieve the desired aesthetic. You can create simple geometric patterns or more intricate designs, depending on your creative vision. Don’t be afraid to play around with different combinations and layouts to find the perfect composition for your pattern fill.
Once your tile is ready, you can define it as a custom pattern fill. To do this, select your tile and go to the Object menu. Choose “Pattern” and then click on “Make.” Illustrator will open the Pattern Options panel, where you can fine-tune the settings of your pattern.
In the Pattern Options panel, you can adjust the tile size, spacing, and other parameters to ensure a seamless repetition. You can preview your pattern and make any necessary adjustments to achieve the desired effect. This flexibility allows you to create patterns that are perfectly tailored to your design.
Once you are satisfied with your pattern, click on “Done” in the Pattern Options panel to save it. Your custom pattern will now be available in the Swatches panel, ready to be applied to any object in your design.
The process of creating custom pattern fills offers endless possibilities to unleash your creativity. You can experiment with different themes, textures, and motifs to create patterns that suit your specific design needs. Whether you’re aiming for a vintage-inspired pattern or a modern, abstract design, custom pattern fills allow you to bring your artistic vision to life.
Remember to continuously explore and refine your pattern creation techniques. Take advantage of Illustrator’s vast array of tools, effects, and options to push the boundaries of your designs. By honing your skills in creating custom pattern fills, you can add depth, visual interest, and a personal touch to your illustrations, graphics, and artworks.
Editing Pattern Fills
Once you have applied a pattern fill to an object in Adobe Illustrator, you may need to make adjustments to ensure it complements your design perfectly. In this section, we will explore the various editing options available to help you refine and tweak your pattern fills.
One of the fundamental editing options for pattern fills is scaling. Illustrator allows you to adjust the scale of your pattern, either uniformly or along specific axes. This is particularly useful when you want to create a more subtle or bold pattern effect. Experiment with different scales to find the right balance for your design.
In addition to scaling, you can also rotate your pattern fill. Illustrator provides options to rotate the pattern at any angle, whether it’s a simple rotation or a more complex transformation. Rotating the pattern can add dynamism and visual interest to your design, especially when used in combination with other elements.
Another important editing option is the ability to modify the spacing between the pattern tiles. Illustrator allows you to adjust the spacing to create a tighter or looser pattern repetition, depending on the desired effect. This feature is especially helpful when working with intricate or complex patterns that may require fine-tuning.
If you want to edit individual elements within your pattern fill, you can expand the pattern. This converts the pattern into editable objects, allowing you to make changes to individual tiles or elements. This level of control gives you the freedom to customize and refine the details of your pattern to match your design vision.
Furthermore, you can adjust the opacity of your pattern fill to create transparency effects or blend the pattern with other elements in your design. This can create subtle overlays or allow the underlying colors and shapes to shine through, adding depth and complexity to your artwork.
When editing pattern fills, it’s essential to keep an eye on the overall composition of your design. Sometimes, certain adjustments may impact the visual balance or harmony of the pattern. It’s always a good idea to step back and evaluate your design as a whole to ensure that the pattern fill fits seamlessly into the overall aesthetic.
Regularly experimenting with different editing options and techniques will help you refine your pattern fills and achieve the desired visual impact. Take the time to explore and play around with the various options and settings available in Illustrator. By mastering the art of editing pattern fills, you can create designs that truly stand out and captivate the viewer.
Applying Pattern Fills to Objects
Adding pattern fills to your objects in Adobe Illustrator is a simple yet powerful way to enhance your designs. In this section, we will explore the process of applying pattern fills to objects, allowing you to bring life and texture to your artwork.
To start, select the object you want to apply a pattern fill to. This can be any shape, path, or text element in your design. Once the object is selected, navigate to the Swatches panel, which contains a collection of predefined patterns and any custom patterns you have created.
Scroll through the available patterns in the Swatches panel to find the one that best suits your design. Clicking on a pattern will instantly apply it to the selected object, filling it with the chosen pattern.
If you don’t see the desired pattern in the Swatches panel, you can expand the panel options by clicking on the small menu icon in the top-right corner of the panel. From here, you can access the pattern libraries, import new patterns, or create custom patterns using the Pattern Options panel.
After applying a pattern fill, you may want to adjust its appearance. One way to do this is by modifying the blending mode. The blending mode determines how the pattern interacts with the colors and underlying elements in your design. Experiment with different blending modes to create unique visual effects and enhance the overall composition.
In addition to blending modes, you can also adjust the opacity of the pattern fill. By modifying the opacity, you can control the transparency of the pattern, allowing other elements to show through or creating subtle overlays. This can add depth and dimension to your design.
Scaling and transforming pattern fills is another important aspect of applying them to objects. You can resize the pattern fill to fit the object more accurately or achieve a specific aesthetic. Illustrator provides options to uniformly scale the pattern or adjust it along different axes. You can also rotate the pattern to create different orientations and visual effects.
Remember, you can always fine-tune and refine the pattern fill properties after applying them to objects. Play around with different settings, such as scale, rotation, and opacity, to achieve the desired result. Don’t be afraid to experiment and iterate until you achieve the perfect look for your design.
Applying pattern fills to objects is a versatile technique that can be used in various design projects, including illustrations, logos, and backgrounds. With the wide range of predefined patterns available, as well as the ability to create custom patterns, you have the tools to create visually captivating designs that stand out.
So, unleash your creativity and start exploring the possibilities of pattern fills in Adobe Illustrator. Apply them to your objects, experiment with different settings, and let the patterns bring your artwork to life.
Scaling and Transforming Pattern Fills
One of the key advantages of using pattern fills in Adobe Illustrator is the flexibility to scale and transform them to achieve your desired visual effect. In this section, we will delve into the techniques and options available for scaling and transforming pattern fills to create unique and compelling designs.
When it comes to scaling pattern fills, Illustrator provides several options to adjust the size of the pattern within an object. To scale a pattern fill, select the object with the pattern fill applied and navigate to the Scale tool in the toolbar or use the Transform panel.
Uniform scaling allows you to resize both the pattern and the object proportionally. This is useful when you want to maintain the overall shape and design of the pattern while fitting it into a different-sized object. Grab a corner handle of the bounding box and drag inward or outward to scale the object and pattern simultaneously.
In contrast, non-uniform scaling allows you to stretch or compress the pattern fill along specific axes. This option is useful when you want to create a distorted or elongated effect. To non-uniformly scale the pattern, select the object with the pattern fill and use the Scale tool or the Transform panel. Adjust the width or height values to stretch or compress the pattern in the desired direction.
Rotating pattern fills can add dynamic visual interest to your designs. To rotate a pattern fill, select the object and use the Rotate tool or the Transform panel. Click and drag to rotate the object freely, or enter a specific angle value in the panel to achieve a more precise rotation. Experiment with different angles to find the orientation that works best for your design.
It’s worth noting that scaling and rotating pattern fills do not modify the original tile used to create the pattern. Instead, the pattern fill is transformed within the object while maintaining the integrity of the tile. This enables you to experiment with various scales and rotations without permanently altering the pattern’s original design.
Another technique to transform pattern fills is shearing. Shearing applies a slanted distortion to the pattern fill, adding unique perspectives or skewed effects to your design. You can access the Shear tool in the toolbar or use the Transform panel to apply shearing transformations on pattern-filled objects.
As you scale and transform pattern fills, keep an eye on the overall composition of your design. Consider how the changes affect the balance and harmony of the elements. Sometimes, subtle adjustments can make a significant impact, while other designs benefit from bold and dramatic transformations.
Remember to experiment and iterate with different scaling, rotation, and shearing options to find the perfect transformation for your pattern fills. The ability to precisely control the size, orientation, and distortion of pattern fills gives you the creative freedom to achieve the desired look and feel in your designs.
By mastering the art of scaling and transforming pattern fills in Adobe Illustrator, you can create captivating visuals that captivate and engage your audience.
Working with Complex Pattern Fills
Complex pattern fills in Adobe Illustrator offer the opportunity to create intricate and captivating designs by combining multiple patterns and objects. In this section, we will explore techniques for working with complex pattern fills and unleashing your creativity.
One way to work with complex pattern fills is by combining different patterns to create visually interesting compositions. You can select multiple objects and apply different pattern fills to each one. Experiment with different blending modes and opacities to achieve unique results. This technique is particularly useful when creating backgrounds, textures, or decorative elements.
Using the Pathfinder and Shape Builder tools, you can also merge, intersect, or exclude patterns and objects to create more complex pattern fills. This allows you to customize and tailor the patterns to fit specific areas or elements within your design. The Pathfinder panel provides a variety of options to combine or modify shapes, unleashing endless possibilities for intricate patterns.
Layering patterns is another technique to create depth and visual interest in your designs. By stacking multiple objects with pattern fills on top of each other, you can achieve a sense of dimension. Experiment with different blending modes, opacities, and arrangement orders to create unique and eye-catching effects.
Combining pattern fills with other design elements, such as gradients, textures, or illustrations, can further enhance the complexity of your pattern fills. You can overlay gradients onto pattern fills, use textures as a backdrop, or incorporate detailed illustrations within the patterns. This interplay of different elements adds richness and intricacy to your designs.
When working with complex pattern fills, it’s essential to maintain a sense of cohesion and harmony. Ensure that the patterns and objects complement each other and contribute to the overall aesthetic of your design. Pay attention to the color schemes, shapes, and themes to create a cohesive visualization.
Managing layers and organizing objects are crucial steps when dealing with complex pattern fills. Proper layer organization allows for easier selection, editing, and manipulation of individual patterns and objects. Use naming conventions and grouping techniques to keep your design organized and easily editable, especially as your pattern fills become more intricate.
Working with complex pattern fills presents an opportunity to push the boundaries of your creativity. It offers a chance to explore various combinations, experiment with layering and modifications, and create designs that are visually compelling and unique to your style.
Remember to experiment, iterate, and refine your complex pattern fills to achieve the desired effect. Embrace the challenge of combining patterns and shapes to create intricate and awe-inspiring designs that captivate the viewer.
Using Pattern Options and Effects
Pattern options and effects in Adobe Illustrator provide a wide range of possibilities to enhance your pattern fills and take your designs to the next level. In this section, we will explore how you can leverage these options and effects to create visually captivating and impactful patterns.
One of the fundamental pattern options in Illustrator is the ability to change the size of the pattern tiles. This can be done by adjusting the tile size, spacing, and other parameters in the Pattern Options panel. Modifying these settings can create a tighter or looser pattern repetition, allowing you to achieve the desired visual effect.
Additionally, you can use the Pattern Options panel to control how your pattern interacts with other elements in your design. This includes options to modify the blending mode, opacity, and colorization of the pattern fill. Experiment with different blending modes to create unique interactions and effects, such as overlaying, multiplying, or screen blending.
Another way to enhance your pattern fills is by applying effects to them. By selecting a pattern-filled object and navigating to the Effects menu, you can apply various effects like gradients, textures, or drop shadows. These effects can add depth, texture, and visual interest to your patterns, making them more dynamic and vibrant.
Gradients, for example, can be used to overlay the pattern fill, creating a gradient-filled pattern effect. This adds dimension and depth to your patterns, making them visually engaging. Experiment with different gradient styles, such as linear or radial gradients, to achieve the desired result.
Applying textures to your pattern fills can further enhance their visual impact. By using a textured image or creating a custom texture, you can overlay it onto the pattern fill to add a realistic or artistic touch. This technique is particularly useful when you want to create a vintage or distressed effect.
Drop shadows are another popular effect that can bring depth and dimension to your pattern fills. By adding a subtle or dramatic drop shadow to a pattern-filled object, you can create the illusion of it being raised or floating above the background. This effect can add a sense of realism and make your patterns stand out.
The possibilities are endless when it comes to using pattern options and effects in Illustrator. It’s important to use them thoughtfully and purposefully, considering the overall composition and mood of your design. Remember to regularly experiment with different options and effects to discover new and creative ways to elevate your patterns.
By leveraging pattern options and effects, you can transform simple pattern fills into visually captivating and impactful designs. So go ahead, explore the numerous possibilities, and unleash your creativity to create patterns that astound and inspire.
Managing Pattern Libraries
Managing pattern libraries in Adobe Illustrator is essential for organizing your patterns and ensuring easy accessibility for future projects. In this section, we will explore techniques for effectively managing your pattern libraries, allowing you to efficiently organize and utilize your collection of patterns.
Creating a well-structured pattern library starts with organizing your patterns into categories or collections. This can be done by creating folders or groups within the Swatches panel. For example, you may choose to have separate folders for geometric patterns, floral designs, or abstract textures. This organization system helps you quickly locate the desired pattern when working on a specific project.
In addition to creating folders, you can also assign descriptive names to your patterns. This makes it easier to search for specific patterns using the search function in the Swatches panel. By using clear and concise naming conventions, you can save time and reduce the frustration of sifting through a large collection of patterns.
To ensure easy access for future projects, it’s important to create and save pattern libraries that can be loaded whenever needed. Illustrator allows you to save and load pattern libraries using the Swatches panel options. This enables you to maintain a consistent set of patterns across different projects and easily reuse your favorite patterns.
When saving pattern libraries, consider organizing them based on theme, style, or even project type. For instance, you can have separate libraries for floral patterns, retro designs, or specific client projects. This way, you can quickly load the relevant pattern library when starting a new project, eliminating the need to search for individual patterns.
Importing new patterns into your library is also a valuable aspect of managing pattern libraries. Illustrator provides the ability to import patterns from external sources, such as pattern design platforms or other designers. This expands your pattern library and gives you access to a broader range of designs. Simply save the patterns as a swatch file and import them into your library for easy access.
Regularly reviewing and updating your pattern library is crucial to maintain its usefulness. As you create new patterns or come across inspiring designs, add them to your library. Similarly, remove patterns that you no longer find relevant or useful. This keeps your pattern library streamlined and ensures that you have access to the patterns that inspire you the most.
Managing pattern libraries not only helps you stay organized but also facilitates efficient workflow. By having a well-organized collection of patterns at your fingertips, you can save time and make design decisions more efficiently. This allows you to focus on the creative process and unleash your artistic vision.
So, take the time to establish a structure for your pattern libraries, save and load them with ease, and regularly update them with new patterns. By effectively managing your pattern libraries, you can streamline your design workflow and have an extensive repertoire of patterns ready to elevate your designs.
Troubleshooting Pattern Fill Issues
While working with pattern fills in Adobe Illustrator, you may encounter certain issues that affect the appearance or behavior of your patterns. In this section, we will explore common pattern fill issues and provide troubleshooting techniques to help you overcome them.
One common issue is when the pattern appears distorted or pixelated. This may happen if the pattern tile size is too small or the pattern is scaled too large. To fix this, go to the Pattern Options panel and adjust the tile size and spacing until the pattern appears crisp and clear. Ensure that the pattern tile is large enough to preserve the integrity of the design when repeated.
Another issue is when the pattern fill doesn’t align seamlessly, resulting in visible seams or gaps between pattern tiles. This can be caused by inaccurately defined tiles or inconsistent spacing. To resolve this, adjust the pattern options to ensure that the edges of the tile match perfectly when repeated. You can also use the Transform panel to nudge the pattern slightly for more precise alignment.
In some cases, the pattern fill may appear too dense or too sparse on the object. This can occur if the scaling or spacing settings are not optimized for the desired effect. Experiment with different scaling and spacing options in the Pattern Options panel to achieve the desired density and distribution of the pattern fill. Fine-tuning these settings can help create a balanced and visually pleasing result.
When applying a pattern fill to an object with complex shapes or curves, the pattern may stretch or warp irregularly. This can be resolved by expanding the pattern fill into its individual objects. With the object selected, go to Object > Expand, and choose “Object” from the options. This converts the pattern fill into editable objects, allowing you to make precise adjustments to fit the shapes or curves of the object.
Occasionally, you may encounter issues where the pattern fill does not appear at all when applied to an object. This can happen if the object is not set to the proper fill or if the opacity of the pattern fill is set to zero. Double-check the fill settings of the object and ensure that the opacity is adjusted appropriately to make the pattern fill visible. Also, confirm that the pattern is selected from the Swatches panel.
If you’ve made changes to your pattern fill but don’t see the updates reflected, it might be due to the pattern being defined as a separate graphic style. Ensure that you have selected the pattern fill specifically and make the necessary adjustments. This ensures that the changes are applied to the actual pattern fill and not just the graphic style associated with it.
Lastly, if you’re experiencing performance issues or slow rendering when working with complex pattern fills, consider simplifying your design or reducing the number of pattern-filled objects. Working with a large number of complex pattern fills can be resource-intensive, especially if you’re working on a slower computer. Simplifying the design or reducing the number of pattern fills can help improve performance.
By troubleshooting pattern fill issues and employing the appropriate techniques, you can overcome challenges and achieve the desired results. Don’t hesitate to experiment and explore different solutions to resolve any pattern fill issues that arise during your design process.