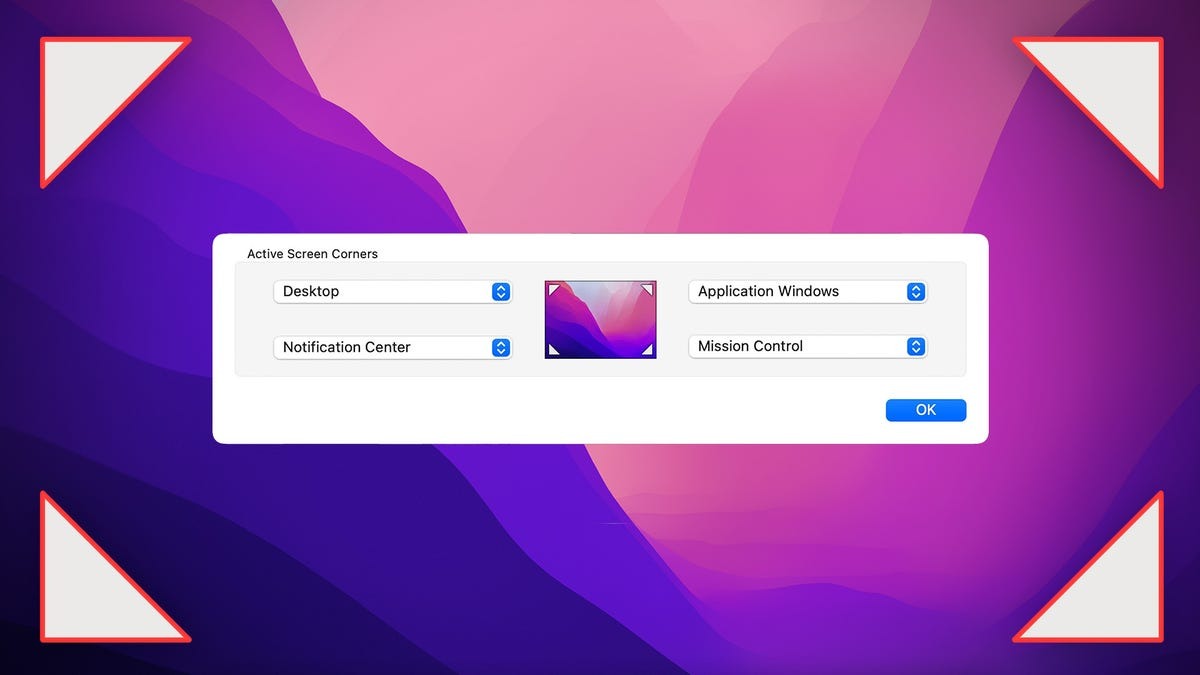What are Hot Corners?
Hot Corners is a feature on Mac computers that allows users to define specific actions and functions when the cursor is moved to any corner of the screen. It provides a quick and efficient way to access various functions and perform actions without the need for keyboard shortcuts or navigating through menus.
Hot Corners can be customized to perform a range of tasks, such as displaying the desktop, activating the screen saver, launching specific applications, or even triggering a sleep mode. This feature not only enhances productivity but also adds convenience for users who prefer a more efficient way of navigating through their Mac.
With Hot Corners, you can simply move your cursor towards a designated corner and trigger a preconfigured action, effortlessly switching between tasks or accessing important functions with just a flick of the mouse. These corners can be personalized to suit your preferences and streamline your workflow, making your Mac experience more seamless and efficient.
Whether you’re a student, professional, or casual user, Hot Corners can greatly enhance your productivity and efficiency by eliminating the need for repetitive clicks or keyboard shortcuts. With just a simple movement of your cursor to a chosen corner, you can effortlessly perform various actions and access key features on your Mac.
Now that you have an understanding of what Hot Corners are and their potential benefits, let’s dive into how to configure and use this feature to optimize your Mac experience.
How to Configure Hot Corners on a Mac
Configuring Hot Corners on your Mac is a straightforward process that allows you to customize the actions triggered by each corner. Follow these steps to set up and personalize Hot Corners:
- Go to the Apple menu () in the top-left corner of your screen and select “System Preferences.”
- In the System Preferences window, click on “Mission Control.”
- Within the Mission Control tab, you’ll find the “Hot Corners” button towards the bottom of the window. Click on it.
- A new window will appear, displaying the four corners of your screen along with a drop-down menu next to each.
- Select the corner you want to configure and choose the action you want to assign to it from the corresponding drop-down menu.
- Repeat this process for each corner you wish to configure. You can choose different actions for each corner or assign the same action to multiple corners, depending on your preferences.
- Once you’ve assigned your desired actions to the corners, simply close the window.
By following these steps, you can easily set up and personalize Hot Corners on your Mac. Remember, you have the flexibility to assign different actions to each corner, allowing you to tailor the feature to your specific needs and workflow.
Now that you know how to configure Hot Corners, let’s explore the different actions and functions you can assign to them in the next section.
Setting Hot Corners for Actions
Hot Corners on a Mac can be configured to perform various actions and functions. Here are some examples of actions you can assign to Hot Corners:
- Show Desktop: Assigning the “Show Desktop” action to a Hot Corner allows you to quickly hide all open windows and access your desktop. This can be useful when you need to locate a file or simply want a clutter-free view of your desktop.
- Activate Launchpad: If you frequently use the Launchpad to access your applications, you can assign a Hot Corner to instantly activate it. This allows you to easily open and navigate through your installed apps with just a flick of the mouse.
- Trigger Mission Control: Assigning a Hot Corner to “Mission Control” gives you a rapid overview of all open windows, virtual desktops, and active applications. It provides a quick way to switch between tasks or view all open windows at once.
- Start Screen Saver: If you want to quickly activate your screen saver without waiting for the predefined idle time, assign a Hot Corner to trigger the screen saver instantly. This feature is helpful when you step away from your computer and want to protect your privacy or conserve energy.
- Sleep Mode: Assigning a Hot Corner to put your Mac into sleep mode allows you to quickly turn off the display and save power. It’s a convenient option when you’re done using your computer and want to conserve energy or secure your device.
These are just a few examples of the actions you can assign to Hot Corners. Feel free to explore and experiment with different combinations to find the setup that works best for your workflow and preferences.
Now that you know how to set up Hot Corners for actions, let’s move on to the next section where we’ll explore how Hot Corners can be assigned to specific applications.
Setting Hot Corners for Applications
Hot Corners on a Mac can also be customized to perform actions specific to certain applications. This allows you to streamline your workflow by quickly accessing frequently used functions within an application. Here’s how you can set up Hot Corners for applications:
- Open “System Preferences” from the Apple menu () in the top-left corner of your screen.
- Click on “Mission Control” within the System Preferences window.
- In the “Hot Corners” section, click on the corner where you want to assign an action for a specific application.
- From the drop-down menu for that corner, scroll down and select “Application Windows.”
- A list of currently running applications will appear. Choose the application for which you want to assign a specific Hot Corner action.
- Once you’ve selected the application, close the System Preferences window.
Now, when you move the cursor to the chosen corner, it will display all open windows for the selected application, making it quicker and more convenient to switch between different windows within that app.
Setting Hot Corners for applications can significantly improve your productivity by providing seamless access to specific functions or features within your most-used applications.
Keep in mind that the availability of application-specific actions may vary depending on the applications installed on your Mac. Some applications may offer additional actions or functionalities that can be assigned to Hot Corners, such as creating new documents or triggering specific tools.
Now that you know how to set up Hot Corners for applications, let’s explore other useful functions you can assign to Hot Corners in the next section.
Using Hot Corners to Activate Screen Saver or Sleep Mode
Hot Corners on a Mac can be incredibly handy for quickly activating the screen saver or putting your computer into sleep mode. Here’s how you can use Hot Corners to perform these actions:
- Access the “System Preferences” from the Apple menu () in the top-left corner of your screen.
- Click on “Desktop & Screen Saver” within the System Preferences window.
- In the “Screen Saver” tab, click on the “Hot Corners” button.
- A pop-up window will appear, displaying the four corners of your screen.
- Choose the corner where you want to assign the screen saver or sleep mode action.
- From the drop-down menu next to the chosen corner, select either “Start Screen Saver” or “Put Display to Sleep.”
- Close the System Preferences window.
Now, when you move your cursor to the assigned corner, the screen saver will activate or the display will go to sleep mode, depending on the action you selected. This allows you to quickly secure your Mac’s screen or conserve power whenever needed, with just a simple movement of your mouse.
Using Hot Corners for screen saver or sleep mode actions proves to be efficient, especially when you step away from your computer and want to protect your privacy or save energy. It eliminates the need for manually activating the screen saver or adjusting power settings.
Now that you know how to use Hot Corners to activate the screen saver or sleep mode, let’s explore another useful function – using Hot Corners to expose the desktop or launch the Launchpad.
Using Hot Corners to Expose Desktop or Launchpad
Hot Corners on a Mac can be configured to expose the desktop or launch the Launchpad, providing quick and convenient access to these essential features. Here’s how you can use Hot Corners for these actions:
- Access the “System Preferences” from the Apple menu () in the top-left corner of your screen.
- Click on “Mission Control” within the System Preferences window.
- Click on the “Hot Corners” button located at the bottom of the Mission Control tab.
- A new window will appear, displaying the four corners of your screen.
- Select the corner where you want to assign the Expose Desktop or Launchpad action.
- From the corresponding drop-down menu, choose either “Desktop” or “Launchpad.”
- Close the System Preferences window.
Once you’ve assigned these actions to a Hot Corner, you can easily access the desktop or launch the Launchpad with a simple cursor movement to the designated corner.
Using Hot Corners to expose the desktop is particularly useful when you want to quickly access files, folders, or shortcuts on your desktop without minimizing or closing any open windows. It provides a clutter-free view and enables seamless multitasking.
On the other hand, assigning a Hot Corner to launch the Launchpad makes it convenient to access and navigate through your applications with just a flick of the mouse. Whether you’re looking for a specific app or want to explore new ones, the Launchpad is just a Hot Corner away.
By utilizing Hot Corners to expose the desktop or launch the Launchpad, you can streamline your workflow and access these essential features with ease and efficiency.
Now that you know how to use Hot Corners for these actions, let’s move on to the next section, where we’ll discuss troubleshooting common Hot Corners issues.
Troubleshooting Hot Corners Issues
While Hot Corners on a Mac provide great convenience and functionality, there can be instances where you may encounter issues or difficulties with their operation. Here are some troubleshooting tips to resolve common Hot Corners issues:
- Ensure Hot Corners are enabled: Sometimes, Hot Corners may appear to be unresponsive simply because they are disabled. To check if Hot Corners are enabled, go to System Preferences > Mission Control and make sure the “Hot Corners” button is activated.
- Check for conflicting settings: It’s possible that conflicting settings or assigned actions in other features or applications are interfering with Hot Corners. Review your settings in System Preferences, Keyboard, and other relevant applications to ensure there are no conflicting assignments.
- Restart your Mac: Occasionally, Hot Corners may experience temporary glitches. Restarting your Mac can often resolve minor software-related issues and restore the functionality of Hot Corners.
- Reset Hot Corners: If none of the above steps work, you can try resetting Hot Corners to default settings. Go to System Preferences > Mission Control, click on the “Hot Corners” button, and then click on the “Reset” button at the bottom of the window.
- Update macOS: Keeping your Mac’s operating system up to date can resolve compatibility issues and ensure the smooth functioning of Hot Corners. Check for macOS updates in the App Store and install any available updates.
If the above troubleshooting steps do not resolve the issue, it may be helpful to seek additional support from Apple’s official documentation, online forums, or Apple Support.
By following these troubleshooting tips and ensuring proper settings and configurations, you can overcome common Hot Corners issues and continue to enjoy the efficiency and convenience they provide.
Now that we’ve covered troubleshooting, let’s explore how you can further customize and enhance the behavior of Hot Corners in the next section.
Customizing Hot Corner Behavior
Hot Corners on a Mac can be further customized to enhance their behavior and tailor them to your specific needs. Here are some additional customization options for Hot Corners:
- Modifiers: You can choose to add modifier keys, such as Command, Option, Control, or Shift, to your Hot Corners. This adds an extra layer of control to prevent accidental activation of the actions assigned to Hot Corners.
- Delay: Adjusting the delay for Hot Corners can be useful, especially if you find yourself accidentally triggering the actions when moving the mouse cursor to a corner. Increasing the delay provides a more controlled experience, allowing for intentional activation.
- Specific Display: If you use multiple displays, you have the option to assign Hot Corners to trigger actions on a specific display rather than activating them globally across all displays. This customization provides a more precise and efficient experience for multi-monitor setups.
To access these customization options:
- Go to System Preferences > Mission Control.
- Click on the “Hot Corners” button.
- Click on the drop-down menu next to the assigned action for a Hot Corner.
- From the menu, select “Modifiers,” “Delay,” or “Displays” to access the respective customization options.
- Make your desired adjustments and close the System Preferences window.
By utilizing these customization options, you can fine-tune Hot Corners to better suit your workflow and preferences. Adding modifiers, adjusting delays, or specifying displays enhances the control and precision of Hot Corner actions.
Remember to experiment with different settings to find your optimal configuration and iterate as needed to create a personalized Hot Corners experience that maximizes your productivity and efficiency.
With these customization options in mind, you now have the knowledge to harness the full potential of Hot Corners on your Mac.
Now that we’ve explored various customization options for Hot Corners, it’s time to wrap up this guide with a summary of what we’ve covered.