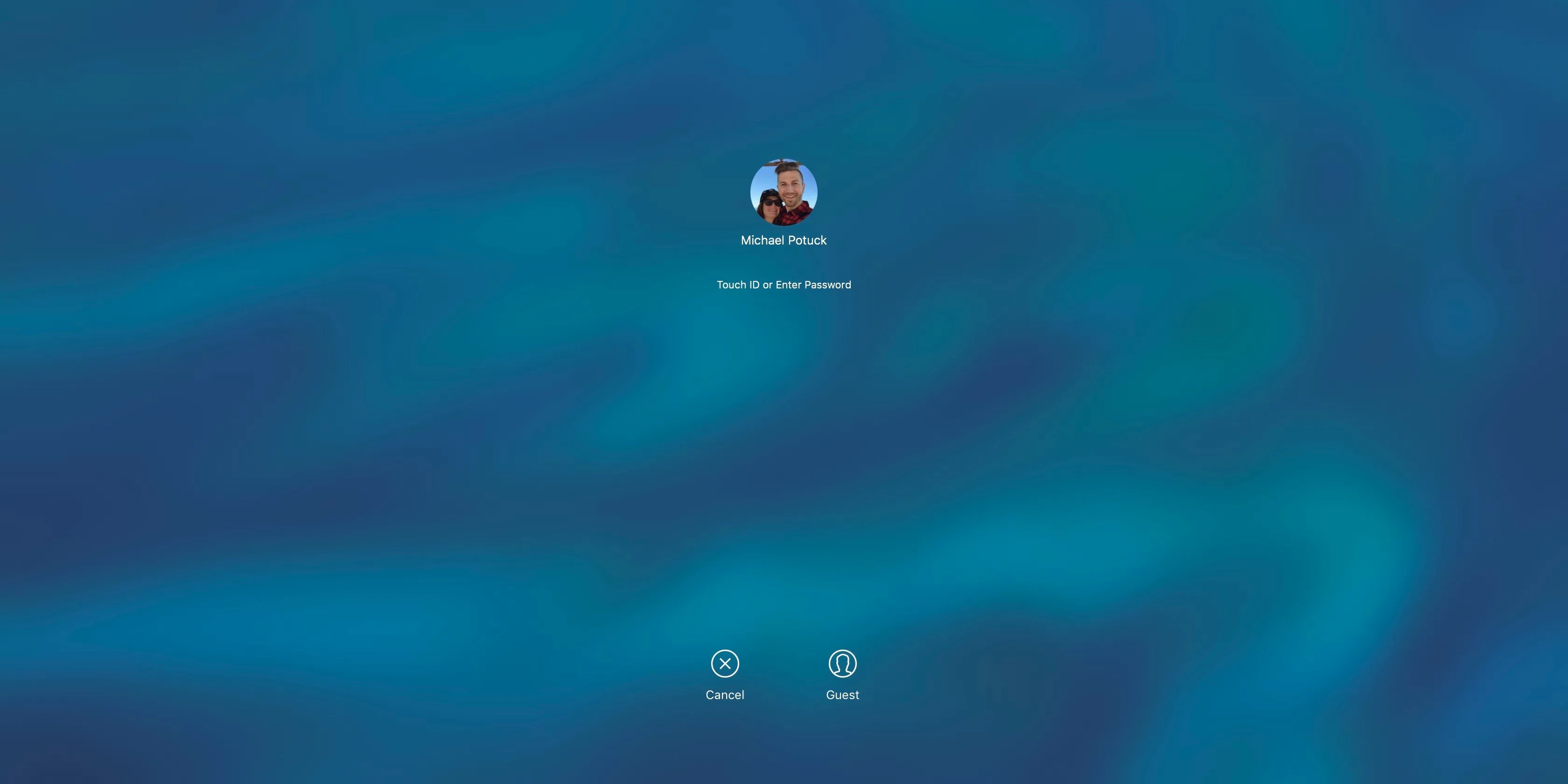Locking Your Mac Using a Keyboard Shortcut
If you want a quick and convenient way to lock your Mac, using a keyboard shortcut is the way to go. This method allows you to lock your computer with just a few simple keystrokes, ensuring that your data stays secure when you step away.
To set up a keyboard shortcut for locking your Mac, follow these steps:
- Click on the Apple menu in the top-left corner of your screen and select “System Preferences”.
- In the System Preferences window, click on “Security & Privacy”.
- Go to the “General” tab and click on the lock icon in the bottom-left corner to make changes.
- Enter your administrator password to unlock the settings.
- Check the box next to “Require password immediately after sleep or screen saver begins”.
- Click on the “Set Shortcut…” button next to “Hot Corners”.
- Select a corner of the screen and choose “Start Screen Saver”.
- Click on “OK” to apply the changes.
Once you have set up the keyboard shortcut, press the specified keys simultaneously to lock your Mac instantly. The screen saver will activate, and when you move the mouse or press a key, you will be prompted to enter your password to unlock the computer.
By using a keyboard shortcut, you can quickly lock your Mac whenever you step away from your desk, ensuring that your sensitive data remains protected. This method is especially useful in shared workspaces or when working in public areas.
In addition to the keyboard shortcut method, there are several other ways to lock your Mac, including using the Apple menu, the Fast User Switching menu, the System Preferences, hot corners, screen savers, and third-party apps. Choose the method that works best for you and make locking your Mac a regular habit to safeguard your information and privacy.
Locking Your Mac Using the Apple Menu
If you prefer a more user-friendly approach to locking your Mac, using the Apple menu is a convenient option. This method allows you to lock your computer with just a few clicks, making it easily accessible for all users.
To lock your Mac using the Apple menu, follow these steps:
- Click on the Apple menu in the top-left corner of your screen.
- From the drop-down menu, select “Lock Screen” or “Lock” (depending on your macOS version).
Alternatively, you can lock your Mac faster by using the keyboard shortcut: Control + Command + Q. This instantly locks your computer and activates the login screen, requiring your password to regain access.
Locking your Mac using the Apple menu is a simple and straightforward method, ideal for those who prefer graphical interfaces. It is especially useful when you want to step away from your Mac for a short period but want to ensure that no unauthorized access occurs.
Remember to always secure your Mac when leaving it unattended, whether you’re at home, the office, or a public space. Implementing regular locking practices helps protect your information and prevents unauthorized access to your computer.
In addition to using the Apple menu, there are other methods to lock your Mac, such as using keyboard shortcuts, the Fast User Switching menu, the System Preferences, hot corners, screen savers, or third-party apps. Choose the method that suits your preferences and workflow to maintain the security of your Mac.
Locking Your Mac Using the Fast User Switching Menu
If you have multiple user accounts set up on your Mac, you can utilize the Fast User Switching menu to quickly lock your computer without logging out of your account. This feature is particularly useful when you share your Mac with others or want to secure your data while allowing others to use their own accounts.
To lock your Mac using the Fast User Switching menu, follow these steps:
- Click on your username or profile picture in the top-right corner of the menu bar.
- In the drop-down menu, select “Login Window…” or “Switch User…”.
By choosing this option, your screen will transition to the login window, where other users can log in to their accounts. To regain access to your account, you will need to enter your password.
Locking your Mac using the Fast User Switching menu ensures that your personal information and applications remain private while allowing others to use their own accounts. It is a convenient method for multi-user environments or when you want to maintain separate user profiles and settings.
Remember to educate other users about the importance of logging out after they finish using their accounts to protect their data and maintain the security of your Mac.
In addition to using the Fast User Switching menu, there are various other ways to lock your Mac, such as using keyboard shortcuts, the Apple menu, the System Preferences, hot corners, screen savers, or third-party apps. Choose the method that best suits your needs and preferences to ensure the safety and privacy of your Mac.
Locking Your Mac Using the System Preferences
If you prefer to have more control over the settings and options for locking your Mac, you can utilize the System Preferences. This method allows you to customize the locking behavior, such as setting a specific time for the screen to lock or requiring a password immediately.
To lock your Mac using the System Preferences, follow these steps:
- Click on the Apple menu in the top-left corner of your screen and select “System Preferences”.
- In the System Preferences window, click on “Security & Privacy”.
- Go to the “General” tab and click on the lock icon in the bottom-left corner to make changes.
- Enter your administrator password to unlock the settings.
- Check the box next to “Require password immediately after sleep or screen saver begins”.
By enabling this option, your Mac will automatically lock itself when it enters sleep mode or when the screen saver activates. This adds an extra layer of security, ensuring that your computer requires a password to regain access.
Additionally, you can customize other settings in the System Preferences, such as determining the time delay before the screen locks or setting hot corners to initiate the screen saver and lock your Mac.
Locking your Mac using the System Preferences gives you flexibility and control over the locking mechanism. You can personalize the settings to match your preferences and security requirements, ensuring that your computer remains protected when unattended.
Remember to regularly review and adjust your settings in the System Preferences to keep up with your changing security needs.
In addition to using the System Preferences, there are various other ways to lock your Mac, such as using keyboard shortcuts, the Apple menu, the Fast User Switching menu, hot corners, screen savers, or third-party apps. Choose the method that aligns with your workflow and security preferences to safeguard your Mac and its data.
Locking Your Mac Using Hot Corners
If you want a quick and intuitive way to lock your Mac, utilizing Hot Corners can be a convenient option. This feature allows you to assign specific actions, such as locking the screen, to the corners of your display, making it effortless to secure your computer whenever necessary.
To lock your Mac using Hot Corners, follow these steps:
- Click on the Apple menu in the top-left corner of your screen and select “System Preferences”.
- In the System Preferences window, click on “Mission Control” or “Desktop & Screen Saver”.
- Go to the “Hot Corners” tab.
- Select a corner of your screen from the drop-down menu.
- Choose the action “Start Screen Saver”.
Once you have set up a Hot Corner, moving your mouse to the assigned corner will activate the screen saver, effectively locking your Mac. To regain access, you will need to enter your password.
Hot Corners offer a convenient and customizable way to lock your Mac. You can easily trigger the screen saver by moving your mouse to the designated corner, making it a seamless process when you need to step away from your computer momentarily.
Remember to keep the Hot Corners option in mind if you work in a shared workspace or want a quick method to lock your Mac without disrupting your workflow.
In addition to using Hot Corners, there are various other ways to lock your Mac, including using keyboard shortcuts, the Apple menu, the Fast User Switching menu, the System Preferences, screen savers, or third-party apps. Choose the method that aligns with your preferences and workflow to ensure the security of your Mac.
Locking Your Mac Using a Screen Saver
If you want your Mac to automatically lock itself after a period of inactivity, utilizing a screen saver can be an effective method. This feature ensures that your computer remains secure and protected when you step away without having to manually lock it.
To lock your Mac using a screen saver, follow these steps:
- Click on the Apple menu in the top-left corner of your screen and select “System Preferences”.
- In the System Preferences window, click on “Desktop & Screen Saver” or “Security & Privacy”.
- Go to the “Screen Saver” tab.
- Select a screen saver from the list.
- Check the box next to “Show screen saver after” or “Start after” and set the desired time.
- Enable the option “Require password to wake this computer from sleep or screen saver”.
Once the screen saver activates based on your set time, your Mac will automatically lock itself. To regain access, you will need to enter your password.
Using a screen saver to lock your Mac is convenient, especially if you regularly step away from your computer but want to ensure that your data remains protected. It provides a seamless way to secure your Mac without requiring manual intervention.
Remember to adjust the screen saver settings according to your preferences and security needs. This includes setting the appropriate time delay before the screen saver initiates and requiring a password upon waking.
In addition to using a screen saver, there are multiple methods to lock your Mac, such as using keyboard shortcuts, the Apple menu, the Fast User Switching menu, the System Preferences, hot corners, or third-party apps. Choose the method that best suits your workflow and security preferences to keep your Mac protected.
Locking Your Mac Using a Third-Party App
If you’re looking for additional customization and advanced features to lock your Mac, using a third-party app can provide you with the flexibility and options you need. These apps offer a wide range of security features, such as automatic locking, remote locking, and even biometric authentication.
To lock your Mac using a third-party app, follow these general steps:
- Search for reputable third-party apps that offer Mac locking functionality.
- Download and install the app according to the provided instructions.
- Launch the app and navigate to the lock or security settings.
- Customize the locking options based on your preferences.
- Activate the lock feature whenever you need to secure your Mac using the app’s interface or assigned keyboard shortcut.
Third-party apps for locking your Mac come with a variety of additional features beyond basic screen locking. These may include secure password management, logging of failed unlock attempts, and tracking of device location.
When selecting a third-party app, be sure to choose one that has positive reviews, a good track record, and robust security measures in place. It’s important to trust the app developer and ensure that the app adheres to proper security protocols.
Using a third-party app to lock your Mac can offer you enhanced security and peace of mind, especially if you require specific features that are not available in the native macOS options. However, always remember to research and choose a reputable app to ensure the safety of your data.
In addition to using third-party apps, there are various other methods to lock your Mac, such as using keyboard shortcuts, the Apple menu, the Fast User Switching menu, the System Preferences, hot corners, or screen savers. Select the method that aligns with your needs and preferences to protect your Mac and its contents.
Locking Your Mac Automatically When Idle
If you want to ensure that your Mac automatically locks when it’s idle for a certain period of time, you can take advantage of the built-in settings in macOS. This feature allows you to set a specific time interval of inactivity before your Mac locks itself, ensuring that your data remains protected when you’re away.
To lock your Mac automatically when idle, follow these steps:
- Click on the Apple menu in the top-left corner of your screen and select “System Preferences”.
- In the System Preferences window, click on “Security & Privacy” or “Desktop & Screen Saver”.
- Go to the “General” or “Screen Saver” tab.
- Enable the option “Require password immediately after sleep or screen saver begins”.
- A dropdown menu should be available to select a specific time interval of inactivity, such as 5 minutes or 15 minutes.
After setting the desired time interval, your Mac will automatically lock itself with a password prompt when it’s idle for that duration. This ensures that unauthorized access is prevented and your data remains secure.
This automatic locking feature is particularly useful when you frequently step away from your Mac but want to ensure that it is secure. It provides an added layer of protection and peace of mind for both personal and professional use.
Remember to choose an appropriate time interval that balances convenience and security. If you set the interval too short, your Mac might lock frequently during shorter periods of inactivity. On the other hand, if you set it too long, your Mac might stay unlocked for extended periods, potentially compromising security.
In addition to automatically locking your Mac when idle, there are various other methods to lock your computer, such as using keyboard shortcuts, the Apple menu, the Fast User Switching menu, the System Preferences, hot corners, screen savers, or third-party apps. Choose the method that aligns with your workflow and preferences to ensure optimum security for your Mac.