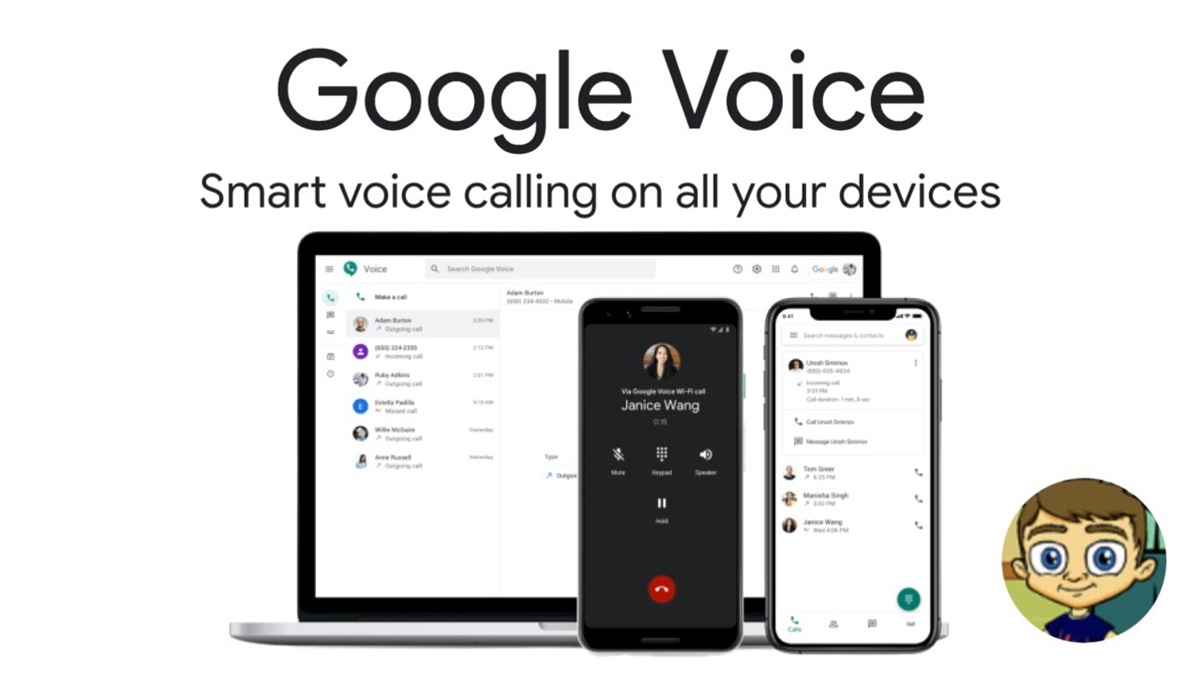Setting Up Google Voice
Google Voice is a powerful tool that allows you to make voice and video calls, send text messages, and manage your contacts all in one place. Setting up Google Voice is a straightforward process that can be done in a few simple steps.
The first step is to create a Google account if you don’t already have one. Go to the Google Account creation page and follow the instructions to set up your account. Once you have a Google account, go to the Google Voice website and sign in using your Google credentials.
Next, you’ll need to choose a phone number. Google Voice gives you the option to select a new number or use your existing mobile number. If you choose to get a new number, you can search for a specific area code or choose from a list of available numbers. If you decide to use your existing number, keep in mind that you’ll need to verify ownership by receiving a verification code.
After selecting your number, you’ll be prompted to link your Google Voice number to your mobile phone or landline. This allows you to receive calls on your device and have them forwarded to your Google Voice number. Google Voice also offers voicemail transcription services, so you can receive transcriptions of your voicemails via text or email.
Once you’ve completed these steps, you’re all set up with Google Voice! You can start making voice calls, video calls, and sending text messages right from your computer or mobile device. Additionally, you can manage your contacts within the Google Voice platform, making it a convenient hub for all your communication needs.
Keep in mind that Google Voice may not be available in all countries, so it’s important to check if it’s supported in your region. Also, certain features like international calling may require additional charges, so be sure to review the pricing details provided by Google.
Setting up Google Voice is a seamless process that can greatly enhance your communication capabilities. Whether you’re using it for personal or professional purposes, Google Voice is a versatile tool that simplifies and streamlines your calling and messaging experience.
Making Voice Calls through Google Voice
Google Voice offers a convenient and cost-effective way to make voice calls to both national and international numbers. Once you’ve set up Google Voice, making voice calls is a breeze.
To make a voice call, start by logging into your Google Voice account on a computer or mobile device. On the main dashboard, you’ll see a search bar where you can enter the name or number of the person you want to call. As you type, Google Voice will suggest matching contacts from your saved list.
If the person you want to call is not in your contacts, you can simply input their number directly into the search bar. When you select the contact or enter the number, the Google Voice dialer will appear on the screen.
Click or tap on the dial pad to enter the phone number manually, or use the click-to-call feature if you’re accessing Google Voice from a computer. Once you’ve entered the number, hit the call button, and Google Voice will establish the connection.
During the call, you’ll have access to various useful features. You can record the call by pressing the record button on the interface, which can be helpful for taking notes or referring back to the conversation later. Additionally, you can switch to speaker mode or use a connected headset for hands-free calling.
Another great feature of Google Voice is call forwarding. You can forward incoming calls to any phone number you choose, such as your mobile device or landline, allowing you to answer calls from multiple devices without having to give out multiple numbers.
Google Voice also offers voicemail services, providing a convenient way for people to leave you messages when you’re not available to answer calls. Voicemails can be transcribed and delivered to you via text message or email, making it easy to stay updated even when you’re unable to listen to the actual audio message.
In addition to making voice calls through the Google Voice website, you can also use the Google Voice app on your mobile device. The app provides the same functionality as the website, allowing you to make and receive calls wherever you are.
With Google Voice, making voice calls is simple, efficient, and cost-effective. Whether you’re connecting with friends, family, or business contacts, Google Voice provides a reliable platform for seamless communication.
Making Video Calls through Google Voice
Google Voice not only allows you to make voice calls but also provides the ability to make video calls, making it a versatile tool for communication. With Google Voice, you can easily connect face-to-face with friends, family, or colleagues using video calling features.
To start making video calls through Google Voice, ensure that your device has a webcam or front-facing camera. Log in to your Google Voice account and navigate to the contact or number you want to call.
If the contact is saved in your Google Voice contacts, simply select their name from the list. If not, you can enter the number manually in the search bar and proceed with the call.
On the call interface, you’ll see the option to switch from voice call to video call. Click or tap on the video call button to initiate a video call with the selected contact.
Once the video call is connected, you’ll be able to see the other person’s video feed on your screen. Google Voice offers various features to enhance your video calling experience.
You can adjust the video quality settings based on your internet connection and device capabilities. This ensures a smooth and clear video call experience, minimizing lag or buffering issues.
During the video call, you can also mute or unmute your microphone if you want to temporarily disable or enable your audio feed. Additionally, you can turn your camera off and on to control your video feed.
Google Voice allows you to invite other participants to join the video call, making it perfect for group video chats. You can easily add contacts from your Google Voice contacts or enter their phone numbers to invite them to the ongoing call.
When participating in a video call, it’s important to ensure a stable internet connection for optimal video and audio quality. Ideally, connect to a reliable Wi-Fi network or use a mobile data plan with sufficient bandwidth.
Through the Google Voice app, you can also make video calls on your mobile device. The app provides a user-friendly interface that allows seamless video calling on the go.
By utilizing video calling features in Google Voice, you can connect with others in a more personal and engaging way. Whether it’s catching up with loved ones or conducting remote meetings, video calls through Google Voice enrich your communication experience.
Managing Contacts in Google Voice
With Google Voice, managing your contacts becomes a hassle-free process. The platform offers various features to help you organize and maintain your contact list efficiently.
To manage your contacts in Google Voice, start by logging into your account and accessing the Google Voice website or app. From there, navigate to the “Contacts” section, where you can view and edit your saved contacts.
If you already have contacts saved in your Google account, they will automatically sync with your Google Voice contacts. This ensures that all your contacts are readily available for calls, messages, and other communication.
Adding new contacts is easy in Google Voice. Click or tap on the “Add” or “+” button, and a form will appear where you can enter the contact’s name, phone number, and other relevant details. You can also assign a specific label or group to the contact for better organization.
Additionally, Google Voice allows you to import contacts from other platforms or devices. You can import contacts from your phone, Google account, or other applications by following the instructions provided by Google Voice.
Once your contacts are saved, you can easily search for them using the search bar in Google Voice. Simply enter the contact’s name or phone number, and Google Voice will suggest matching contacts as you type.
Managing contacts in Google Voice also includes the ability to edit or delete existing contacts. If any contact details change or if you no longer need a particular contact, you can edit or remove them from your list.
Google Voice offers a convenient way to organize your contacts by creating groups or labels. This allows you to categorize contacts based on different criteria, such as family, friends, or work-related contacts.
In addition to managing contacts within Google Voice, you can also sync your Google Voice contacts with other applications or platforms. This ensures that your contacts are accessible across multiple devices and services.
Google Voice’s contact management features not only provide ease of access but also save time and effort. Whether you need to quickly find a specific contact or update contact information, managing contacts in Google Voice offers a seamless experience.
Sending Text Messages using Google Voice
Google Voice offers a convenient way to send text messages to individuals or groups, allowing you to stay connected and communicate effectively. Sending text messages through Google Voice is simple and offers a range of useful features.
To send a text message, log in to your Google Voice account on the website or app. From there, navigate to the messaging section, where you can compose a new message.
Begin by entering the recipient’s phone number or selecting their name from your Google Voice contacts. As you type, Google Voice will suggest matching contacts, making it easy to select the intended recipient.
Once you’ve chosen the recipient, you can start composing your message in the text box provided. You can type your message directly or even paste copied text from other sources.
Google Voice allows you to send both individual and group text messages. With group messaging, you can include multiple recipients, making it efficient for sending messages to teams, family members, or friends.
In addition to basic text, you can also send multimedia messages through Google Voice. This includes attaching images, videos, or audio files to your messages, allowing you to share media content effortlessly.
Google Voice also supports emojis and stickers, adding a fun and expressive element to your text messages. You can choose from a wide range of emojis and stickers to enhance your communication.
Another convenient feature of Google Voice is the option to schedule text messages. This allows you to compose a message and specify the date and time for it to be sent, ensuring that important messages are delivered at the appropriate time.
When you send a text message through Google Voice, the recipient will receive it as a regular text message on their phone. However, the message will come from your Google Voice number, providing a consistent and professional identity for your communications.
Google Voice also saves a record of sent and received text messages, allowing you to refer back to previous conversations when needed. This is especially useful for keeping track of important information or for quick access to contact details shared in previous messages.
By utilizing the text messaging features in Google Voice, you can effectively communicate with individuals or groups, making it a valuable tool for personal and professional communication.
Configuring Google Voice Settings
Google Voice provides a range of settings that allow you to customize your experience and tailor it to your specific preferences. By configuring these settings, you can enhance your Google Voice usage and make it work best for your needs.
To access the configuration settings, log in to your Google Voice account and navigate to the settings section, usually found in the top right corner of the interface.
One of the key settings you can configure is call forwarding. You can set up call forwarding to redirect calls received on your Google Voice number to another phone number, such as your mobile or landline. This ensures that you never miss important calls, even when you’re away from your computer.
Google Voice also allows you to customize voicemail settings. You can choose how voicemails are handled, such as enabling or disabling voicemail transcription, specifying the language for transcriptions, and setting up personalized greetings.
Another useful setting is the “Do Not Disturb” feature, which lets you silence incoming calls and notifications during specific times or events. This is particularly helpful when you need uninterrupted time for work or when you’re in a meeting.
Google Voice offers advanced call screening options as well. You can set up rules to determine how incoming calls are handled, such as routing specific numbers directly to voicemail or sending them to a specific device.
For added security, Google Voice provides settings for call recording. You can choose whether to automatically record incoming calls, outgoing calls, or none at all. This feature can be useful for business purposes or for preserving important conversations.
In addition to call-related settings, Google Voice allows you to configure notifications. You can choose whether to receive notifications for missed calls, incoming messages, or voicemails via email, text message, or the Google Voice app.
Furthermore, you can set up your Google Voice preferences, such as the default area code for new numbers, the language used for voicemail transcriptions, and the default action when sending a text message.
It’s worth noting that Google Voice settings may vary depending on the platform or device you’re using. Therefore, it’s recommended to explore the settings thoroughly to make the most of the features available to you.
By configuring Google Voice settings according to your preferences, you can streamline your communication experience and ensure that it aligns with your specific needs and requirements.
Troubleshooting Common Issues
While Google Voice is a reliable communication tool, you may occasionally encounter certain issues or difficulties. Understanding and troubleshooting these common issues can help ensure a smooth user experience. Here are some common issues you may encounter and their possible solutions:
1. Poor call quality: If you’re experiencing low call quality or disruptions during calls, it could be due to a weak internet connection. Ensure that you have a stable internet connection or switch to a different network if possible. Additionally, close any bandwidth-consuming applications or devices that may be affecting call quality.
2. Unable to make or receive calls: If you’re having trouble making or receiving calls, check your device’s microphone and speaker settings. Make sure that they are not muted or set to a low volume. If the issue persists, try restarting your device or logging out and back into your Google Voice account.
3. Problems with voicemail: If you’re having issues with voicemail, such as not receiving notifications or unable to retrieve voicemails, check your notification settings in the Google Voice app or website. Ensure that voicemail notifications are enabled and permissions are granted for proper functioning.
4. Inability to send or receive text messages: If you’re experiencing problems with sending or receiving text messages, check your network connectivity and ensure that you have a stable internet connection. Additionally, verify that the recipient’s phone number is correct and not blocked or on a do-not-disturb setting.
5. Issues with call forwarding: If call forwarding is not working as expected, double-check your forwarding settings in Google Voice. Make sure that the correct forwarding number is specified, and that the call forwarding feature is enabled. If the issue persists, try disabling and re-enabling call forwarding.
6. Missing contacts or synchronization issues: If you’re encountering problems with missing contacts or synchronization between devices, verify that your Google account is properly synced. Check the settings on your device to ensure that contacts are being synced with your Google account. If contacts are still missing, try refreshing the sync or manually adding the contacts to Google Voice.
7. Unavailability in your region: Google Voice might not be available in every region or country. If you’re unable to access or use Google Voice, check if it’s supported in your location. There may be alternative services or options available for communication in your region.
If you’re still experiencing issues after trying the above troubleshooting steps, you can seek further assistance from the Google Voice support forum or contact Google support directly for more specific and personalized help.
By being aware of and troubleshooting common issues with Google Voice, you can ensure a smoother and more reliable communication experience with the platform.