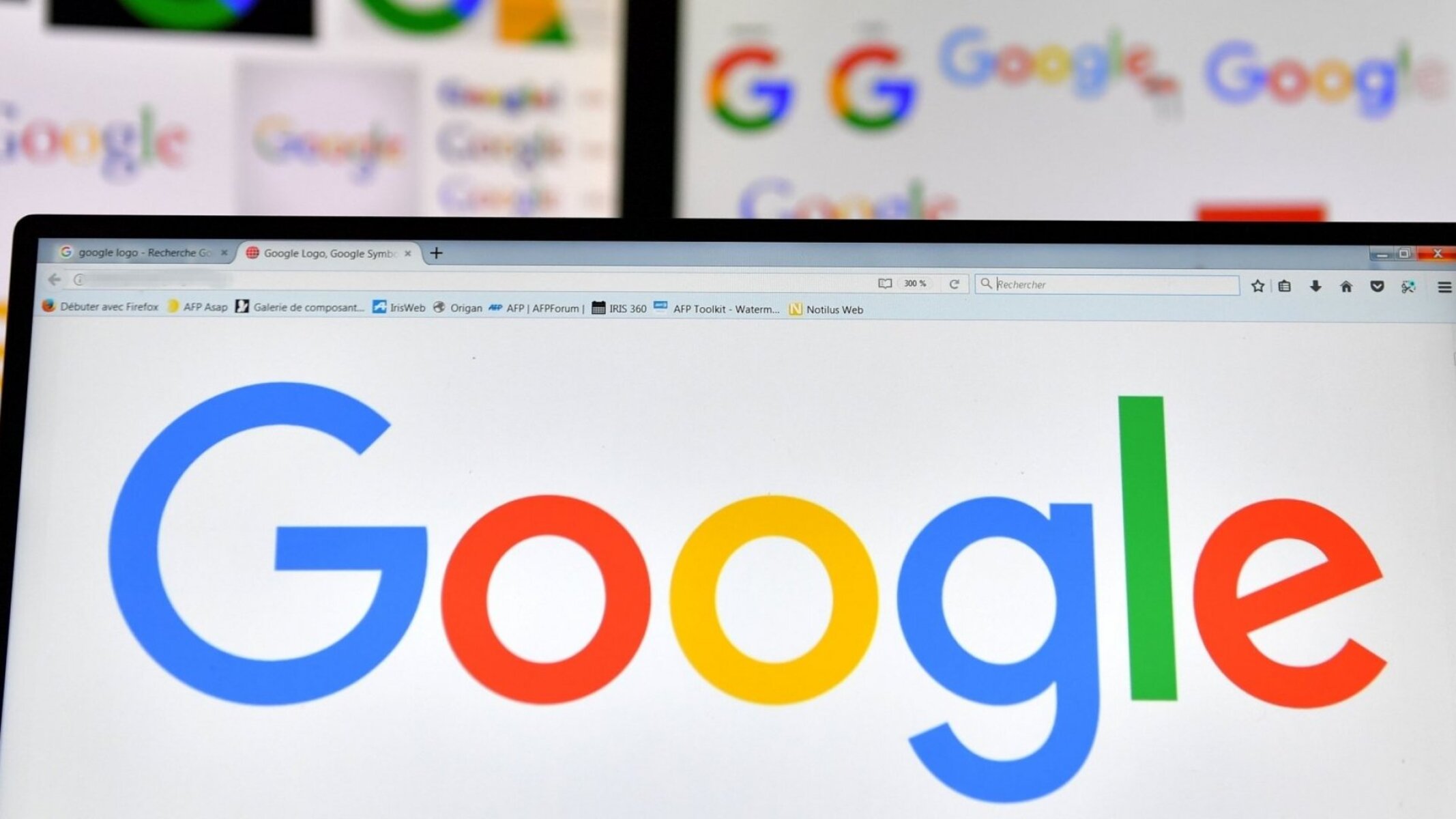Enable Google Site Search
Google is a powerful search engine that allows you to find information on the internet with just a few clicks. However, did you know that you can also use Google to search within a single website? This feature, known as Google Site Search, can be incredibly useful if you’re trying to find specific information on a particular website. Here’s how you can enable Google Site Search and make your searches more targeted and efficient.
1. Sign in to your Google account: Before you can enable Google Site Search, make sure you have a Google account. If you don’t have one already, you can create a new account easily.
2. Go to Google Custom Search: Once you’re signed in, visit the Google Custom Search website at https://programmablesearchengine.google.com/about/. This is where you can create and manage custom search engines.
3. Click on the “Get Started” button: Once you’re on the Google Custom Search page, you’ll see a “Get Started” button. Click on it to begin the process of creating your custom search engine.
4. Enter your website details: On the setup page, you’ll be prompted to enter the details of your website. This includes the name of your website, its URL, and other optional information. Fill in these details accurately.
5. Customize the search engine: After entering your website details, you’ll have the option to customize your search engine. You can choose the layout, color scheme, and other visual aspects to align with your website’s branding. Take your time to personalize it to your liking.
6. Activate the search engine: Once you’ve finished customizing your search engine, click on the “Create” button to activate it. Google will generate a search engine ID for your custom search engine, which you’ll need to implement it on your website.
7. Insert the search engine code: To enable Google Site Search on your website, you need to insert the search engine code into your website’s HTML. Copy the code provided by Google and paste it into your website’s code in the appropriate section.
8. Verify and test the search functionality: After implementing the search engine code, make sure to verify and test the search functionality to ensure it’s working correctly. Visit your website and try searching for specific keywords to see if the results are accurate and relevant.
By following these steps, you can easily enable Google Site Search and enhance your website’s search functionality. This feature allows your users to find the information they need more efficiently, improving their overall experience on your website. Take advantage of Google’s robust search capabilities and make searching within your website a breeze.
Use the “site:” Operator
When you need to search for specific information within a single website, Google’s “site:” operator comes in handy. With this operator, you can limit your search results to only pages from a particular website. Here’s how you can use the “site:” operator to refine your searches.
1. Start with the “site:” operator: To use the “site:” operator, simply type “site:” followed by the website’s domain name into the Google search bar. For example, if you want to search for articles about SEO within the website example.com, you would type “site:example.com SEO” in the search bar.
2. Specify additional keywords: To make your search even more precise, you can include additional keywords alongside the “site:” operator. This helps narrow down the search results to pages that match both the specified website and the given keywords. For instance, “site:example.com SEO tips” would retrieve SEO-related tips from the example.com website.
3. Exclude specific words: If you want to exclude certain words from your search results, you can use the “-” operator. For example, if you’re searching for articles about technology on a website, but want to exclude any mentions of Apple, you could type “site:example.com technology -Apple”.
4. Use quotation marks for exact phrases: To search for an exact phrase within a specific website, enclose the phrase in quotation marks. This ensures that the search results only include pages that contain the exact phrase you’re looking for. For instance, “site:example.com “content marketing”” would limit the results to pages that specifically mention “content marketing” on the example.com website.
5. Combine operators: You can combine the “site:” operator with other search operators to further refine your search. For example, you can use the “site:” operator with the “inurl:” operator to search for specific keywords within the website’s URLs. This can be helpful for finding pages that have the keywords in the URL structure.
Using the “site:” operator provides a powerful way to search within a single website and retrieve highly relevant results. By specifying the website and adding relevant keywords, you can quickly find the information you need without wasting time sifting through irrelevant search results. Become a search pro by mastering the “site:” operator and make your web searches more efficient and effective.
Use Quotation Marks
When searching for specific phrases or exact matches on Google, using quotation marks can significantly improve the accuracy of your results. By enclosing your search terms in quotation marks, you instruct Google to search for those words in the exact order you entered them. Here’s how you can make the most of quotation marks in your searches.
1. Searching for exact phrases: To search for an exact phrase, enclose it in quotation marks. For example, if you’re looking for articles about “healthy eating,” typing this phrase within quotation marks will ensure that Google only retrieves results that contain this exact phrase, rather than individual occurrences of the words “healthy” and “eating” scattered throughout the page.
2. Avoiding word ambiguity: Quotation marks are especially useful when dealing with words that have multiple meanings or ambiguous terms. By using quotation marks, you can clarify your search intent and ensure that Google understands you’re looking for a specific meaning. For instance, if you search for “apple,” Google may display results about the fruit, the technology company, or other unrelated topics. However, by searching for “apple” within quotation marks, you instruct Google to only return results where the word “apple” appears exactly as a whole term.
3. Finding song lyrics or book quotes: Quotation marks are invaluable when searching for specific lines from a song, poem, or book. By enclosing the lyrics or quote within quotation marks, you increase the likelihood of finding exact matches and accurate results. This is particularly useful for users seeking to attribute a quote or find the source of a specific line.
4. Searching for product names or titles: When searching for a specific product or book title, using quotation marks can help refine your search results. For example, if you’re seeking information on the novel “To Kill a Mockingbird,” typing the title within quotation marks will ensure that Google only displays results that include the exact title, rather than pages that mention the individual words “to,” “kill,” and “mockingbird” separately.
5. Including common phrases or idioms: Quotation marks are useful when searching for common phrases or idioms. By enclosing the phrase in quotation marks, you can instruct Google to search for the exact sequence of words, allowing you to find articles, explanations, or examples of the phrase being used in the way you intended.
By using quotation marks in your searches, you can refine your results to be more accurate and relevant. Whether you’re looking for exact phrases, avoiding word ambiguity, searching for lyrics or quotes, seeking specific product names or titles, or including common phrases or idioms, quotation marks can enhance the precision of your searches on Google. Give it a try and experience the power of quotation marks for yourself!
Utilize the “Inurl:” Operator
When conducting a search on Google, you can refine your results by utilizing the “inurl:” operator. By using this operator, you can specify that the search results should only include web pages where the URL contains a specific word or phrase. This can be particularly useful when you want to find pages related to a particular topic within a specific website. Here’s how you can make the most of the “inurl:” operator.
1. Start with the “inurl:” operator: To use the “inurl:” operator, simply type “inurl:” followed by the word or phrase you want to include in the URL of the web pages you’re searching for. For example, if you’re looking for pages on a website that have “SEO” in the URL, you would type “inurl:SEO” in the search bar.
2. Include additional keywords: To further refine your search, you can include additional keywords alongside the “inurl:” operator. This helps to narrow down the search results to pages that have both the specified word or phrase in the URL and the additional keywords you’ve entered. For instance, “inurl:SEO tips” would retrieve pages that have “SEO” in the URL and also contain the keyword “tips.”
3. Use quotation marks for exact URL matches: If you’re looking for an exact phrase in the URL, you can enclose it in quotation marks. This ensures that the search results only include web pages where the URL contains the exact phrase you’re looking for. For example, “inurl:”content-marketing”” would limit the results to pages that have “content-marketing” in the URL.
4. Exclude specific words: You can use the “-” operator to exclude specific words from your search results. For example, if you’re searching for pages related to “web design” but want to exclude any mention of “example,” you could type “inurl:”web design” -example.”
5. Combine operators for more specific searches: The “inurl:” operator can also be combined with other operators, such as “site:” or “intitle:”, to further refine your search. This allows you to search for specific keywords within the URL, restrict the search to a particular website, or look for keywords within the page title and URL simultaneously, providing even more targeted results.
Using the “inurl:” operator can help you narrow down your search results and find specific information within the URLs of web pages. Whether you’re looking for pages related to a specific topic, excluding certain words from your results, or combining operators for more specific searches, the “inurl:” operator is a valuable tool to enhance your search experience on Google. Start utilizing this operator and unlock a new level of precision in your searches!
Combine Operators for More Specific Searches
When conducting searches on Google, combining operators can help you refine your search and get more specific results. By using multiple operators together, you can narrow down your search to find exactly what you’re looking for. Here’s how you can combine operators to maximize the effectiveness of your searches.
1. Combine the “site:” and “inurl:” operators: The “site:” operator allows you to search within a specific website, while the “inurl:” operator searches for a specific word or phrase in the URL. By combining these operators, you can search for a specific term within the URLs of a particular website. For example, “site:example.com inurl:SEO” will only show results from the example.com website that have “SEO” in the URL.
2. Combine the “intitle:” and “site:” operators: The “intitle:” operator searches for a specific word or phrase in the page title, while the “site:” operator limits the search to a particular website. By combining these operators, you can search for a specific term within the titles of pages on a specific website. For instance, “site:example.com intitle:best practices” will only display results from the example.com website that have “best practices” in the title.
3. Combine the “site:” and “-inurl:” operators: The “-” operator excludes specific terms from your search results. By combining the “site:” and “-inurl:” operators, you can search within a specific website while excluding pages with a certain word or phrase in their URLs. For example, “site:example.com -inurl:blog” will show results from example.com but exclude any pages with “blog” in the URL.
4. Combine the “site:” and “intext:” operators: The “intext:” operator searches for a specific term within the body text of a web page. By combining it with the “site:” operator, you can search for a specific term within the content of a particular website. For example, “site:example.com intext:SEO tips” will display results from example.com that contain the term “SEO tips” within the body text of the page.
5. Combine the “site:” and “filetype:” operators: The “filetype:” operator allows you to search for specific file types, such as PDFs or Word documents. By combining it with the “site:” operator, you can search for specific file types within a particular website. For instance, “site:example.com filetype:pdf” will show PDF files from the example.com website.
By combining operators in your Google searches, you can make them more specific and targeted, ensuring that you find the information you’re looking for. Whether you want to search within specific websites, page titles, URLs, body text, or file types, combining operators allows you to refine your search and get more accurate results. Experiment with different combinations to enhance your search experience and efficiently find the content you need.
Utilize Advanced Search Options
When conducting searches on Google, taking advantage of advanced search options can further refine your results and help you find exactly what you’re looking for. These options allow you to customize your search parameters and include or exclude specific criteria. Here are some advanced search options you can utilize to enhance your searches on Google.
1. “OR” operator: The “OR” operator is useful when you want to include multiple search terms in your query. By using the “OR” operator (in capital letters), you can instruct Google to retrieve results that include either of the specified terms. For example, searching for “SEO OR content marketing” will display pages that contain either “SEO” or “content marketing” or both terms.
2. “AND” operator: The “AND” operator (in capital letters) allows you to narrow down your search results by including multiple search terms. By using the “AND” operator, Google retrieves pages that contain all of the specified terms. For instance, searching for “SEO AND content marketing” will display pages that include both “SEO” and “content marketing” in their content or titles.
3. “filetype:” operator: The “filetype:” operator allows you to search for specific file types, such as PDFs, Word documents, or PowerPoint presentations. By using this operator followed by the file extension, you can retrieve results that only include the specified file type. For example, searching for “filetype:pdf SEO guide” will display PDF files that contain the term “SEO guide”.
4. Time-based searches: Google offers options to search within a specific time frame. You can use the “Tools” button under the search bar to filter results by their publication date. This is helpful when you want to find recent information or articles from a specific time period.
5. Site-specific searches: Google allows you to narrow down your search results to a specific website. By using the “site:” operator followed by the site’s domain name, you can search within that particular website. This is useful when you’re looking for information within a specific source or want to exclude other websites from your search results.
6. Numeric range searches: If you’re looking for information within a specific numeric range, Google provides options to search within that range. For example, searching for “best laptops $500-$800” will show results for laptops within that price range. You can use the “Tools” button to specify the range under the “Any Time” dropdown menu.
By utilizing advanced search options, you can tailor your searches on Google to be more specific and help you find the information you need efficiently. Whether you want to include or exclude specific terms, search within a specific file type or website, find information within a specific time frame, or search within a numeric range, these advanced search options give you greater control over your search results. Take advantage of these features to enhance your search experience and increase the relevancy of your results.
Use the Chrome Omnibox
The Chrome Omnibox is not only a URL bar but also a powerful tool for conducting searches and navigating the web. By utilizing the features of the Omnibox, you can save time and streamline your search process. Here are some tips on how to make the most of the Chrome Omnibox.
1. Conduct a Google search: The Chrome Omnibox allows you to directly conduct a Google search without visiting the Google homepage. Simply type your search query in the Omnibox and press Enter or click on the suggested search result. This saves you the extra step of visiting the search engine separately.
2. Search within a specific website: You can use the Chrome Omnibox to conduct a search within a particular website. Type the website’s domain name followed by a space and your search query. For example, typing “example.com SEO tips” will perform a search for “SEO tips” within the example.com website.
3. Access your search history: The Omnibox also remembers your search history, making it easy to revisit previous searches. Simply type a keyword or phrase and a list of your previous searches related to that term will appear as suggestions. This saves you the effort of manually searching through your browser history to find a specific search query.
4. Activate quick shortcuts: The Chrome Omnibox allows you to activate quick shortcuts to perform specific actions or access specific websites. For example, typing “weather” followed by a location will display the current weather for that area. Similarly, typing “maps” followed by a location will directly open Google Maps with the specified location.
5. Use autofill suggestions: As you type in the Omnibox, Chrome provides autofill suggestions based on your previous searches and popular search queries. This can help you save time by selecting the most relevant suggestion instead of typing the entire search query. Pressing the Tab key will directly search using the selected suggestion.
6. Calculate and convert: The Omnibox also serves as a calculator and unit converter. Simply type a mathematical expression or a conversion query (e.g., “20 USD to EUR”) in the Omnibox, and Chrome will display the calculated result or the converted unit without the need to visit additional websites or applications.
7. Customize your preferences: Chrome allows you to customize the behavior of the Omnibox in the settings. You can control the search engine used, manage search suggestions, and fine-tune other features to better suit your preferences and enhance your overall search experience.
By utilizing the features and capabilities of the Chrome Omnibox, you can save time, streamline your searches, and access information more efficiently. Take advantage of its search capabilities, autofill suggestions, quick shortcuts, and customizable settings to optimize your browsing and searching experience in Google Chrome.
Use Google Custom Search Engine
Google Custom Search Engine (CSE) is a powerful tool that allows you to create a custom search experience tailored to your specific needs. Whether you’re managing a website, conducting research, or looking to enhance the search functionality on your own site, Google CSE can help you provide more relevant and accurate search results. Here’s how you can make the most of Google Custom Search Engine.
1. Sign in to Google Custom Search: To get started, sign in to your Google account and visit the Google Custom Search website at https://programmablesearchengine.google.com/about/. From there, you can create and manage your custom search engine.
2. Create a custom search engine: On the Google Custom Search page, click on the “Get Started” button to create a new custom search engine. You’ll be prompted to enter the name and URL of the website you want to search, as well as some optional information like the language and region.
3. Customize the search engine: Once you’ve created your custom search engine, you have the option to customize its appearance and functionality. You can choose the layout, color scheme, and other visual aspects to match your website’s branding. You can also customize the search results page to show or hide specific elements like advertisements or related searches.
4. Implement the search engine: To enable the custom search engine on your website, you’ll need to implement the provided code into your website’s HTML. Google provides step-by-step instructions and various integration options, including an HTML snippet or a programmable API for more advanced customization.
5. Test and refine the search results: After implementing the custom search engine, it’s important to test it to ensure that the results are accurate and relevant. Perform sample searches on your website to see if the search engine retrieves the desired information. If necessary, you can refine the results by adjusting the search engine’s settings and customization options.
6. Monitor and optimize performance: Once the custom search engine is up and running, it’s essential to monitor its performance regularly. Google offers analytics and reporting tools that provide insights into search queries, click-through rates, and user behavior. This data can help you identify areas for improvement and refine the search engine to deliver even better results.
By using Google Custom Search Engine, you can enhance the search functionality on your website and provide a customized search experience for your users. Whether you’re looking to improve the user experience, drive more targeted traffic, or provide accurate search results, Google CSE offers a reliable and flexible solution. Take advantage of its customization options, implementation flexibility, and monitoring capabilities to create a search experience that meets your specific needs.