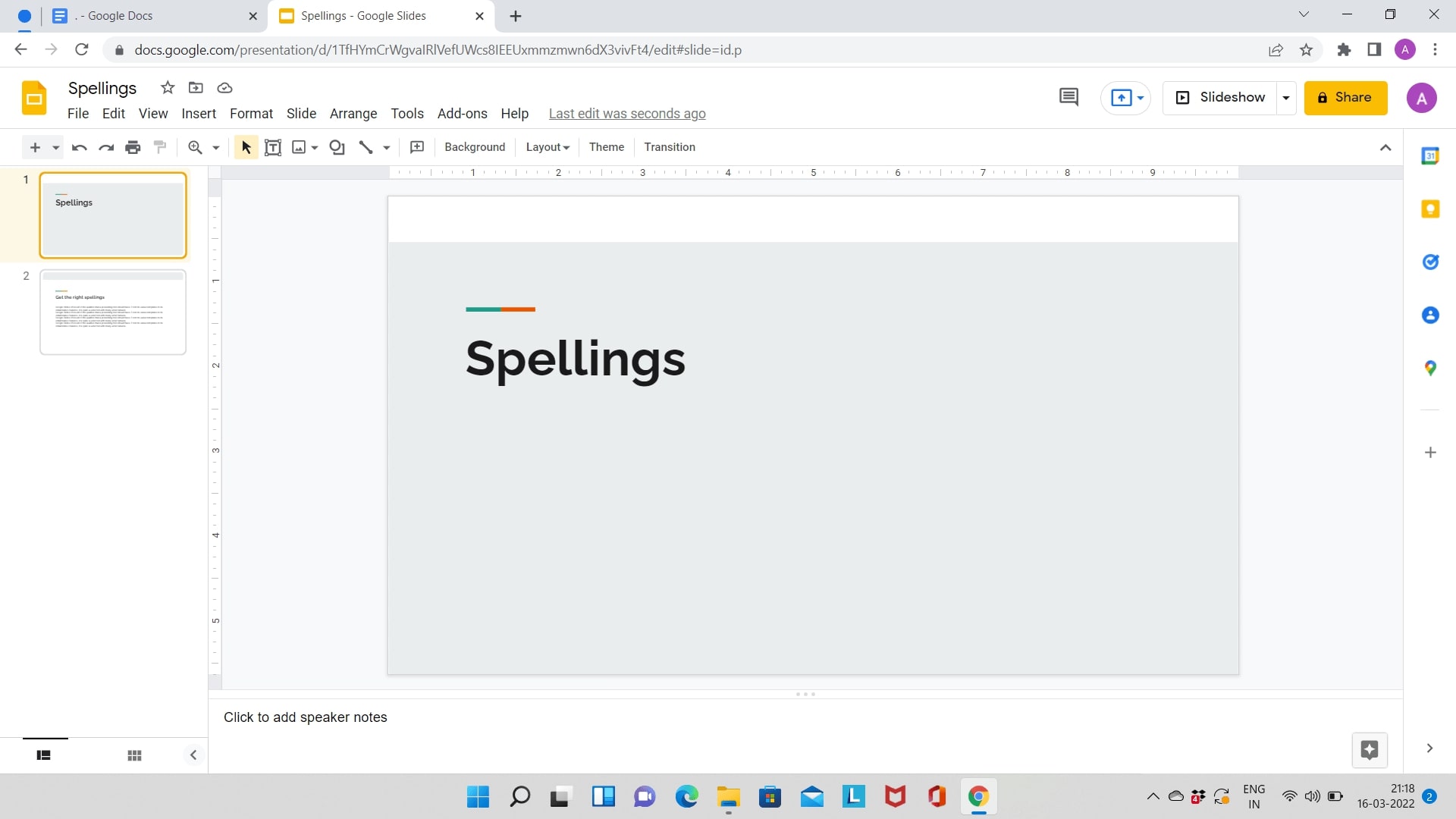Enabling Spell Check in Google Docs
Google Docs is a powerful online word processing tool that offers various features to help you create error-free documents. One of the most essential features is the spell check, which helps ensure that your text is free from spelling mistakes. By enabling the spell check in Google Docs, you can catch and correct any spelling errors in your documents. Here’s how you can do it:
To enable spell check in Google Docs, follow these simple steps:
- Open your Google Docs document by logging into your Google account and clicking on Google Docs in the Google Apps menu.
- In the top navigation menu, click on “Tools” and then select “Spelling and grammar”.
- A sidebar will appear on the right side of the document. Click on the toggle switch next to “Spelling” to enable the spell check feature. You will see a checkmark indicating that spell check is now enabled.
- You can also choose to enable the “Grammar” option if you want Google Docs to check your grammar as well.
Once you have enabled spell check, Google Docs will automatically run a spell check on your document as you type. It will highlight any misspelled words with a red underline, making it easy for you to spot and correct them.
Keep in mind that spell check may not be 100% accurate, so it’s always a good idea to review your document before finalizing it. Although spell check can be a helpful tool, it’s important to use your own judgment and knowledge to ensure the accuracy of your content.
By enabling spell check in Google Docs, you can save time and effort by easily identifying and correcting spelling mistakes in your documents. Whether you’re writing an important report, a school assignment, or a simple email, having the spell check feature enabled will help you maintain a professional and polished image.
Now that you know how to enable spell check in Google Docs, let’s explore some additional features and tips to enhance your writing experience in Google Docs.
Changing Spell Check Language
Google Docs supports multiple languages, allowing you to write and spell-check your documents in different languages. Whether you’re multilingual or need to work on documents in a specific language, Google Docs makes it easy to change the spell check language. Here’s how you can do it:
To change the spell check language in Google Docs, follow these steps:
- Open your Google Docs document and click on the “Tools” option in the top navigation menu.
- Select “Spelling and grammar” from the dropdown menu.
- In the sidebar that appears, click on the arrow next to the current language displayed under “Spelling” to open the language options.
- Scroll through the list of available languages and select the one you want to use for spell check. The selected language will be highlighted.
Once you’ve changed the spell check language, Google Docs will automatically check your document for spelling errors in the selected language. It will highlight any misspelled words according to the rules of the chosen language.
It’s important to note that changing the spell check language will not affect the language of the existing text in your document. Instead, it will only change the language for spell checking purposes. If you want to change the language of the entire document, you can use the “File” menu, select “Language”, and choose the desired language.
By changing the spell check language in Google Docs, you can ensure that your documents are free from spelling errors, regardless of the language you’re writing in. Whether you’re working on a document in English, Spanish, French, or any other supported language, Google Docs provides the flexibility and accuracy you need for error-free writing.
Now that you know how to change the spell check language, let’s explore another helpful feature in Google Docs – the autocorrect feature.
Using the Autocorrect Feature
The autocorrect feature in Google Docs can be a real time-saver when it comes to fixing common typing mistakes. It automatically corrects misspelled words or replaces specific abbreviations or typos with the correct words or phrases. Here’s how you can make the most of the autocorrect feature in Google Docs:
To use the autocorrect feature in Google Docs, follow these steps:
- Open your Google Docs document and click on the “Tools” option in the top navigation menu.
- Select “Preferences” from the dropdown menu.
- In the preferences dialog box that appears, check the box next to “Automatic substitution”.
- Click on the “+” button to add a new substitution rule.
- In the “Replace” field, enter the word or abbreviation you want to be automatically corrected.
- In the “With” field, enter the word or phrase that you want to replace the incorrect input with.
- Click “OK” to save the substitution rule.
Once you’ve set up the autocorrect feature, Google Docs will automatically correct any misspelled words or abbreviations that match the substitution rules you’ve created. This can significantly speed up your writing process and improve the overall accuracy of your documents.
For example, if you frequently mistype “teh” instead of “the,” you can create a substitution rule so that every time you type “teh,” it automatically changes to “the.” This eliminates the need to manually correct the mistake each time it occurs.
It’s important to note that the autocorrect feature is specific to each individual Google account and is not shared across multiple users or devices. This means that you’ll need to set up the autocorrect feature separately on each device and Google account you use.
By utilizing the autocorrect feature in Google Docs, you can streamline your writing process and reduce the chances of making common typing errors. It’s a handy tool for improving the accuracy and efficiency of your documents.
Now that you know how to use the autocorrect feature, let’s move on to the next section where we’ll explore how to run a spell check in Google Docs.
Running a Spell Check
Running a spell check in Google Docs is a straightforward process that ensures your document is free from spelling errors. Google Docs automatically checks the spelling of your text as you type, but you can also initiate a manual spell check to review the entire document. Here’s how you can run a spell check in Google Docs:
To run a spell check in Google Docs, follow these steps:
- Open your Google Docs document and click on the “Tools” option in the top navigation menu.
- Select “Spelling and grammar” from the dropdown menu.
- A sidebar will appear on the right side of the document, displaying the first spelling error, if any.
- To automatically correct the suggested spelling, click on the “Correct” button next to the highlighted word.
- If the suggested correction is not accurate or you prefer to ignore the error, click on the “Ignore” button.
- To skip to the next spelling error, click on the arrow button next to the “Correct” button.
- Continue reviewing and correcting the spelling errors displayed in the sidebar until you reach the end of the document.
Running a spell check allows you to catch any spelling mistakes that may have been missed while writing. It’s important to carefully review each suggested correction and make sure it fits the intended meaning of your text. Sometimes, words can be correctly spelled but used incorrectly, so it’s essential to use your judgment during the spell check process.
During the spell check, Google Docs will highlight the suspected misspelled words with a red underline. It also provides suggestions for correcting the errors based on its dictionary. However, keep in mind that the suggested corrections may not always be accurate, especially when dealing with uncommon names, technical terms, or unique words.
After completing the spell check, your document will be free from glaring spelling errors, enhancing its professionalism and readability.
Now that you know how to run a spell check in Google Docs, let’s explore another useful feature – ignoring or adding words to the dictionary.
Ignoring or Adding Words to the Dictionary
While running a spell check in Google Docs, you may come across words that are flagged as misspelled but are actually spelled correctly or are specialized terms. In such cases, you have the option to ignore those words or add them to your personal dictionary. Here’s how you can ignore or add words to the dictionary in Google Docs:
To ignore or add words to the dictionary in Google Docs, follow these steps:
- Open your Google Docs document and run a spell check by following the steps mentioned earlier.
- When you encounter a flagged word that you want to ignore, click on the “Ignore” button next to it. Google Docs will skip that word during the current session’s spell check.
- If you want to add a word to the dictionary to prevent it from being flagged in the future, right-click on the word and select “Add to dictionary” from the dropdown menu. Google Docs will remember that word as correctly spelled.
Ignoring words can be useful for specialized terms, acronyms, or proper nouns that are not recognized by the default dictionary. By ignoring these words, you can avoid distraction while proofreading your document.
On the other hand, adding words to the dictionary ensures that they are not marked as misspelled in any future documents. This is particularly helpful for names, technical terms, or jargon specific to your field of work.
It’s important to note that the words you add to the dictionary are specific to the Google account and device you’re using. If you work on multiple devices or share documents with others, the added words will not be recognized on those devices or accounts unless they also add them to their personal dictionaries.
By ignoring or adding words to the dictionary in Google Docs, you can customize the spell check functionality to better suit your writing needs. It allows you to focus on the actual spelling errors while avoiding unnecessary distractions.
Now that you know how to ignore or add words to the dictionary, let’s explore another helpful feature in Google Docs – the grammar suggestions.
Using Grammar Suggestions
In addition to spell check, Google Docs also offers grammar suggestions to help you enhance the overall clarity and correctness of your writing. The grammar suggestions feature analyzes your text and provides recommendations for improving sentence structure, punctuation, and more. Here’s how you can make use of grammar suggestions in Google Docs:
To use grammar suggestions in Google Docs, follow these steps:
- Open your Google Docs document and click on the “Tools” option in the top navigation menu.
- Select “Spelling and grammar” from the dropdown menu.
- In the sidebar that appears, make sure the “Grammar” option is enabled by clicking on the toggle switch next to it.
- Google Docs will automatically scan your document for grammar errors and display them in the sidebar.
- Review the grammar suggestions provided in the sidebar and make necessary edits to improve the clarity and correctness of your writing.
The grammar suggestions feature in Google Docs detects common grammatical errors such as subject-verb agreement, improper sentence structure, missing punctuation, and more. It highlights these errors with a blue underline and provides recommendations for resolving them. By utilizing these suggestions, you can enhance the readability and professionalism of your document.
While grammar suggestions can be helpful, it’s important to use your judgment and consider the context in which the suggestions are made. Not all suggestions may be applicable to your specific writing style or purpose. Therefore, it’s crucial to carefully review the suggestions and make edits that align with your intentions.
It’s also worth noting that the grammar suggestions feature in Google Docs is constantly improving, but it may not catch every grammatical error. Therefore, it’s always a good idea to proofread your document manually to ensure its accuracy and coherence.
By using the grammar suggestions feature in Google Docs, you can refine your writing and ensure that it adheres to grammatical conventions. This can greatly enhance the overall quality of your document and improve the impression it leaves on your readers.
Now that you know how to use the grammar suggestions feature, let’s explore one more useful feature in Google Docs – searching for synonyms.
Searching for Synonyms
Diversify your writing and enhance the variety of your vocabulary in Google Docs by utilizing the built-in feature that allows you to search for synonyms. By exploring different word choices, you can add depth and precision to your writing. Here’s how you can search for synonyms in Google Docs:
To search for synonyms in Google Docs, follow these steps:
- Select the word for which you want to find synonyms.
- Right-click on the word to bring up the context menu.
- In the context menu, hover over the “Synonyms” option.
- A list of suggested synonyms will appear in a side panel to the right.
- Click on the desired synonym to replace the original word with the chosen synonym.
The synonym feature in Google Docs enables you to quickly and easily find alternative words that convey similar meanings. It allows you to add variety to your writing and avoid repetitive language.
When searching for synonyms, it’s important to consider the context in which the word is used. Not all synonyms will be appropriate in every situation. Therefore, it’s essential to carefully choose synonyms that accurately convey your intended meaning.
Additionally, it’s important to maintain consistency and avoid excessive use of synonyms. Using a wide range of synonyms for the same word within a short passage can make the writing feel disjointed or confusing. So, utilize synonyms sparingly and purposefully to enhance your writing while maintaining clarity.
By utilizing the synonyms feature in Google Docs, you can easily explore alternative words and expand your vocabulary, resulting in more engaging and dynamic writing.
Now that you know how to search for synonyms in Google Docs, you’re equipped with another valuable tool to enhance your writing.