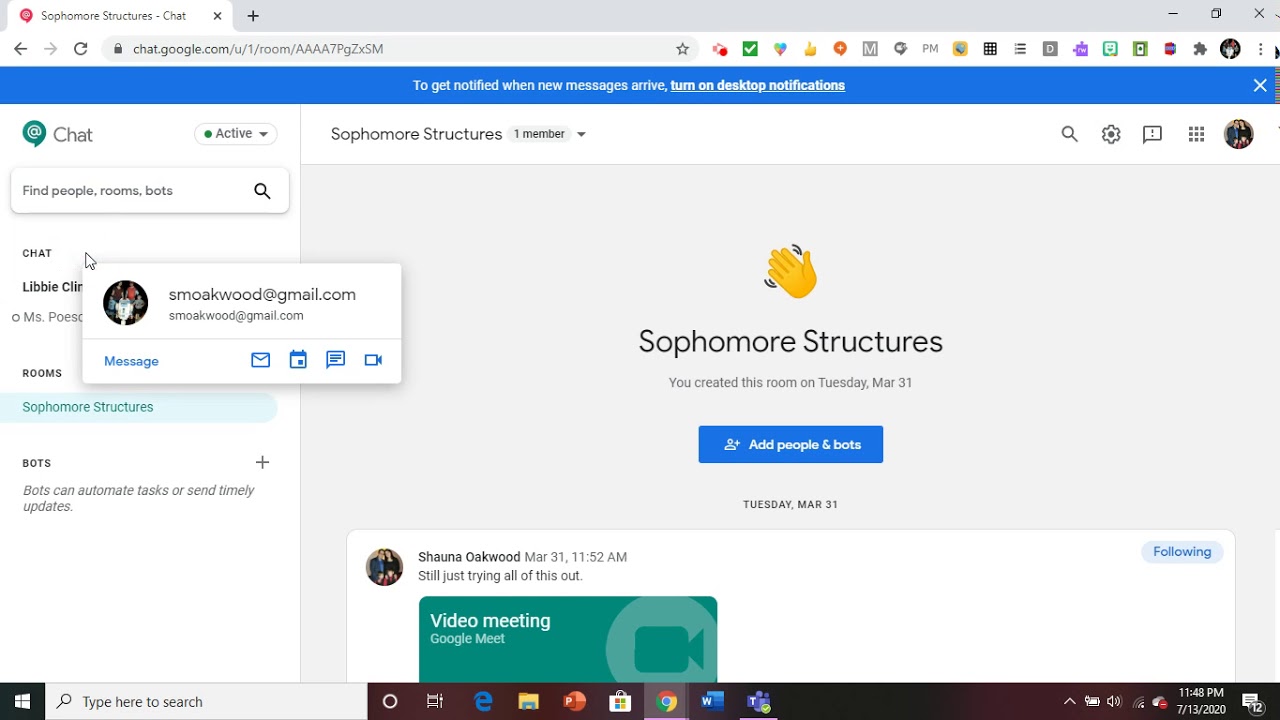Adding and Editing Contacts
One of the first things you’ll want to do when using Google Chat is to add and edit contacts. This will allow you to easily communicate with individuals and create a streamlined messaging experience. Here are the steps to add and edit contacts in Google Chat:
1. To add a new contact, click on the ‘Contacts’ tab located on the left-hand side of the Google Chat interface. Then, click on the ‘New Contact’ button. You can enter the person’s name, email address, and other relevant details. Once you’ve filled in the information, click ‘Save’ to add them to your contact list.
2. If you need to edit a contact’s information, simply find their name in your contact list and hover over it. Click on the small pencil icon that appears beside the name, and you’ll be able to modify their details. Make any necessary changes and save the updated contact information.
3. Another way to add contacts is by searching for their email address directly in the Google Chat search bar. As you start typing the email address, Google Chat will display suggestions and a ‘Add contact’ option. Click on it to add the person to your contact list.
4. Additionally, Google Chat gives you the flexibility to create contact groups for better organization. To create a contact group, click on the ‘Contacts’ tab and then on ‘New Group’. Give the group a name and start adding contacts to it by clicking on the ‘Add people’ option.
By adding and editing contacts in Google Chat, you can ensure that your messaging experience is personalized and efficient. Whether it’s friends, colleagues, or clients, having easy access to the right contacts will help you stay connected and collaborate effectively.
Starting a New Chat or Conversation
Google Chat provides a seamless platform for communication, allowing you to easily start new chats or conversations with your contacts. Whether you need to discuss a project with a colleague or catch up with a friend, here’s how you can initiate a new chat or conversation in Google Chat:
1. To begin a new chat with an existing contact, click on the ‘Chat’ tab located on the left-hand side of the Google Chat interface. In the search bar at the top, start typing the name or email address of the person you want to chat with. Google Chat will display suggestions as you type. Click on the person’s name to open a new chat window.
2. If you are starting a conversation with someone who is not in your contacts, you can still send them a direct message. Simply type their email address in the search bar, and Google Chat will give you an option to message them directly. Click on the ‘Message’ button to start a chat with them.
3. In addition to individual chats, you can also initiate group conversations in Google Chat. To create a group chat, click on the ‘Chat’ tab and then on the ‘New group’ button. Give your group a name and select the contacts you want to add to the group. Once created, you can easily message the entire group and have collaborative discussions.
4. It’s important to note that you can also start a chat from other Google apps, such as Gmail or Google Drive. If you are viewing an email or working on a document, simply click on the chat icon or the ‘Start a conversation’ option to open a chat window with the relevant recipients.
By knowing how to start a new chat or conversation in Google Chat, you can efficiently connect with your contacts and engage in meaningful discussions. Whether it’s a one-on-one conversation or a group chat, Google Chat provides a user-friendly interface to streamline your communication process.
Sending Messages and Using Emojis
Google Chat offers a variety of features to enhance your messaging experience, including the ability to send messages and express yourself using emojis. Here’s how you can send messages and use emojis effectively in Google Chat:
1. To send a message, simply click on the chat box at the bottom of the Google Chat interface. Start typing your message and press enter to send it. Alternatively, you can also click on the paper airplane icon located beside the chat box to send your message.
2. Google Chat allows you to format your text by using options such as bold, italic, and underline. To apply formatting to your message, select the text you want to format and click on the respective formatting option above the chat box.
3. In addition to text, you can also send images and files in Google Chat. Click on the attachment icon located beside the chat box, and then choose whether you want to attach a file from your device or an image from your Google Drive.
4. Adding emojis to your messages can help convey emotions and make your conversations more engaging. To insert an emoji, click on the smiley face icon located beside the chat box. This will open a panel with various emoji options. Simply click on the emoji you want to use, and it will be added to your message.
5. You can also use emojis in reactions to messages. Hover over a message and click on the ‘Add reaction’ icon (heart symbol). This will display a list of emoji reactions. Select the appropriate emoji to react to the message, and it will be displayed below the message as a reaction.
Remember to use emojis sparingly and appropriately to enhance your communication. Emojis can add a touch of personality to your messages, but overusing them might cause confusion or dilute the intended meaning.
By utilizing the various messaging features and emojis in Google Chat, you can make your conversations more expressive and engaging. Whether it’s adding emphasis to your text or conveying emotions through emojis, these features contribute to a rich and interactive chat experience.
Making Voice and Video Calls
Google Chat not only allows you to exchange messages but also provides the convenience of making voice and video calls. Whether it’s for a quick discussion or a virtual meeting, here’s how you can initiate voice and video calls in Google Chat:
1. To make a voice call, open the chat window of the person you want to call. Look for the phone icon located at the top right corner of the chat box. Click on it, and Google Chat will initiate a voice call. Once the call is connected, you can start having a conversation with the person.
2. If you prefer a more interactive experience, you can make a video call instead. Look for the camera icon located beside the phone icon in the chat window. Click on it, and Google Chat will start a video call. You and the person you’re calling can now see each other and have a face-to-face conversation.
3. During a video call, you have the option to adjust the camera and microphone settings. Click on the three dots at the bottom right corner of the video call screen to access additional options. From there, you can choose different cameras and microphones if you have multiple devices connected. You can also adjust the volume and mute/unmute your microphone.
4. Google Chat also allows you to invite multiple participants to a video call, making it ideal for group discussions and remote meetings. To add more participants to a video call, click on the ‘Add People’ icon located at the top right corner of the video call screen. Enter the email addresses of the participants you want to invite and click ‘Add’.
5. It’s important to note that Google Chat integrates with other Google tools, such as Google Meet, for more advanced video conferencing features. If you need to schedule a meeting or host a large-scale video conference, you can seamlessly switch to Google Meet from Google Chat.
By utilizing the voice and video call features in Google Chat, you can have real-time conversations and collaborate effectively with your contacts. Whether it’s a one-on-one call or a group discussion, these communication tools offer flexibility and convenience for productive communication.
Participating in Group Chats
Group chats are a valuable feature in Google Chat that allow you to collaborate and communicate with multiple contacts simultaneously. Whether you’re working on a project with teammates or planning an event with a group of friends, here’s how you can effectively participate in group chats:
1. Joining a group chat: To join an existing group chat, click on the ‘Chat’ tab on the left-hand side of the Google Chat interface. Look for the group chat you want to join and click on it. The chat window will open, and you can start participating in the conversation. If you have been invited to a group chat, you will receive a notification and can join by simply clicking on it.
2. Sending messages: Once you’re in a group chat, you can send messages by typing in the chat box at the bottom of the chat window. When you send a message, all participants in the group chat will be able to view and respond to it. Group chats provide a collaborative space to share ideas, ask questions, and provide updates.
3. @Mentions: When you want to direct a message to a specific participant within a group chat, you can use the @mention feature. Simply type ‘@’ followed by the person’s name or email address, and Google Chat will display suggestions. Select the person you want to mention, and they will receive a notification highlighting the message.
4. Replying to messages: Group chats can get busy, particularly with multiple conversations happening simultaneously. To ensure clarity in your replies, you can reply to specific messages within a group chat. Hover over the message you want to respond to and click on the ‘Reply’ icon. This will create a thread below the message, keeping the conversation organized and easy to follow.
5. Sharing files and documents: In group chats, you have the option to share files and documents with the participants. Click on the attachment icon next to the chat box, and choose whether to attach a file from your device or select a file from your Google Drive. This allows for easy collaboration and sharing of relevant resources.
By actively participating in group chats in Google Chat, you can collaborate effectively with your colleagues, friends, or project team members. Group chats provide a platform for real-time communication and enable efficient teamwork.
Using Google Chat on Different Devices
Google Chat is a versatile messaging platform that can be accessed across different devices, allowing you to stay connected and communicate efficiently no matter where you are. Here’s how you can use Google Chat on various devices:
1. Web browser: The most common and convenient way to access Google Chat is through a web browser. Simply open your preferred browser, go to chat.google.com, and sign in with your Google account credentials. Once logged in, you’ll have access to all your chats, contacts, and can start messaging right away. This makes it easy to stay connected whether you’re using a computer or a laptop.
2. Mobile devices: Google Chat is also available as a mobile app for both Android and iOS devices. You can download the official Google Chat app from the respective app stores. Once installed, log in with your Google account, and you’ll have all your chats and contacts synced across devices. The mobile app provides a seamless experience, allowing you to chat on the go and stay connected with your contacts.
3. Desktop app: For enhanced convenience, Google Chat offers a desktop app for Windows and macOS. The desktop app provides a dedicated workspace for your chats and allows you to receive notifications even when the app is minimized. You can download the desktop app from the Google Chat website and install it on your computer for easy access and constant connectivity.
4. Integration with Gmail: If you use Gmail for your email communication, you can also access Google Chat directly within the Gmail interface. By enabling the Google Chat feature in Gmail settings, you can see your chats and conversations alongside your emails. This integration makes it convenient to switch between email and chat, ensuring all your communication is in one place.
By using Google Chat on different devices, you have the flexibility to stay connected and communicate effectively, no matter which device you prefer or where you are. Whether it’s on a web browser, mobile device, desktop app, or integrated within Gmail, Google Chat offers a seamless experience to keep you connected at all times.
Setting Notifications and Privacy Preferences
Google Chat provides the flexibility to customize your notifications and privacy preferences, ensuring that you stay updated on important messages while maintaining control over your privacy. Here’s how you can manage your notifications and privacy settings in Google Chat:
1. Notifications:
- You can control how and when you receive notifications for new messages in Google Chat. Click on your profile picture in the top right corner of the interface and select “Settings” from the dropdown menu.
- In the Settings menu, navigate to the “Notifications” tab. Here, you can choose to receive notifications for all new messages, only mentions and direct messages, or disable notifications entirely. You can also customize the notification sound and choose whether to receive desktop and mobile notifications.
- Additionally, you can enable or disable email notifications for new messages. This allows you to receive email alerts for important messages when you’re not actively using Google Chat.
2. Privacy Preferences:
- Google Chat offers options to manage your privacy preferences and control who can interact with you. In the Settings menu, go to the “Privacy and Security” tab to access these preferences.
- Under the “Who can chat with me directly” section, you can choose whether to allow anyone to chat with you or restrict it to only people within your organization. This ensures that you receive messages from authorized contacts.
- Furthermore, you can control who can see your presence status by selecting either “Visible to everyone”, “Visible only to people who can chat directly with you”, or “Invisible.”
- Google Chat also provides the option to block specific contacts. If you no longer wish to receive messages from someone, you can add them to your blocked list, and they will be unable to contact you.
By managing your notifications and privacy preferences in Google Chat, you can tailor your experience to suit your needs and maintain control over your messaging interactions. Whether it’s controlling when and how you receive notifications or setting privacy preferences to manage who can interact with you, these customization options allow for a personalized and secure messaging experience.
Managing Conversation History and Archive
Google Chat provides useful features to help you manage your conversation history and keep your chats organized. Whether you need to find previous messages or declutter your chat list, here’s how you can effectively manage your conversation history and utilize the archive function:
1. Search for messages: Google Chat allows you to search for specific messages or keywords within your conversations. Simply click on the search bar at the top of the interface and enter the keyword or phrase you’re looking for. Google Chat will display relevant results, making it easy to find specific messages quickly.
2. Archive chats: If you want to keep your chat list tidy while retaining access to your previous conversations, you can archive chats. To archive a chat, hover over the chat in your chat list, click on the three vertical dots that appear, and select “Archive”. The chat will be removed from your active chats but can still be accessed in the “Archived” section.
3. Access archived chats: Archived chats can be found in the left sidebar of the Google Chat interface. Click on the “Archived” tab to view all your archived conversations. From there, you can search for specific messages within each chat and even unarchive a conversation to bring it back to your active chat list.
4. Automatically archive or delete options: To keep your chat list organized and clutter-free, Google Chat provides options to automatically archive or delete chats. Click on your profile picture in the top right corner, select “Settings”, and go to the “Chat” tab. Here, you can choose to automatically archive or delete chats after a certain period of time of inactivity.
5. Export chat history: If you need to keep a backup of your chat history or access it outside of Google Chat, you can export your conversations. To export chat history, click on your profile picture, go to “Settings”, and select the “Chat” tab. From there, click on “Export Chat History” and choose the conversations you want to export. You can export them as a CSV file, which can be opened in spreadsheet software.
By effectively managing your conversation history and utilizing the archive feature in Google Chat, you can keep your chat list organized, easily find past messages, and maintain a clutter-free workspace. Whether it’s searching for specific messages, archiving chats, or exporting chat history, these features contribute to a streamlined and efficient messaging experience.
Integrating Google Chat with other Google Tools
Google Chat seamlessly integrates with other Google tools, allowing for enhanced productivity and collaboration. Here’s how you can make the most of Google Chat’s integration with other Google products:
1. Google Meet integration: Google Chat integrates smoothly with Google Meet, Google’s video conferencing platform. From within a chat conversation, you can easily start a video call by clicking on the Meet icon. This integration simplifies the process of transitioning from a chat discussion to a face-to-face meeting, making it ideal for team collaborations and virtual meetings.
2. Google Drive collaboration: With Google Chat, you can easily collaborate on files stored in Google Drive. Simply click on the attachment icon in a chat conversation and choose a file from your Drive to share with the participants. This integration allows for real-time collaboration on documents, spreadsheets, and presentations, eliminating the need for back-and-forth email exchanges.
3. Gmail integration: Google Chat is seamlessly integrated with Gmail, allowing you to switch between email and chat effortlessly. You can access your Google Chat conversations directly within the Gmail interface by enabling the Google Chat feature in Gmail settings. This integration keeps all your communication channels in one place, simplifying your workflow and enhancing productivity.
4. Calendar synchronization: Google Chat integrates with Google Calendar, making it easy to schedule and join meetings directly from a chat conversation. By clicking on the Calendar icon in the chat interface, you can view your upcoming events and create new events. You can also schedule meetings with participants by utilizing the Google Meet integration mentioned earlier.
5. Task management with Google Tasks: Google Chat seamlessly integrates with Google Tasks, allowing you to create and manage tasks within a chat conversation. This integration provides a convenient way to keep track of action items, deadlines, and task assignments in a collaborative setting. By creating tasks directly in Google Chat, you can ensure that important items are not overlooked and easily follow up on progress.
By leveraging the integration capabilities of Google Chat with other Google tools, you can streamline your workflows, enhance collaboration, and boost productivity. Whether it’s conducting video meetings through Google Meet, collaborating on files in Google Drive, managing tasks with Google Tasks, or accessing your chats within Gmail and Google Calendar, these integrations offer a seamless and comprehensive workspace for efficient work management.
Tips and Tricks to Maximize Productivity in Google Chat
Google Chat offers various features and functionalities that can help you maximize productivity and efficiency in your daily communication. Here are some tips and tricks to make the most of Google Chat:
1. Utilize keyboard shortcuts: Google Chat provides a range of keyboard shortcuts to navigate and perform actions quickly. For example, pressing “Ctrl + /” (on Windows) or “Cmd + /” (on Mac) displays a list of available shortcuts. Familiarize yourself with these shortcuts to streamline your workflow and save time.
2. Pin important chats: Pinning important chats keeps them at the top of your chat list, making them easily accessible. To pin a chat, hover over it in your chat list, click on the three vertical dots, and select “Pin”. This feature is especially useful for chats with frequently contacted individuals or ongoing projects.
3. Set custom status messages: Customize your status message to let others know your availability or provide a brief update on your current focus. Click on your profile picture in the top right corner, select “Set status message”, and enter your desired message. This helps your contacts know when you are busy, away, or available for conversation.
4. Use @mentions effectively: When you need to grab someone’s attention in a group chat or ensure they see a specific message, use the @mention feature. Type “@” followed by their name or email address, and select the person from the suggestions. They will receive a notification highlighting your message.
5. Create group labels: Group labels allow you to categorize and organize your contacts for easier navigation. To create a group label, click on the “Contacts” tab, select “New Group Label”, give it a name, and add contacts to the group. This feature is particularly helpful for larger contact lists or when you want to categorize contacts based on projects or departments.
6. Use search filters: Google Chat’s search feature offers advanced filters that can help you narrow down your search results. For example, you can filter by sender, date range, chat type, and more. Click on the search bar, select “Search options” on the right side, and apply the filters based on your search criteria.
7. Customize notification preferences: Customize your notification preferences in Google Chat to align with your preferences and work style. Choose to receive notifications for specific chats, enable or disable sound notifications, and configure mobile notifications based on your needs. This allows you to stay informed without being overwhelmed by unnecessary notifications.
By applying these tips and tricks, you can enhance your productivity in Google Chat and make your communication more efficient. Whether it’s using keyboard shortcuts, pinning important chats, utilizing @mentions effectively, creating group labels, or customizing your notification preferences, these features and strategies contribute to a streamlined and productive messaging experience.