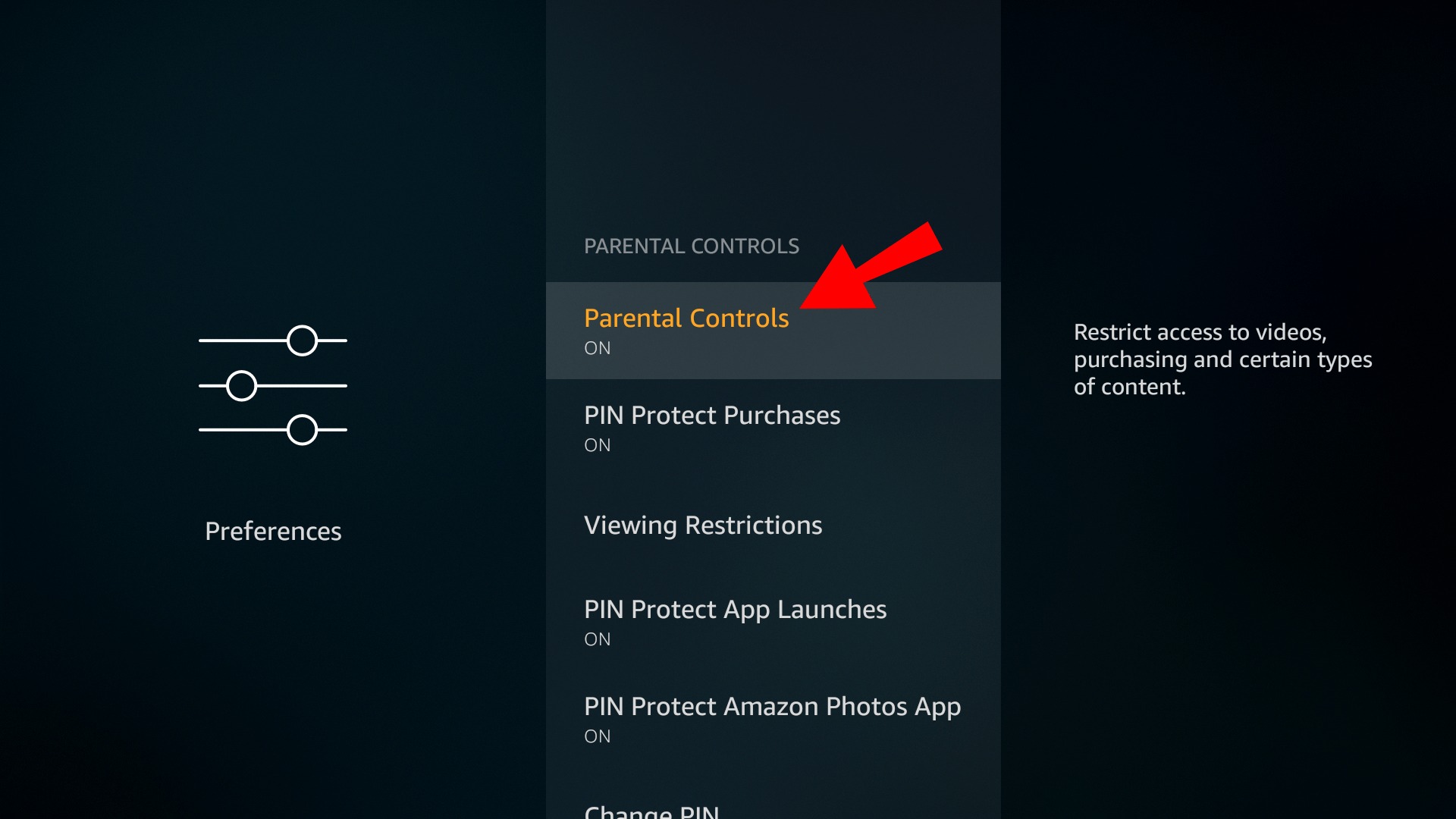What is Firestick Parental Controls?
Firestick Parental Controls is a feature available on Amazon Firestick devices that allows users to manage and control the content that their children can access. With the increasing availability of streaming services and online content, it has become essential for parents to have a tool like Firestick Parental Controls to ensure a safe and appropriate viewing experience for their kids.
By enabling Parental Controls on your Firestick device, you can implement various restrictions and filters to prevent children from accessing inappropriate or mature content. This includes movies, TV shows, apps, and even certain types of content within specific apps. With a few simple settings, you can have peace of mind knowing that your children are protected from unwanted content.
Firestick Parental Controls offer several features to customize content access based on age appropriateness. You can set up a PIN that must be entered before accessing restricted content or making any changes to the parental control settings. This adds an extra layer of security and ensures that only authorized users can modify the settings.
Besides managing content restrictions, Firestick Parental Controls also allow you to control and restrict purchases made within apps or through Amazon Prime Video. This feature prevents children from accidentally purchasing or renting content without parental consent.
Additionally, with Firestick Parental Controls, you can manage app access and apply age filters. This means that you can restrict access to certain apps altogether or allow access to specific apps based on age appropriateness. This gives you complete control over which apps your children can use on the Firestick device.
Overall, Firestick Parental Controls provide a comprehensive solution for parents who want to safeguard their children from inappropriate content and ensure a safe entertainment experience. By taking advantage of the built-in parental control features on your Firestick device, you can have peace of mind knowing that your children are protected while enjoying their favorite shows, movies, and apps.
Setting up Firestick Parental Controls
Setting up Firestick Parental Controls is a straightforward process that can be done in just a few simple steps. Whether you’re a new Firestick user or have been using the device for a while, enabling parental controls is crucial to ensure a safe viewing experience for your children. Here’s how you can set up Firestick Parental Controls:
- Turn on your Firestick device and navigate to the home screen.
- Using the remote control, scroll to the top of the screen and select the Settings option.
- From the Settings menu, select Preferences and then choose Parental Controls.
- Here, you’ll need to enter a four-digit PIN for parental controls. Choose a PIN that is easy for you to remember but difficult for your children to guess. Make sure to keep this PIN secure and not share it with your kids.
- Once you’ve entered the PIN, you’ll be able to access a range of options to customize content restrictions.
To adjust content restrictions, select the Viewing Restrictions option. Here, you can choose the appropriate content ratings based on age and maturity level, such as restricting content for children under a certain age or blocking explicit content.
In addition to content restrictions, you can also enable purchase restrictions by selecting the Purchase Restrictions option. This will require the PIN to be entered when making purchases within apps or through Amazon Prime Video. Enabling purchase restrictions helps prevent accidental purchases and ensures that only authorized users can make purchases.
Another essential aspect of Firestick Parental Controls is managing app access. To do this, select the App Access option. From here, you can allow or block specific apps altogether or set age filters to limit access to certain apps based on age groups.
Once you have customized the settings according to your preferences, exit the Parental Controls menu, and you’re all set. The next time your children attempt to access restricted content or make a purchase, they will be prompted to enter the PIN you have set up.
By following these steps, you can easily set up and customize Firestick Parental Controls to ensure a safe and appropriate viewing experience for your children. Remember to regularly review and update the settings as your children grow and their content needs change.
Choosing the appropriate content restrictions
When setting up Firestick Parental Controls, one of the crucial steps is choosing the appropriate content restrictions for your children. These restrictions help filter and block content that may not be suitable for their age or maturity level. By selecting the right content restrictions, you can ensure that your children have a safe and age-appropriate viewing experience. Here are some tips for choosing the appropriate content restrictions:
- Understand content rating systems: Familiarize yourself with content rating systems, such as TV Parental Guidelines and Motion Picture Association ratings. These rating systems provide information about the content’s suitability for specific age groups, as well as any potentially objectionable material.
- Consider your child’s age and maturity: Take into account your child’s age, maturity level, and sensitivity to certain content. Some children may be more sensitive or easily influenced, so it’s important to set restrictions that align with their individual needs.
- Be aware of your family values: Consider your family’s values and what you feel comfortable allowing your children to view. Different families may have different thresholds for what they deem appropriate, so choose restrictions that align with your values.
- Balance restrictions and access: Find the right balance between preventing access to inappropriate content and allowing your children to enjoy age-appropriate entertainment. It’s important to create a safe environment without overly restricting your children from experiencing content that is suitable for their age.
- Regularly review and update: As your children grow and their maturity level changes, it’s essential to regularly review and update the content restrictions. What may be appropriate for a younger child might not be suitable for an older child, so periodically reassess the restrictions to ensure they remain relevant.
By carefully considering these factors, you can choose the appropriate content restrictions for your children when setting up Firestick Parental Controls. Remember that these restrictions are not meant to stifle or limit your children’s entertainment, but rather to provide them with a safe and enjoyable viewing experience tailored to their age and maturity level.
How to set up a PIN for parental controls
One of the key features of Firestick Parental Controls is the ability to set up a PIN. This PIN adds an extra layer of security and ensures that only authorized users can access restricted content or make changes to the parental control settings. Setting up a PIN is a simple process that can be done in just a few steps. Here’s how you can set up a PIN for parental controls on your Firestick device:
- Turn on your Firestick device and navigate to the home screen.
- Using the remote control, scroll to the top of the screen and select the Settings option.
- From the Settings menu, select Preferences and then choose Parental Controls.
- In the Parental Controls menu, you’ll see an option to Change Parental Controls PIN. Select this option.
- You will be prompted to enter your current PIN if one is already set. If you haven’t set a PIN yet, you can skip this step.
- Next, you’ll need to enter and confirm your new four-digit PIN. Choose a PIN that is easy for you to remember but difficult for others, especially your children, to guess.
- Once you confirm your new PIN, it will be saved, and you can now use it to access restricted content and make changes to the parental control settings.
It’s important to note that the PIN should be kept secure and not shared with your children. This ensures that they cannot bypass the parental control settings or access restricted content without your knowledge and permission.
If you ever need to change or reset your PIN, you can always go back to the Parental Controls menu and select the Change Parental Controls PIN option. Follow the on-screen prompts to set a new PIN or reset the PIN if you have forgotten it.
By setting up a PIN for parental controls on your Firestick device, you can have peace of mind knowing that only authorized users can access restricted content. This helps protect your children from accessing inappropriate material and ensures a safer viewing experience.
Enabling purchase restrictions
As a parent, it’s important to have control over what your children can purchase on your Firestick device. With Firestick’s parental control feature, you can enable purchase restrictions to prevent accidental or unauthorized purchases. Enabling purchase restrictions adds an extra layer of security and ensures that only authorized users can make purchases. Follow these steps to enable purchase restrictions:
- Turn on your Firestick device and navigate to the home screen.
- Using the remote control, scroll to the top of the screen and select the Settings option.
- From the Settings menu, select Preferences and then choose Parental Controls.
- In the Parental Controls menu, you will find an option labeled Purchasing Restrictions. Select this option.
- You will be prompted to enter your parental controls PIN. Enter the PIN that you have set during the initial setup.
- Once you have entered the PIN, you will see an option to Turn on Purchasing Restrictions. Select this option to enable purchase restrictions.
- After enabling purchase restrictions, you can also choose additional settings, such as requiring the PIN for all purchases or only for content above a certain rating.
- Exit the Parental Controls menu, and the purchase restrictions will be in effect.
With purchase restrictions enabled, anytime someone tries to make a purchase on your Firestick device, they will be prompted to enter the parental controls PIN. This helps prevent accidental purchases and ensures that only authorized users can make purchases.
Enabling purchase restrictions is particularly important if you have linked your Amazon Prime Video account to your Firestick device. It ensures that your children cannot make purchases or rent movies or TV shows without your consent.
If you ever need to change or reset your parental controls PIN, you can always go back to the Parental Controls menu and select the Change Parental Controls PIN option. Follow the on-screen prompts to set a new PIN or reset the PIN if needed.
By enabling purchase restrictions on your Firestick device, you can have peace of mind knowing that your children are prevented from making unauthorized purchases and renting content. This feature ensures that you maintain control over the content your children have access to and helps protect your wallet from unexpected charges.
Managing app access and age filters
Firestick parental controls provide the flexibility to manage app access and apply age filters, allowing you to have control over the apps that your children can use. By managing app access and applying age filters, you can ensure that your children only have access to age-appropriate apps and content. Follow these steps to manage app access and age filters on your Firestick device:
- Turn on your Firestick device and navigate to the home screen.
- Using the remote control, scroll to the top of the screen and select the Settings option.
- From the Settings menu, select Preferences and then choose Parental Controls.
- In the Parental Controls menu, select App Access.
- Here, you will see a list of installed apps on your Firestick device.
- To block access to a specific app, select the app from the list and choose Block.
- If you want to allow access to a previously blocked app, select the app and choose Allow.
- If you want to set age filters for app access, scroll down to the Age Filters section. Here, you can choose an age range for app access, such as 3+, 7+, 12+, or 16+.
- Select the desired age range to restrict app access to that particular age group.
By managing app access and applying age filters, you can ensure that your children only have access to apps that are suitable for their age group. This helps create a safer and more age-appropriate viewing experience on your Firestick device.
It’s worth noting that app access and age filters can be adjusted at any time. If you want to allow or block access to additional apps, simply go back to the App Access menu and make the necessary changes. You can also modify the age filters to align with your children’s age and maturity level.
Keep in mind that while app access and age filters are effective in controlling the apps your children can access on the Firestick device, it’s still important to monitor their usage and engage in conversations about responsible screen time and appropriate content.
By actively managing app access and age filters, you can ensure that your children have a safe and age-appropriate experience while using the Firestick device and enjoy content that is suitable for their age and maturity level.
Restricting access to specific apps
With Firestick Parental Controls, you have the ability to restrict access to specific apps on your device. This feature allows you to prevent your children from using certain apps that may not be suitable for their age or that you deem inappropriate. By restricting access to specific apps, you can create a safer and more controlled viewing experience. Here’s how you can restrict access to specific apps on your Firestick device:
- Turn on your Firestick device and navigate to the home screen.
- Using the remote control, scroll to the top of the screen and select the Settings option.
- From the Settings menu, select Preferences and then choose Parental Controls.
- In the Parental Controls menu, select App Access.
- You will see a list of installed apps on your Firestick device.
- To restrict access to a specific app, select the app from the list.
- Once you select the app, you will see the option to Block it.
- Select the Block option to prevent access to that particular app.
By blocking specific apps, you can ensure that your children are unable to open and use those applications on the Firestick device. This is particularly useful when you want to prevent them from accessing apps with content that may not be suitable for their age group.
If you change your mind and want to allow access to a previously blocked app, you can go back to the App Access menu and select the blocked app. Then, choose the Allow option to grant access to that app again.
It’s important to regularly review the apps on your Firestick device and reassess their suitability for your children’s age and maturity level. By retaining control over the apps they can access, you can ensure a safer and more age-appropriate entertainment experience for your children.
Remember that while restricting access to specific apps is an effective way to control content, it’s also important to engage in open communication with your children about responsible app usage and appropriate content consumption. By combining parental controls with open dialogue, you can create a well-rounded and safe digital environment for your children.
How to block specific content types
Firestick Parental Controls provide the ability to block specific content types, allowing you to further customize the viewing experience for your children. By blocking specific content types, you can ensure that your children are not exposed to content that may be inappropriate or unsuitable for their age group. Here is how you can block specific content types on your Firestick device:
- Turn on your Firestick device and navigate to the home screen.
- Using the remote control, scroll to the top of the screen and select the Settings option.
- From the Settings menu, select Preferences and then choose Parental Controls.
- In the Parental Controls menu, select Viewing Restrictions.
- You will see a list of content types and categories that you can block.
- Select the content type or category that you wish to block.
- Once you select a content type, you will have the option to Block it.
- Select the Block option to prevent access to that specific content type.
By blocking specific content types, you can ensure that your children are not exposed to content categories such as violence, adult themes, or explicit language. This feature allows you to create a more tailored and safe viewing experience for your children.
If you decide to unblock a previously blocked content type, you can go back to the Viewing Restrictions menu, select the blocked content type, and choose the Allow option to grant access to it again.
It is important to note that while blocking specific content types can help filter out inappropriate or unsuitable content, no system is foolproof. It is always a good practice to monitor and supervise your children’s viewing habits and engage in open communication about responsible content consumption.
Regularly reviewing and updating the blocked content types according to your family’s values and your children’s age and maturity level is crucial to maintaining an appropriate and safe viewing experience on your Firestick device.
By utilizing the ability to block specific content types, you can have more control over the content your children are exposed to and ensure a more suitable and safer viewing environment.
Limiting access to Amazon Prime Video
Amazon Prime Video offers a vast library of movies, TV shows, and original content, but as a parent, you may want to limit your children’s access to certain content on this platform. With Firestick Parental Controls, you can easily manage and restrict access to Amazon Prime Video to ensure a safe and appropriate viewing experience for your children. Here’s how you can limit access to Amazon Prime Video on your Firestick device:
- Turn on your Firestick device and navigate to the home screen.
- Using the remote control, scroll to the top of the screen and select the Settings option.
- From the Settings menu, select Preferences and then choose Parental Controls.
- In the Parental Controls menu, select Restrict Prime Video.
- You will be prompted to enter your parental controls PIN. Enter the PIN that you have set during the initial setup.
- Once you have entered the PIN, you can choose between two options: Restrict Mature Content or Restrict All Content.
- If you select Restrict Mature Content, Amazon Prime Video will require a separate PIN for accessing mature content. This helps ensure that only authorized users can watch age-restricted content on the platform.
- If you select Restrict All Content, access to Amazon Prime Video will be completely blocked, and a separate PIN will be required to access any content within the app.
By limiting access to Amazon Prime Video, you can rest assured that your children won’t stumble upon or access content that may not be suitable for their age group. This feature puts you in control of the content they can watch on this popular streaming platform.
If you ever want to change or customize the access restrictions for Amazon Prime Video, simply go back to the Parental Controls menu, select Restrict Prime Video, and make the necessary changes. Remember to keep your parental controls PIN secure and not share it with your children.
It’s important to note that while limiting access to Amazon Prime Video is an effective way to control content, it does not replace the need for ongoing parental supervision. Engage in open communication with your children about responsible streaming habits and regularly review their viewing choices.
By utilizing the option to limit access to Amazon Prime Video, you can ensure that your children have a safe and age-appropriate viewing experience on the Firestick device.
Using third-party parental control apps with Firestick
While Firestick comes with built-in parental control features, you may also consider utilizing third-party parental control apps to enhance and expand the capabilities of restricting content and managing access on your Firestick device. These apps can provide additional features and customization options that cater to your specific requirements. Here’s how you can use third-party parental control apps with Firestick:
1. Research and choose a reliable third-party parental control app: There are several parental control apps available that are compatible with Firestick. Take the time to research and choose one that meets your needs in terms of features, user-friendliness, and reviews.
2. Install the parental control app on your Firestick device: From the Firestick home screen, navigate to the “Search” option. Enter the name of the parental control app you’ve chosen and select it from the search results. Follow the on-screen prompts to download and install the app on your Firestick device.
3. Set up the parental control app: Launch the installed parental control app and follow the provided instructions for setting up and configuring the desired restrictions and settings. Each app may have its own unique setup process, so refer to the app’s documentation or support resources for assistance.
4. Customize the restrictions and access settings: Once the parental control app is set up, customize the restrictions and access settings according to your preferences. This may include content filtering, time limits, app restrictions, website blocking, and more. Explore the app’s interface and settings to fine-tune the restrictions as needed.
5. Monitor and manage the parental control app: Regularly check the parental control app to review activity reports, adjust settings, and ensure it is functioning properly. Some apps may provide remote management options, allowing you to monitor and control the restrictions from a different device.
By utilizing third-party parental control apps, you can enhance the existing parental control features on your Firestick device and gain additional options for managing and restricting content access. These apps can provide more customizable and granular controls based on your preferences and may offer additional features such as internet filtering and device usage tracking.
Remember to choose a reputable and well-reviewed app from a trusted source to ensure the security and reliability of the parental control features. It’s also important to regularly update the app and keep up with any new features or improvements offered by the app developer.
By combining the built-in parental control features of Firestick with the capabilities of third-party parental control apps, you can create a comprehensive and tailored approach to safeguarding your children from accessing inappropriate content and managing their screen time effectively.
Troubleshooting common issues with Firestick Parental Controls
While Firestick Parental Controls are designed to provide a safe and controlled viewing experience for your children, you may encounter occasional issues or challenges when using these features. Understanding and troubleshooting common issues with Firestick Parental Controls can help you address any problems and ensure a seamless usage experience. Here are some common issues you may encounter and possible solutions:
1. Forgotten Parental Controls PIN: If you forget your parental controls PIN, you can reset it by going to the Parental Controls menu and selecting the “Change Parental Controls PIN” option. Follow the prompts to reset the PIN.
2. Inaccurate content ratings: It is possible for certain content to have inaccurate or inconsistent ratings. If you believe that a particular TV show, movie, or app is rated incorrectly, you can provide feedback directly to the content provider or the Firestick support team to address the issue.
3. Technical glitches: If you experience technical glitches or issues with the parental control features, try restarting your Firestick device or performing a system update. This can often resolve software-related issues and ensure the smooth functioning of the parental control features.
4. Limited access to specific apps or content: If you find that you have limited access to specific apps or content, check the individual app’s settings or preferences. Some apps may have their own separate parental control features that need to be adjusted in addition to the Firestick Parental Controls.
5. Unauthorized changes to parental control settings: If you notice unauthorized changes to your parental control settings, ensure that your device is secure, and the parental control PIN is known only to authorized individuals. If necessary, change your PIN to prevent further unauthorized access.
6. Compatibility issues with third-party apps: If you are using third-party parental control apps alongside Firestick Parental Controls, ensure that they are compatible and updated. Incompatibility or outdated apps can cause conflicts and may impact the functionality of the parental control features.
7. Lack of desired customization options: If you find that the built-in parental control features do not offer the level of customization you desire, consider exploring third-party parental control apps that may provide additional options and features suited to your specific needs.
If you encounter persistent issues or have difficulty troubleshooting any problems with Firestick Parental Controls, reach out to Firestick support for further assistance. They can provide guidance and help resolve any technical issues specific to your device or software version.
Remember that effective parental controls require ongoing monitoring and communication. Regularly review and adjust the settings based on your children’s changing needs and engage in open conversations about responsible screen time and content consumption.
By proactively addressing common issues and ensuring the proper functioning of Firestick Parental Controls, you can provide a safer and more controlled digital environment for your children’s entertainment.