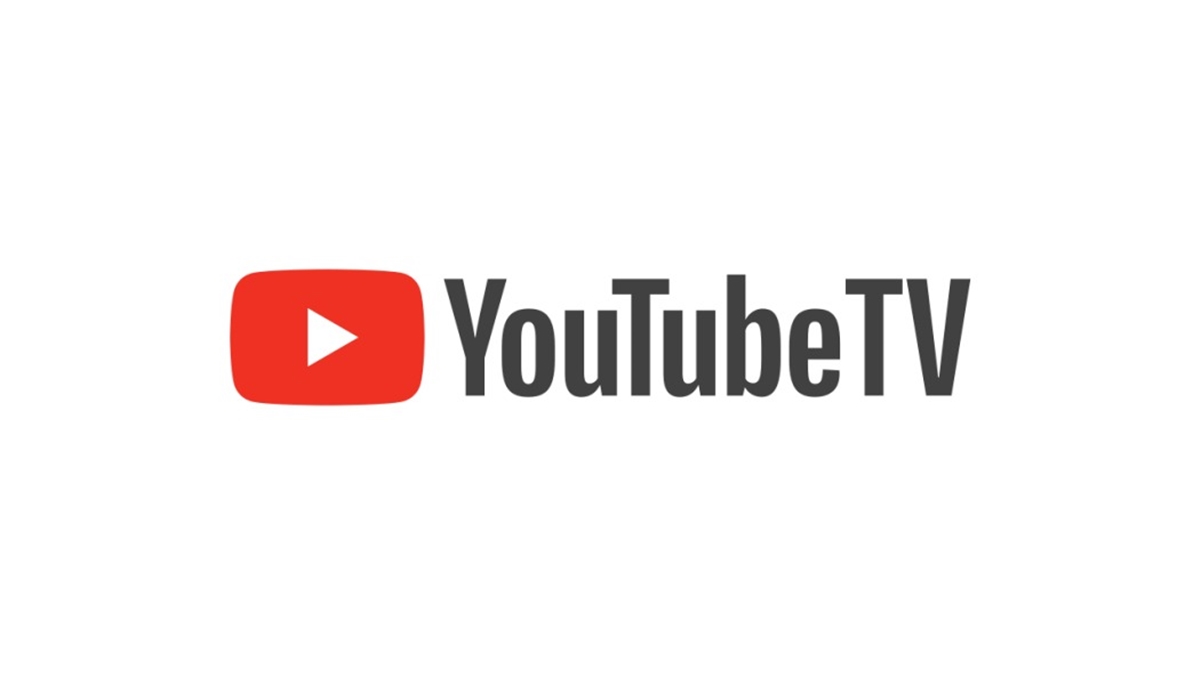Overview of YouTube TV and Firestick
YouTube TV has revolutionized the way we consume television content, offering a wide range of channels and on-demand programs at an affordable price. Combined with the convenience of streaming devices like Firestick, it provides a seamless and flexible TV viewing experience. In this guide, we will walk you through the steps to watch YouTube TV on Firestick, enabling you to enjoy your favorite shows and movies on the big screen.
YouTube TV is a subscription-based streaming service that offers live TV from major networks such as ABC, CBS, NBC, FOX, and many more. With an extensive channel lineup, including sports, news, entertainment, and local programming, it caters to a diverse range of viewers. Additionally, YouTube TV provides a cloud DVR feature, allowing users to record and save their favorite shows for later viewing.
Firestick, on the other hand, is a small device that plugs into your TV’s HDMI port and transforms it into a smart TV. It runs on the Android operating system, allowing users to stream content from various platforms, including YouTube TV. With Firestick, you can access a wide array of apps and services, turning your television into a multimedia hub.
Combining YouTube TV and Firestick gives you the freedom to access your favorite shows and movies from the comfort of your couch. It eliminates the need for cable subscriptions and offers a more flexible and personalized TV experience. Whether you want to catch up on the latest season of your favorite TV show or watch live sports events, YouTube TV on Firestick has got you covered.
Step 1: Set Up Your Firestick
Before you can start enjoying YouTube TV on your Firestick, you need to set up the device. Follow these simple steps to get started:
- Connect Firestick to your TV: Plug the Firestick into an available HDMI port on your television. Make sure to connect the power adapter to a power source.
- Turn on your Firestick: Switch your TV to the corresponding HDMI input and power on the Firestick.
- Connect to Wi-Fi: On the Firestick setup screen, select your Wi-Fi network and enter the password. Once connected, the Firestick will check for updates and install them.
- Sign in to your Amazon account: If you already have an Amazon account, enter your credentials to sign in. If not, create a new account.
- Register your Firestick: Follow the on-screen prompts to register your device with Amazon. This step ensures that you have access to all the features and apps available on Firestick.
- Set up parental controls (optional): If you wish to restrict certain content from being accessed on your Firestick, you can set up parental controls during the setup process.
- Choose your apps: After completing the setup, you will be taken to the home screen of your Firestick. Browse through the App Store and install the YouTube TV app, along with any other apps you want to use.
Congratulations! You have successfully set up your Firestick and are now ready to install YouTube TV. Proceed to the next step to learn how to install the app and sign in to your YouTube TV account.
Step 2: Install the YouTube TV app on your Firestick
Now that you have your Firestick set up, it’s time to install the YouTube TV app. Follow these steps to get the app up and running on your device:
- Navigate to the home screen: If you’re not already on the Firestick home screen, press the home button on your Firestick remote to go there.
- Select the search option: Using the navigation buttons on your remote, scroll to the top and select the magnifying glass icon to access the search function.
- Type “YouTube TV”: Use the on-screen keyboard to type “YouTube TV” and press the enter button to search for the app.
- Select the YouTube TV app: From the list of search results, choose the official YouTube TV app.
- Select the “Download” or “Get” button: On the YouTube TV app page, press the download or get button to initiate the installation process.
- Wait for the installation to complete: The app will start downloading and installing automatically. It may take a few minutes, depending on your internet speed.
- Launch the YouTube TV app: Once the installation is complete, select the “Open” button to launch the YouTube TV app.
Congratulations! You have successfully installed the YouTube TV app on your Firestick. In the next step, we will guide you through the process of signing in to your YouTube TV account so you can start watching your favorite channels and programs.
Step 3: Sign in to your YouTube TV account
Now that you have the YouTube TV app installed on your Firestick, it’s time to sign in to your YouTube TV account. Follow these steps to get started:
- Launch the YouTube TV app: From the Firestick home screen, navigate to the “Your Apps & Channels” section and scroll until you find the YouTube TV app. Press the enter button on your remote to open the app.
- Enter your activation code: The YouTube TV app will display an activation code on your TV screen. Take note of this code as you will need it to sign in to your account.
- Go to the activation page: On your computer or mobile device, open a web browser and go to the YouTube TV activation page (tv.youtube.com/start). Sign in to your Google account if prompted.
- Enter the activation code: On the activation page, enter the activation code displayed on your TV screen and click on the “Next” button.
- Confirm your account: YouTube TV will ask you to confirm the Google account associated with your YouTube TV subscription. If it’s correct, select “Yes” to proceed.
- Start watching: Once your account is confirmed, the YouTube TV app on your Firestick will automatically refresh, and you will be signed in to your account. You can now start browsing and watching your favorite channels and shows.
Remember that your YouTube TV subscription is linked to your Google account, so make sure you are signing in with the correct account to access your subscription. If you encounter any issues during the sign-in process, double-check your activation code and ensure you have a stable internet connection.
Step 4: Customize your YouTube TV experience on Firestick
Once you have signed in to your YouTube TV account on Firestick, you can customize your viewing experience to suit your preferences. Here are some ways to personalize your YouTube TV experience:
- Manage your live and recorded content: YouTube TV offers a comprehensive DVR feature, allowing you to record and save your favorite shows. You can access and manage your recorded content by navigating to the Library tab in the YouTube TV app on Firestick.
- Customize your channel lineup: YouTube TV provides a wide range of channels, but you have the option to customize your channel lineup. Simply go to the Live tab, scroll down to the bottom, and select the “Live Guide” option. From there, you can add or remove channels to create your ideal streaming lineup.
- Set reminders and notifications: If you don’t want to miss your favorite shows, you can set reminders and enable notifications in the YouTube TV settings. This way, you will receive alerts when your desired programs are about to start.
- Use the YouTube TV app features: The YouTube TV app on Firestick comes with various features to enhance your viewing experience. You can use features like picture-in-picture (PIP), which allows you to watch content while browsing through the app. Additionally, you can explore the Explore tab to discover new shows and recommended content based on your viewing history.
- Enable closed captions and subtitles: If you prefer to watch content with closed captions or subtitles, you can customize this setting in the YouTube TV app. Go to the app settings, select Accessibility, and toggle on the closed captions or subtitles option.
Take some time to explore the different options and settings in the YouTube TV app on Firestick. By personalizing your YouTube TV experience, you can optimize your viewing pleasure and make the most out of the available features.
Step 5: Navigating YouTube TV on Firestick
Navigating YouTube TV on your Firestick is a breeze, allowing you to easily explore and find the content you want to watch. Here are some tips to help you navigate the YouTube TV app on Firestick:
- Home screen: When you open the YouTube TV app, you’ll be greeted with the home screen. Here, you’ll find a curated selection of live and recommended shows and movies. Scroll through the options to discover something that interests you.
- Live TV: The Live tab is where you’ll find all the available live channels. Scroll vertically to view the channel guide and horizontally to browse through the different time slots. Select a show to start watching or use the remote’s navigation buttons to see what’s playing on other channels.
- Library: To access your recorded shows and movies, go to the Library tab. Here, you’ll find your DVR recordings, as well as any shows or movies you’ve added to your library for easy access.
- Explore: The Explore tab is where you can discover new content and recommended shows based on your viewing history. Scroll through the various categories, such as “Popular on YouTube TV” or “Recommended for you,” to find something that catches your interest.
- Search: If you’re looking for something specific, use the search bar at the top of the screen. Type in the name of a show, movie, or channel, and YouTube TV will display relevant results. Select a result to start watching.
- Settings: To access the YouTube TV app settings, scroll to the top of the screen and select the gear icon. Here, you can customize various preferences, including closed captions, notifications, and parental controls.
With these navigation tips, you’ll be able to browse and find the content you want to watch on YouTube TV with ease. Take advantage of the intuitive interface and explore the vast library of channels and on-demand content available at your fingertips.
Step 6: Troubleshooting common issues
While using YouTube TV on Firestick is generally straightforward, you may come across some common issues. Here are some troubleshooting steps to help resolve these issues:
- Slow or buffering playback: If you experience slow or buffering playback, check your internet connection. Ensure that you have a stable and fast internet connection to avoid interruptions. You can also try restarting both your Firestick device and your router to refresh the network connection.
- App freezing or crashing: If the YouTube TV app freezes or crashes, try clearing the app cache. Go to the Firestick settings, select Applications, then Manage Installed Applications, and find the YouTube TV app. From there, choose the option to clear the app cache. If the issue persists, uninstall and reinstall the app.
- No sound or low volume: If you’re experiencing audio issues, first check the volume level on both your Firestick and your TV. Ensure that the volume is not muted and set at an appropriate level. If the issue persists, try disconnecting and reconnecting the HDMI cable between your Firestick and TV.
- Activation code not working: If the activation code provided by the YouTube TV app is not working, double-check that you have entered it correctly on the activation page. Ensure that you are using the correct Google account linked to your YouTube TV subscription.
- Missing channels or incorrect guide information: If you notice missing channels or incorrect guide information, perform a channel rescan. On the YouTube TV app on Firestick, go to the Settings section and select ‘Live Guide.’ From there, choose the option to rescan channels. This will update the channel lineup and guide information.
If these troubleshooting steps do not resolve the issue you are experiencing, it is recommended to reach out to the YouTube TV support team for further assistance. They can provide additional troubleshooting steps and guidance specific to your situation.
By following these troubleshooting steps, you can overcome common issues and ensure a smooth and enjoyable YouTube TV experience on your Firestick.