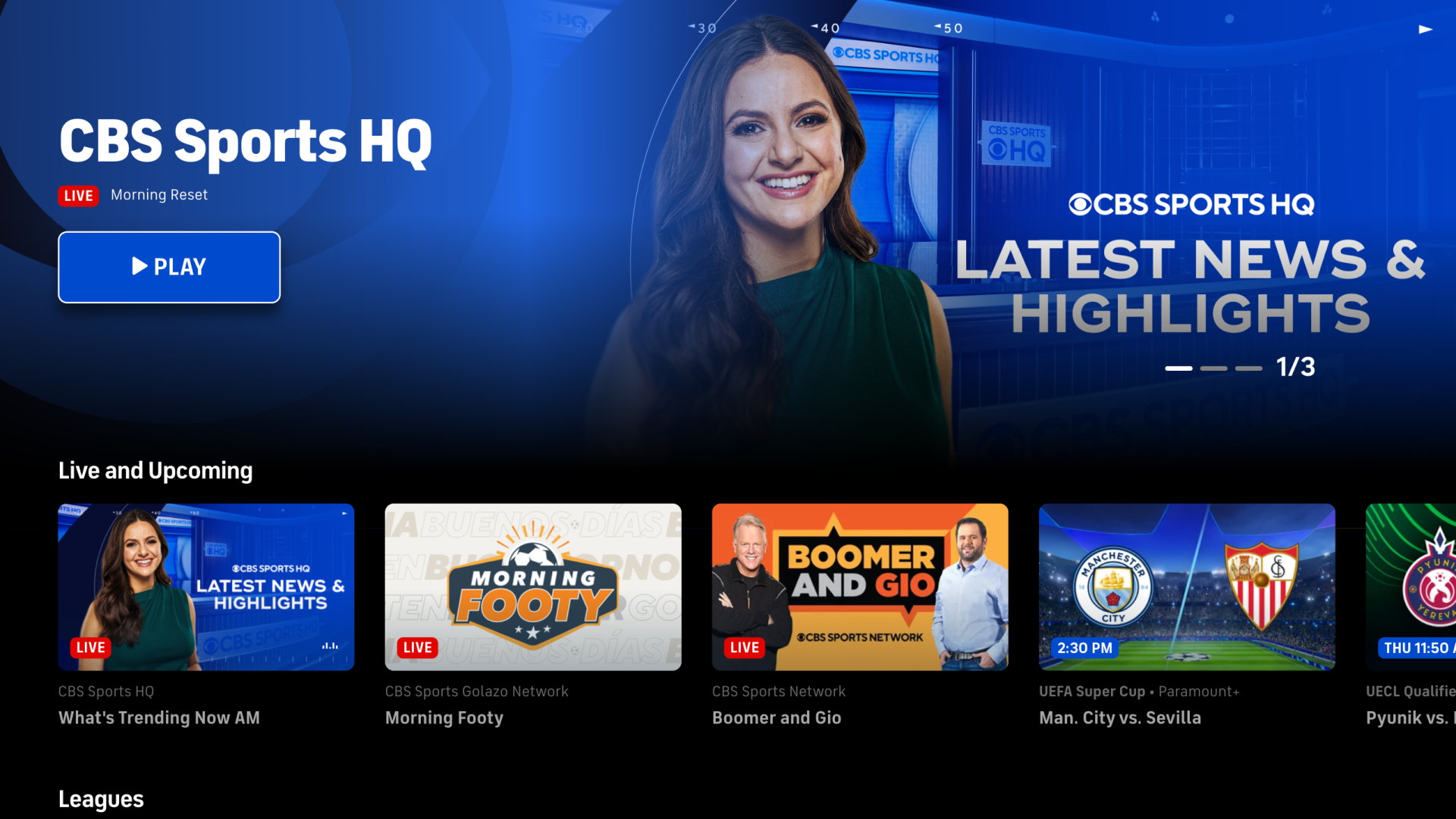Subscription Options for CBS on Firestick
If you’re a fan of CBS shows and want to enjoy them on your Firestick device, you’ll need to consider the subscription options available. CBS offers different plans to cater to a variety of viewer preferences. Here’s an overview of the subscription options for CBS on Firestick:
- CBS All Access: This is the primary subscription option for CBS on Firestick. With CBS All Access, you gain access to a vast library of on-demand content, including current and past CBS shows. Additionally, you can watch live TV, including local CBS affiliate channels, through the app. CBS All Access also offers original programming exclusive to its platform. You can subscribe to CBS All Access with limited commercials or upgrade to a commercial-free plan.
- Amazon Prime Video Channels: If you already have an Amazon Prime membership, you can add CBS All Access as a channel through Amazon Prime Video. This allows you to access CBS shows and live TV through the Amazon Prime Video app on your Firestick device. By subscribing to CBS All Access through Amazon Prime Video Channels, you can manage your CBS subscription alongside other streaming services within the same platform.
Both CBS All Access and the Amazon Prime Video Channels subscription options offer a free trial period, allowing you to explore the available content and features before committing to a subscription.
To get started, you’ll need to visit the Amazon Appstore on your Firestick device and download the CBS All Access app. If you choose the Amazon Prime Video Channels option, you can access CBS content through the Amazon Prime Video app. Once you’ve installed the app and signed in with your CBS account, you can start exploring the shows and features available to you.
With the subscription options for CBS on Firestick, you can enjoy your favorite CBS shows, live TV, and exclusive CBS All Access content right on your Firestick device. Whether you choose CBS All Access or the Amazon Prime Video Channels option, you’ll have access to a wide range of entertainment at your fingertips.
Getting Started: Installing the CBS App on Firestick
If you’re eager to start watching CBS shows on your Firestick device, the first step is to install the CBS app. Follow these simple steps to get started:
- Turn on your Firestick device and navigate to the home screen.
- Using your Firestick remote, select the “Search” option from the menu at the top of the screen.
- Type “CBS” into the search bar and press the enter key.
- From the search results, find the CBS app and select it.
- On the CBS app page, click the “Get” or “Download” button to initiate the installation process.
- Wait for the app to download and install on your Firestick device.
- Once the installation is complete, you can launch the CBS app from the app section of your Firestick home screen.
After the app is installed and launched, you’ll need to sign in to your CBS account to access the full range of features and content available. If you don’t already have a CBS account, you can create one directly on the CBS app or through the CBS website.
It’s important to note that the installation process may vary slightly depending on the version of Firestick you have and any recent updates. However, the general steps provided should help you install the CBS app without any issues.
By following these steps, you’ll have the CBS app ready to go on your Firestick device in no time. Once installed, you can start watching your favorite CBS shows, access live TV, explore on-demand content, and enjoy exclusive CBS All Access originals.
Signing In to Your CBS Account on Firestick
Once you have installed the CBS app on your Firestick device, the next step is to sign in to your CBS account. By signing in, you’ll be able to access personalized features and content. Here’s a step-by-step guide on how to sign in to your CBS account on Firestick:
- Open the CBS app on your Firestick device.
- On the home screen of the CBS app, navigate to the top menu and select the “Sign In” option.
- A sign-in screen will appear, prompting you to enter your CBS account credentials.
- Using the on-screen keyboard, input your CBS username and password.
- Double-check your entries for accuracy and ensure that both fields are filled correctly.
- Once you have entered your credentials, click the “Sign In” button.
- If the credentials are correct, you will be successfully signed in to your CBS account.
Once signed in, you’ll have access to additional features within the CBS app, such as personalized recommendations, the ability to resume watching shows from where you left off, and the option to add shows to your watchlist for easy access in the future.
If you don’t already have a CBS account, you can create one directly within the CBS app or through the CBS website. Follow the on-screen prompts to provide the necessary information and create your account.
It’s important to note that if you choose to sign in using a third-party platform, such as Facebook or Google, you’ll need to select the appropriate option on the sign-in screen and follow the prompts to complete the process.
By signing in to your CBS account on Firestick, you’ll be able to personalize your CBS viewing experience and unlock a world of entertainment at your fingertips. Enjoy your favorite CBS shows, live TV, on-demand content, and exclusive CBS All Access originals with ease.
Exploring CBS Live TV on Firestick
One of the great features of the CBS app on Firestick is the ability to watch live TV. With CBS Live TV, you can enjoy your favorite CBS shows and even catch up on live events as they happen. Here’s how you can explore and access CBS Live TV on Firestick:
- Launch the CBS app on your Firestick device and sign in to your CBS account if you haven’t already.
- On the CBS app’s home screen, navigate to the top menu and select the “Live TV” option.
- A selection of live CBS channels, including your local CBS affiliate channel, will be displayed.
- Scroll through the available channels to find the one you want to watch and select it.
- The live TV feed will start streaming, allowing you to watch CBS shows and live events in real time.
- To change channels, simply go back to the live TV menu and select a different channel.
With CBS Live TV, you can keep up with the latest episodes of your favorite CBS shows as they air, never missing a moment of live entertainment. Whether it’s breaking news, sports events, or the latest dramas, CBS Live TV on Firestick has got you covered.
It’s worth noting that the availability of CBS Live TV may vary depending on your location and the specific CBS affiliate channels in your area. Some channels may require additional verification or subscription, so make sure to check the details and requirements for your desired channel.
While watching live TV, you can access additional features such as closed captions, and some channels may even offer on-screen options such as live chat or interactive menus for certain shows or events.
Enjoy the convenience of watching CBS shows and live events on your Firestick device with CBS Live TV. Stay up to date with your favorite programming and never miss a beat with the live streaming capabilities of the CBS app.
Accessing CBS On-Demand Content on Firestick
With the CBS app on Firestick, you can access a vast library of on-demand content, giving you the flexibility to watch CBS shows at your convenience. Here’s how you can easily access CBS on-demand content on your Firestick device:
- Launch the CBS app on your Firestick device.
- On the CBS app’s home screen, navigate to the top menu and select the “Shows” or “On Demand” option.
- A list of available CBS shows and on-demand content will be displayed.
- Browse through the shows or use the search bar to find a specific show you want to watch.
- Select a show to view more details, including available episodes and seasons.
- Choose an episode to start watching. Whether it’s a current season or a past episode, you can stream it instantly.
- Use the playback controls to pause, rewind, or fast-forward through the episode as desired.
- Once you finish watching an episode, you can browse for more shows and explore other on-demand content within the CBS app.
With CBS on-demand content, you have the freedom to catch up on missed episodes, binge-watch entire seasons, or explore new shows and genres. You can watch your favorite CBS shows at your own pace, making it convenient for your schedule.
In addition to full episodes, the CBS app may also offer bonus content such as behind-the-scenes footage, interviews, and exclusive clips for certain shows or events. Take advantage of these extras to enhance your viewing experience and delve deeper into the CBS shows you love.
It’s important to note that the availability of on-demand content may vary depending on the show’s licensing rights and CBS’s library. Some shows may have more limited availability or may require a CBS All Access subscription to access certain episodes or seasons.
Enjoy the convenience and flexibility of accessing CBS on-demand content on your Firestick device. Dive into your favorite shows and discover new ones, all on your own terms, with the CBS app’s extensive on-demand library.
Watching CBS All Access Originals on Firestick
CBS All Access not only offers a wide selection of CBS shows and on-demand content but also provides exclusive original programming. With CBS All Access originals, you can enjoy a variety of unique and captivating shows that are only available on the streaming platform. Here’s how you can watch CBS All Access originals on your Firestick device:
- Launch the CBS app on your Firestick device and sign in to your CBS account.
- Navigate to the CBS All Access section within the app, which may be located in the top menu or on the home screen.
- Browse through the available CBS All Access original shows to find one that interests you.
- Select the show to view more details, including episodes and seasons.
- Choose an episode to start watching. You can stream CBS All Access originals instantly.
- Use the playback controls to pause, rewind, or fast-forward through the episode as needed.
- Once you finish watching an episode, you can continue exploring CBS All Access originals or switch back to other CBS content within the app.
CBS All Access originals offer a diverse range of genres, including dramas, comedies, thrillers, and documentaries. Whether you’re a fan of gripping crime dramas like “The Good Fight,” thought-provoking series like “Star Trek: Discovery,” or hilarious comedies like “The Twilight Zone,” CBS All Access has something for everyone.
With exclusive access to these originals, you can stay up to date with the latest episodes, binge-watch entire seasons, and immerse yourself in captivating storytelling and high-quality production. CBS All Access originals bring fresh perspectives and unique narratives that are sure to keep you entertained.
It’s worth noting that while CBS All Access originals are available with a CBS All Access subscription, some shows may have limited availability or require additional verification or subscription tiers.
Immerse yourself in the world of CBS All Access originals on your Firestick device. Discover new and captivating shows that you can’t find anywhere else, and enjoy the exclusive content offered by CBS All Access.
Managing CBS Downloads on Firestick
One convenient feature of the CBS app on Firestick is the ability to download episodes and watch them offline. This is especially useful when you want to watch your favorite CBS shows without an internet connection. Here’s how you can manage CBS downloads on your Firestick device:
- Launch the CBS app on your Firestick device and sign in to your CBS account.
- Find the show that you want to download episodes from within the app.
- On the show’s page, navigate to the episode you want to download and select it.
- Look for the download icon, usually represented by an arrow pointing downward, and click on it.
- The selected episode will start downloading to your Firestick device. You can monitor the progress in the “Downloads” or “My Downloads” section of the CBS app.
- Once the download is complete, you can access the downloaded episode in the “Downloads” or “My Downloads” section.
- Click on the episode to start watching it offline, without needing an internet connection.
- In the “Downloads” section, you can manage your downloaded episodes by deleting them when you no longer need them. This helps free up storage space on your Firestick device.
Managing CBS downloads on your Firestick allows you to have your favorite episodes ready to watch whenever and wherever you want. Whether you’re on a road trip, taking a flight, or simply want to watch without using data, having the ability to download CBS episodes gives you ultimate flexibility.
It’s important to note that the availability of downloads may vary depending on the show and episode. Some shows may have limitations on the number of downloads allowed or may require a CBS All Access subscription to access this feature.
Take advantage of the CBS app’s download feature on your Firestick device. Download and manage your favorite CBS episodes, and enjoy watching them offline at your convenience.
Customizing Firestick Settings for CBS Viewing Experience
To enhance your CBS viewing experience on Firestick, you can customize certain settings that allow you to optimize the app’s performance, video quality, and more. Here are some settings you can adjust to tailor your Firestick for the best CBS experience:
- Video Quality: Depending on your internet connection, you may want to adjust the video quality settings to ensure smooth playback. Go to Settings > Preferences > Display & Sounds > Video Resolution. From here, you can select the desired resolution, such as 1080p or 720p, based on your preference and streaming capabilities.
- Audio Output: If you have a compatible sound system, you can enhance your audio experience by adjusting the audio output settings. Navigate to Settings > Preferences > Display & Sounds > Audio Output. Here, you can select options such as stereo or surround sound to match your audio setup.
- Subtitle Preferences: If you prefer to watch CBS shows with subtitles, you can customize the subtitle settings. Go to Settings > Preferences > Accessibility > Subtitles. From here, you can enable subtitles and customize the appearance, size, and color to your liking.
- Parental Controls: If you want to restrict access to certain content on the CBS app, you can set up parental controls. Navigate to Settings > Preferences > Parental Controls. Here, you can create a PIN and set content restrictions based on age ratings, ensuring that only suitable content is accessible.
- Screen Mirroring: If you prefer to watch CBS shows on a larger screen, you can enable screen mirroring. Make sure your Firestick device and desired screen (such as a smart TV) are on the same Wi-Fi network. Go to Settings > Display & Sounds > Enable Display Mirroring. Follow the on-screen instructions to connect your Firestick to the desired screen.
By customizing these Firestick settings, you can enhance your CBS viewing experience and tailor it to your preferences. Whether it’s adjusting the video quality, setting up subtitles for easy understanding, or connecting to a larger screen, these settings provide flexibility and control over your CBS app experience on Firestick.
It’s important to note that the available settings may vary slightly depending on your Firestick model and software version. Additionally, some settings may require you to have administrative access or an Amazon account.
Take the time to explore and optimize your Firestick settings to make the most of your CBS viewing experience. Personalize the video and audio settings, enable subtitles, implement parental controls, and consider screen mirroring to enjoy CBS shows to the fullest on your Firestick device.
Troubleshooting Tips for CBS App Issues on Firestick
While using the CBS app on Firestick, you may occasionally encounter some issues or glitches. Don’t worry – here are some troubleshooting tips to help you resolve common problems and ensure a smooth viewing experience:
- Restart the CBS App: If you are experiencing intermittent issues or slow performance, try restarting the CBS app. Navigate to the Firestick home screen, highlight the CBS app, press the menu button on your Firestick remote, and select “Exit.” Then, relaunch the app to see if the issue is resolved.
- Check your Internet Connection: Poor internet connection can cause streaming issues. Ensure that your Firestick device is connected to a stable and reliable internet connection. You can check your internet speed by going to Settings > Network > Check Connection.
- Clear Cache: If the CBS app is loading slowly or freezing, clearing the app’s cache may help. Go to Settings > Applications > Manage Installed Applications > CBS. Select “Clear cache” to remove temporary data that may be causing the issue.
- Update the CBS App: Outdated app versions can sometimes lead to compatibility issues. To ensure you have the latest version of the CBS app, go to the Amazon Appstore on your Firestick device, search for the CBS app, and check for any available updates.
- Restart your Firestick Device: If the CBS app or your Firestick device is experiencing overall performance issues, try restarting your Firestick. Go to Settings > Device > Restart to power cycle your device and clear any temporary glitches.
- Reinstall the CBS App: If you continue to experience persistent issues, uninstalling and reinstalling the CBS app may help. Navigate to Settings > Applications > Manage Installed Applications > CBS. Select “Uninstall” and then reinstall the app from the Amazon Appstore.
- Contact CBS Customer Support: If none of the above troubleshooting steps resolve your issue, you may need to reach out to CBS customer support for further assistance. Visit the CBS website or contact their support team directly for guidance specific to your situation.
By following these troubleshooting tips, you can overcome common CBS app issues on Firestick and enjoy uninterrupted streaming and a seamless viewing experience.
Keep in mind that individual troubleshooting steps may vary depending on your Firestick model, software version, and CBS app updates. It’s also worth checking for any known CBS app issues or updates on official support forums or online communities.
Don’t let technical glitches deter you from enjoying your favorite CBS shows. With these troubleshooting tips, you can resolve common CBS app issues on your Firestick and get back to watching your favorite content in no time.