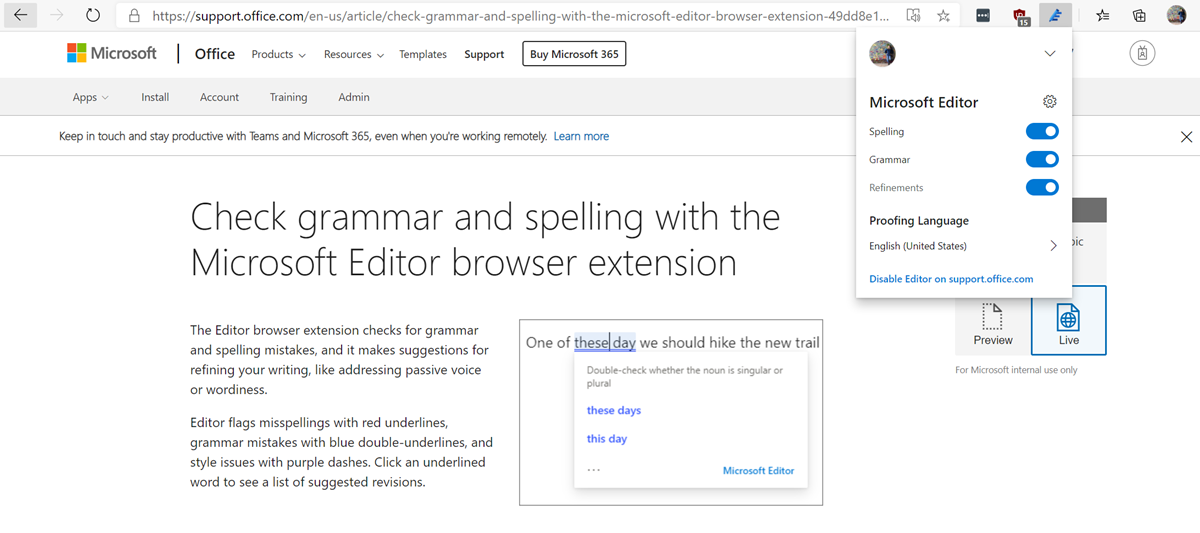What are Extensions?
Extensions are small software programs that enhance and expand the functionality of web browsers. In the case of Microsoft Edge, extensions are designed to provide additional features, customization options, and improved productivity while browsing the internet. They offer a wide range of functionalities, from blocking ads to managing passwords, from improving grammar and spelling to enhancing social media integration. By installing extensions, users can tailor their browsing experience to suit their specific needs and preferences.
These lightweight programs are typically developed by third-party developers and can be easily added to Microsoft Edge with just a few clicks. They are often available through the official Microsoft Edge Add-ons website, where users can browse through a variety of extensions and choose the ones that best suit their requirements. With the increasing popularity of Microsoft Edge, the range of available extensions continues to expand, offering users a diverse selection of tools and features to enhance their browsing experience.
Extensions play a crucial role in transforming the web browser into a personalized and efficient tool. They allow users to customize their browser’s appearance, add new functionality, and streamline their online activities. From productivity boosters to entertainment enhancers, extensions are an essential component of modern web browsing.
It is important to note that while extensions offer numerous benefits, installing too many can potentially impact browser performance and slow down page loading times. Therefore, it is recommended to carefully evaluate and only install extensions that are genuinely useful and necessary for your browsing needs. Additionally, it is advisable to keep extensions up to date and periodically review installed extensions to remove any that are no longer needed or causing conflicts.
In the following sections, we will explore how to find and install extensions in Microsoft Edge, as well as delve into popular extensions, managing and customizing extensions, troubleshooting common issues, and provide tips and recommendations for using extensions effectively.
How to Find and Install Extensions in Microsoft Edge
Finding and installing extensions in Microsoft Edge is a straightforward process that allows users to quickly enhance their browsing experience. Here’s a step-by-step guide on how to find and install extensions in Microsoft Edge:
- Launch Microsoft Edge and click on the three-dot menu icon located in the top-right corner of the browser window.
- From the dropdown menu, select “Extensions.” This will open the Microsoft Edge Add-ons website.
- Browse through the various categories or use the search bar to find a specific extension. You can also sort extensions by popularity, rating, or release date to discover the most recommended options.
- Click on the extension you wish to install to view its details, such as a brief description, screenshots, user reviews, and additional information.
- Click on the “Get” or “Install” button to initiate the installation process. You may be prompted to confirm the installation.
- Once the installation is complete, the extension will be added to your Microsoft Edge browser.
- To access and manage your installed extensions, click on the three-dot menu icon again, select “Extensions,” and then click on “Manage extensions.”
It’s important to note that before installing any extension, it’s a good practice to review the permissions and requirements listed on the extension’s information page. This way, you can ensure that the extension is safe and suitable for your browsing needs.
Additionally, Microsoft Edge offers a curated selection of recommended extensions through the “Collections” feature. Collections are themed lists of extensions curated by Microsoft that can help you discover new and popular extensions in various categories, such as productivity, entertainment, and security.
By following these steps, you can easily find and install extensions in Microsoft Edge, expanding the capabilities of the browser and tailoring it to meet your specific requirements. So go ahead and explore the extensive library of extensions available to enhance your browsing experience.
Exploring Popular Extensions for Microsoft Edge
Microsoft Edge offers a wide range of popular extensions that can significantly enhance your browsing experience. Let’s take a closer look at some of these top extensions:
- AdBlock Plus: This extension helps block intrusive ads, improving page loading times and creating a smoother browsing experience.
- LastPass: With LastPass, you can securely manage your passwords, store sensitive information, and automatically fill in login credentials with ease.
- Grammarly: Grammarly is a useful tool for improving your writing by checking for spelling mistakes, grammar errors, and offering suggestions for clearer and more concise sentences.
- Pocket: Pocket allows you to save articles, videos, and web pages to view later, even when you’re offline. It’s a great tool to organize and access content at your convenience.
- Dark Reader: Dark Reader provides a night mode for websites by applying a dark theme. It reduces eye strain and saves battery power, especially when browsing at night or in low-light environments.
- Microsoft Translator: This extension enables you to translate web pages and selected text into multiple languages instantly, making it a handy tool for browsing international websites.
- HTTPS Everywhere: HTTPS Everywhere ensures secure connections by automatically redirecting you to the secure version of websites whenever available.
- Evernote Web Clipper: With Evernote Web Clipper, you can save articles, images, and web pages directly into your Evernote account, allowing you to organize and access them later on any device.
These are just a few examples of the popular extensions available for Microsoft Edge. There is a vast selection of extensions covering areas like productivity, security, privacy, content management, and more. Explore the Microsoft Edge Add-ons website to discover even more extensions that cater to your specific needs and preferences.
Remember to read user reviews and check ratings before installing an extension to ensure its reliability and suitability for your browsing habits. Installing trusted and popular extensions can greatly enhance your productivity, security, and overall browsing experience with Microsoft Edge.
Managing and Customizing Extensions in Microsoft Edge
Managing and customizing extensions in Microsoft Edge is a straightforward process that allows users to have better control over their installed extensions and tailor them to their specific preferences. Here are some tasks you can perform to manage and customize your extensions:
- Accessing Extensions: To access your installed extensions, click on the three-dot menu icon in the top-right corner of Microsoft Edge, select “Extensions,” and then click on “Manage extensions.” Alternatively, you can type edge://extensions in the address bar and press Enter.
- Enabling and Disabling Extensions: In the Extensions menu, you can enable or disable individual extensions by toggling the switch next to each extension. Disabling an extension temporarily stops it from functioning without uninstalling it.
- Removing Extensions: If you want to remove an extension completely, click on the Remove button next to the extension in the Extensions menu. Confirm the removal when prompted, and the extension will be uninstalled from Microsoft Edge.
- Managing Extension Settings: Some extensions offer customization options that you can access through their settings. To access an extension’s settings, click on the Details button for the specific extension in the Extensions menu, and then click on the Extension options link. This will open the settings page for that particular extension, allowing you to modify its behavior and preferences.
- Updating Extensions: Microsoft Edge automatically checks for updates for installed extensions and installs them in the background. However, you can manually check for updates by clicking on the Update button next to each extension in the Extensions menu.
- Synchronizing Extensions: If you sign in to Microsoft Edge using a Microsoft account, your installed extensions can be synchronized across multiple devices. This means that you don’t have to reinstall the extensions manually on each device. Simply sign in to Microsoft Edge with the same account, and your extensions will be synchronized.
By managing and customizing your extensions, you can fine-tune your browsing experience and ensure that the installed extensions align with your preferences and requirements. Regularly reviewing and organizing your extensions can help keep your browser clutter-free and optimize its performance.
Furthermore, Microsoft Edge also allows you to customize the toolbar and pin your favorite extensions for quick access. Simply right-click on the toolbar area, select “Customize toolbar,” and then drag and drop the desired extensions to the toolbar. This way, you can have easy access to your most frequently used extensions without navigating through menus.
Take advantage of the extension management features provided by Microsoft Edge to optimize your browsing experience and make the most out of the available extensions.
Troubleshooting Common Issues with Extensions in Microsoft Edge
While extensions can greatly enhance your browsing experience, they may sometimes encounter issues that can affect their functionality. Here are some common issues you may encounter with extensions in Microsoft Edge and solutions to troubleshoot them:
- Extension not working: If an extension is not working as expected, first try disabling and re-enabling the extension. If that doesn’t resolve the issue, consider uninstalling and reinstalling the extension. Make sure you have the latest version of both Microsoft Edge and the extension installed.
- Conflicts with other extensions: Conflicting extensions can cause issues with their functionality. To troubleshoot this, disable other extensions one by one to identify if a specific extension is causing the conflict. Alternatively, you can create a new user profile in Microsoft Edge and install only the necessary extensions to isolate any conflicts.
- Browser performance issues: Having too many extensions installed can impact browser performance. Consider removing any unnecessary extensions or ones that you rarely use. Additionally, periodically check for updates and ensure all your installed extensions are up to date, as updates often include performance optimizations.
- Extension settings reset: Sometimes, extension settings may reset after a browser update. In such cases, reconfigure the extension settings to restore your preferred customization.
- Security concerns: Be cautious when installing extensions from unknown sources. Stick to trusted sources like the official Microsoft Edge Add-ons website to minimize the risk of installing extensions with potential security vulnerabilities.
- Extension compatibility: Some extensions may not be compatible with certain versions of Microsoft Edge or specific operating systems. Always check the extension’s system requirements and compatibility information before installing.
If the above troubleshooting steps do not resolve the issues with the extensions, consider reaching out to the extension developer’s support team for further assistance. They may have specific troubleshooting steps or solutions tailored to their extension.
Remember, it’s important to keep your extensions up to date, as developers often release updates to address bugs, improve performance, and add new features. Regularly reviewing and managing your installed extensions can also help maintain a smooth and secure browsing experience.
By being proactive in troubleshooting and resolving common issues with extensions in Microsoft Edge, you can ensure a seamless browsing experience with your favorite extensions.
Tips and Recommendations for Using Extensions in Microsoft Edge
Here are some valuable tips and recommendations to help you make the most out of using extensions in Microsoft Edge:
- Choose Extensions Wisely: Before installing an extension, carefully consider whether it will genuinely add value to your browsing experience. Install only the extensions that you truly need and avoid cluttering your browser with unnecessary ones that may slow down performance.
- Read User Reviews and Ratings: Before installing an extension, take the time to read user reviews and ratings. This can give you insights into other users’ experiences and help you gauge the reliability and functionality of the extension.
- Keep Extensions Updated: Regularly check for updates to your installed extensions and keep them up to date. Developers often release updates to fix bugs, enhance performance, and introduce new features. Updated extensions are more likely to be secure and provide the best user experience.
- Organize and Manage Extensions: Take advantage of Microsoft Edge’s extension management features to keep your browser organized and optimized. Remove extensions that you no longer use or need, and periodically review your installed extensions to ensure they align with your current browsing habits.
- Beware of Security Risks: Be cautious when installing extensions from unknown sources. Stick to trusted sources like the official Microsoft Edge Add-ons website to minimize the risk of installing extensions with potential security vulnerabilities. Additionally, review and understand the permissions requested by an extension before installation.
- Limit Background Activities: Some extensions may run background activities that can impact browser performance and consume system resources. Consider selectively allowing or disabling background activities for certain extensions to optimize overall system performance.
- Explore Collections and Recommendations: Take advantage of Microsoft Edge’s curated collections and recommendations to discover new and popular extensions in different categories. Collections can help you find extensions tailored to specific use cases, such as productivity, privacy, or entertainment.
- Provide Feedback to Developers: If you encounter any issues or have suggestions for improvement regarding an extension, consider providing feedback to the developer. They may appreciate the input and use it to enhance the extension’s features and performance.
By following these tips and recommendations, you can optimize your usage of extensions in Microsoft Edge, ensuring a secure, efficient, and personalized browsing experience that aligns with your needs and preferences.