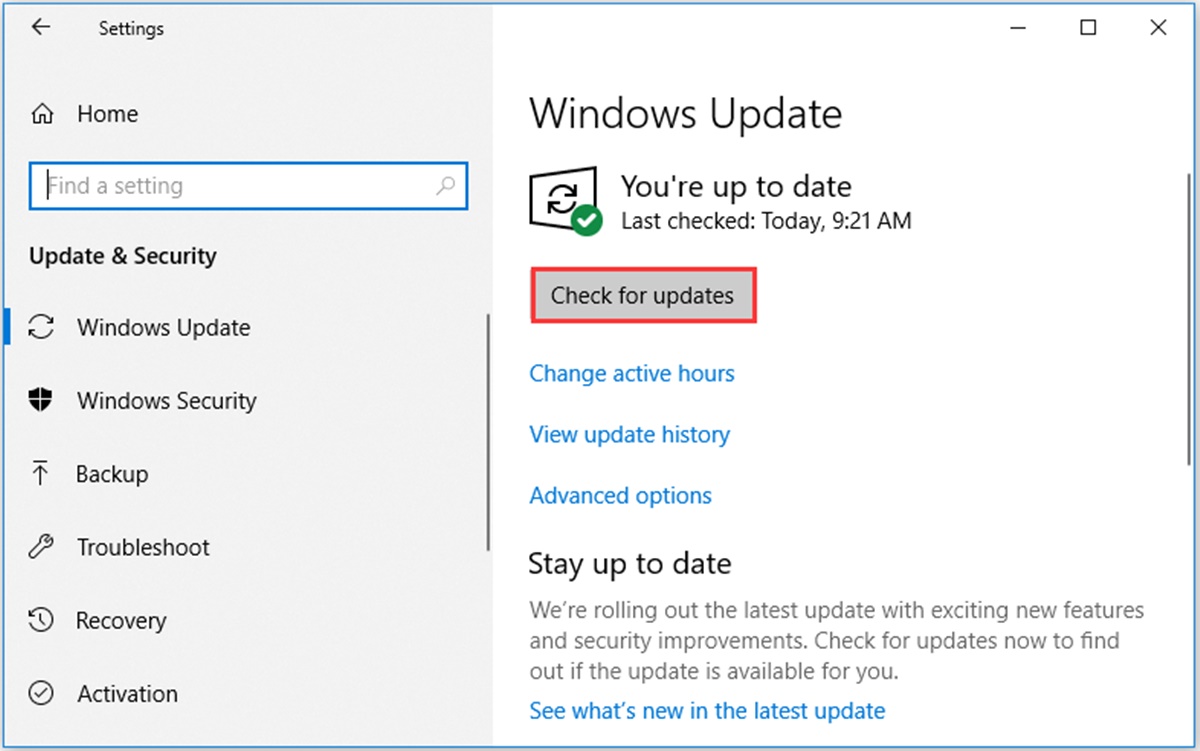Clear Browsing Data and Cookies
If you’re experiencing issues with Microsoft Edge not working properly, one of the first troubleshooting steps to try is clearing your browsing data and cookies. Over time, these accumulated files can cause various problems, such as slow page loading, frequent crashes, or unresponsive behavior. Clearing them can help resolve these issues and improve the overall performance of the browser.
To clear your browsing data in Microsoft Edge, follow these steps:
- Open Microsoft Edge and click on the three-dot menu icon in the top-right corner of the browser window.
- From the dropdown menu, select “Settings”.
- In the Settings menu, scroll down and click on “Privacy, search, and services” in the left-hand sidebar.
- Under the “Clear browsing data” section, click on the “Choose what to clear” button.
- Select the types of data you want to clear. For troubleshooting purposes, it’s recommended to check all options, including browsing history, cookies and other site data, cache data, and more.
- Click on the “Clear” button to initiate the clearing process.
- Once the process is complete, restart Microsoft Edge and check if the issue has been resolved.
Clearing your browsing data and cookies can help remove any corrupt or outdated files that may be causing conflicts within the browser. It’s important to note that clearing your data will log you out of any websites you were previously signed into and may remove some personalized settings. However, these can easily be restored once you sign back in to your accounts.
If clearing your browsing data and cookies doesn’t solve the problem, you can proceed to the next troubleshooting step. Remember to test Microsoft Edge after each step to identify which one resolves the issue.
Disable Extensions and Plugins
If Microsoft Edge is not working properly, one possible cause could be an incompatible or malfunctioning extension or plugin. Extensions and plugins add extra functionality to the browser but can sometimes conflict with its normal operation. Disabling them can help identify if this is the root cause of the problem.
To disable extensions and plugins in Microsoft Edge, follow these steps:
- Open Microsoft Edge and click on the three-dot menu icon in the top-right corner of the browser window.
- From the dropdown menu, select “Extensions”.
- You will see a list of all the installed extensions. Toggle off the switch for each extension to disable them temporarily.
- Next, click on the three-dot menu icon again and select “Settings”.
- In the Settings menu, click on “Advanced” in the left-hand sidebar.
- Under the “Privacy & security” section, click on “Site permissions”.
- Click on “Plugins” and toggle off the switch for each plugin to disable them temporarily.
- Restart Microsoft Edge and check if the issue persists.
Disabling extensions and plugins helps determine if any of them are causing conflicts or interfering with the normal functioning of Microsoft Edge. By disabling them, you can identify the problematic one and take appropriate action.
If disabling extensions and plugins does not resolve the issue, you can move on to the next troubleshooting step. Remember to enable the extensions and plugins after testing to restore any necessary functionality they provide.
Update Microsoft Edge
If you’re encountering issues with Microsoft Edge, one potential solution is to ensure that you are using the latest version of the browser. Updating Microsoft Edge not only brings new features and improvements but also fixes bugs and security vulnerabilities that could be causing the problems you’re experiencing.
To update Microsoft Edge, follow these steps:
- Open Microsoft Edge and click on the three-dot menu icon in the top-right corner of the browser window.
- From the dropdown menu, hover over “Help & feedback” and click on “About Microsoft Edge”.
- Edge will automatically check for updates and start downloading any available updates.
- Once the update is downloaded, click on the “Restart” button to apply the update.
Updating Microsoft Edge can resolve compatibility issues, improve performance, and ensure that you have the latest security patches installed. After updating, test the browser to see if the previous issues have been resolved.
If you are already using the latest version of Microsoft Edge and the problem persists, you may need to explore other troubleshooting steps. However, keeping your browser updated is always recommended to ensure optimal performance and security.
Reset Microsoft Edge
If Microsoft Edge is still not working properly despite trying other troubleshooting steps, you can consider resetting the browser to its default settings. Resetting Microsoft Edge can help resolve issues caused by corrupted settings or configuration conflicts.
Before you proceed with resetting, keep in mind that this process will remove your browsing history, cookies, and extensions. You may need to sign back in to websites and reconfigure personalized settings after the reset.
To reset Microsoft Edge, follow these steps:
- Open Microsoft Edge and click on the three-dot menu icon in the top-right corner of the browser window.
- From the dropdown menu, select “Settings”.
- In the Settings menu, scroll down and click on “Reset settings” under the “Reset and cleanup” section.
- Click on the “Restore settings to their default values” option.
- Review the information and click on the “Reset” button to confirm.
- Once the reset process is complete, restart Microsoft Edge and test if the issue has been resolved.
Resetting Microsoft Edge can help to eliminate any persistent problems caused by incorrect settings or conflicts with extensions. It provides a fresh start for the browser, allowing you to use it with default settings and potentially resolving any underlying issues.
If resetting Microsoft Edge does not fix the problem, you might need to explore additional troubleshooting steps or consider reinstalling the browser.
Disable Antivirus and Firewall Temporarily
In some cases, antivirus software or firewall settings can interfere with the normal operation of Microsoft Edge, leading to issues such as slow performance, page loading errors, or frequent crashes. To determine if your antivirus or firewall is causing the problem, you can try temporarily disabling them and then testing Microsoft Edge.
Here’s how to disable antivirus and firewall temporarily:
- Locate your antivirus software or firewall program running on your computer. Common examples include Windows Defender, McAfee, Norton, or Avast.
- Open the antivirus or firewall program and find the settings or configuration section.
- Look for options related to real-time protection, scanning, or firewall settings.
- Disable or turn off any features that could potentially block or interfere with Microsoft Edge.
- Save the changes and exit the antivirus or firewall program.
- Restart Microsoft Edge and see if the issue persists.
If Microsoft Edge starts working properly after disabling the antivirus or firewall, it indicates that one of these programs was causing the problem. You can proceed to re-enable them one by one, testing Microsoft Edge after each re-enablement, to identify the specific program causing the issue. Once identified, you can adjust the program’s settings to allow Microsoft Edge to function correctly.
Remember, disabling your antivirus or firewall temporarily may expose your computer to potential security risks. Therefore, only do this for troubleshooting purposes and re-enable them as soon as you have identified the issue.
If disabling the antivirus or firewall doesn’t resolve the problem with Microsoft Edge, you may need to explore other troubleshooting methods or contact Microsoft Support for further assistance.
Run Windows Troubleshooter
If Microsoft Edge is still not working as expected, running the Windows Troubleshooter can be a helpful step in identifying and resolving any underlying issues. The Windows Troubleshooter is a built-in tool that scans and attempts to fix common problems with various components, including web browsers like Microsoft Edge.
To run the Windows Troubleshooter for Microsoft Edge:
- Press the Windows key on your keyboard or click on the Start menu and type “troubleshoot”.
- Click on the “Troubleshoot settings” option that appears in the search results.
- In the Troubleshoot settings, scroll down to find the “Find and fix other problems” section and select “Windows Store Apps”.
- Click on the “Run the troubleshooter” button.
- Follow the prompts and instructions provided by the troubleshooter.
- Once the troubleshooter completes the scan, review the results and apply any recommended fixes.
- Restart Microsoft Edge and test to see if the issue has been resolved.
The Windows Troubleshooter will attempt to detect any problems related to Microsoft Edge and apply appropriate solutions. It can help identify common issues and automatically fix them, saving you time and effort in troubleshooting.
If the Windows Troubleshooter doesn’t resolve the problem with Microsoft Edge, it’s recommended to continue with other troubleshooting steps or seek additional assistance from Microsoft Support.
Check Internet Connectivity
If you’re experiencing issues with Microsoft Edge not working properly, it’s important to ensure that your internet connection is stable and functioning correctly. Connectivity problems can cause various browsing issues, such as slow loading times, pages not loading at all, or frequent disconnects.
Here are some steps to check your internet connectivity:
- Open another web browser or application on your device and try accessing different websites. If you’re unable to connect or experience the same issues, it indicates a problem with your internet connection.
- Check the network cables and connections between your device and the modem/router. Ensure they are securely plugged in and not damaged.
- If you’re using a wireless connection, try moving closer to the router or access point to avoid interference. You can also try restarting the router to refresh the connection.
- Restart your device to reset network settings and clear any temporary network issues.
- Contact your internet service provider (ISP) to check for any known outages or service disruptions in your area.
If your internet connection is unstable or not working, it may be the cause of Microsoft Edge issues. A reliable and consistent internet connection is crucial for proper browser functionality.
If your internet connection is working fine but Microsoft Edge still has problems, you may need to move on to other troubleshooting steps or reach out to Microsoft Support for further assistance.
Check for Windows Updates
If Microsoft Edge is not working properly, it is essential to check if your Windows operating system is up to date. Windows updates often include bug fixes, security patches, and improvements that can address issues with applications, including web browsers like Microsoft Edge.
To check for Windows updates:
- Click on the Start button and select “Settings”.
- In the Settings menu, click on “Update & Security”.
- Click on “Windows Update” in the left-hand sidebar.
- Click on the “Check for updates” button to initiate the update check.
- If updates are available, Windows will start downloading and installing them. It may require your computer to restart during the process.
- Once the updates are installed, restart your computer if necessary.
Keeping your Windows operating system up to date ensures that you have the latest features, improvements, and bug fixes, which can help resolve compatibility issues with Microsoft Edge. After updating, check if the previous issues with Microsoft Edge have been resolved.
If you have installed all available updates, but Microsoft Edge is still not functioning as expected, you may need to explore further troubleshooting options or reach out to Microsoft Support for assistance.
Reinstall Microsoft Edge
If you have tried various troubleshooting steps and Microsoft Edge is still not working properly, reinstalling the browser can help resolve any underlying issues that may be causing the problem. Reinstalling Microsoft Edge will remove the current installation and replace it with a fresh copy, potentially resolving any conflicts or corruption within the application.
To reinstall Microsoft Edge:
- Click on the Start button and select “Settings”.
- In the Settings menu, click on “Apps”.
- In the Apps & features section, scroll down and locate Microsoft Edge.
- Click on Microsoft Edge and select “Uninstall”.
- Follow the prompts to uninstall Microsoft Edge from your system.
- Once uninstalled, restart your computer to complete the removal process.
- After restarting, open any other browser and visit the Microsoft Edge download page on the official Microsoft website.
- Download the latest version of Microsoft Edge compatible with your operating system.
- Run the downloaded installer and follow the installation instructions.
- Once the installation is complete, launch Microsoft Edge and test if the issues have been resolved.
Reinstalling Microsoft Edge can help restore the browser to its default state and eliminate any problematic files or configurations that may have been causing the issues. It’s important to note that reinstalling Microsoft Edge will not affect your personal data or bookmarks, as these are stored separately.
If reinstalling Microsoft Edge does not fix the problem, you may need to seek further assistance from Microsoft Support to diagnose and resolve the issue.
Contact Microsoft Support
If you have exhausted all the troubleshooting steps and Microsoft Edge is still not working properly, it may be time to seek assistance from Microsoft Support. Microsoft offers various support channels to help users resolve issues with their products, including Microsoft Edge.
Here are a few ways to contact Microsoft Support:
- Visit the Microsoft Support website: You can access the Microsoft Support website to search for specific issues, browse support articles, and find guided solutions.
- Use the Microsoft Support app: Microsoft provides a Support app that you can download from the Microsoft Store. The app offers personalized assistance, troubleshooting tools, and access to support agents.
- Community forums and social media: Microsoft has active community forums where you can post your questions and seek help from other users or Microsoft MVPs. Additionally, Microsoft Support is available on social media platforms like Twitter, where you can reach out for assistance.
- Phone support: If you prefer speaking to a support agent directly, you can use the phone support option. Microsoft has specific phone numbers for different regions and products, including Microsoft Edge.
When contacting Microsoft Support, it is beneficial to have details about the issue you are experiencing with Microsoft Edge, any error messages you have encountered, and the steps you have already taken to troubleshoot the problem. Providing this information will help the support team understand your situation better and offer appropriate solutions.
Remember, the support options available may vary depending on your location and the specific Microsoft product you are seeking assistance for. It’s always advisable to check the Microsoft Support website for the most accurate and up-to-date support information.
By reaching out to Microsoft Support, you can get expert guidance and personalized assistance to resolve the issues with Microsoft Edge and get back to browsing smoothly.