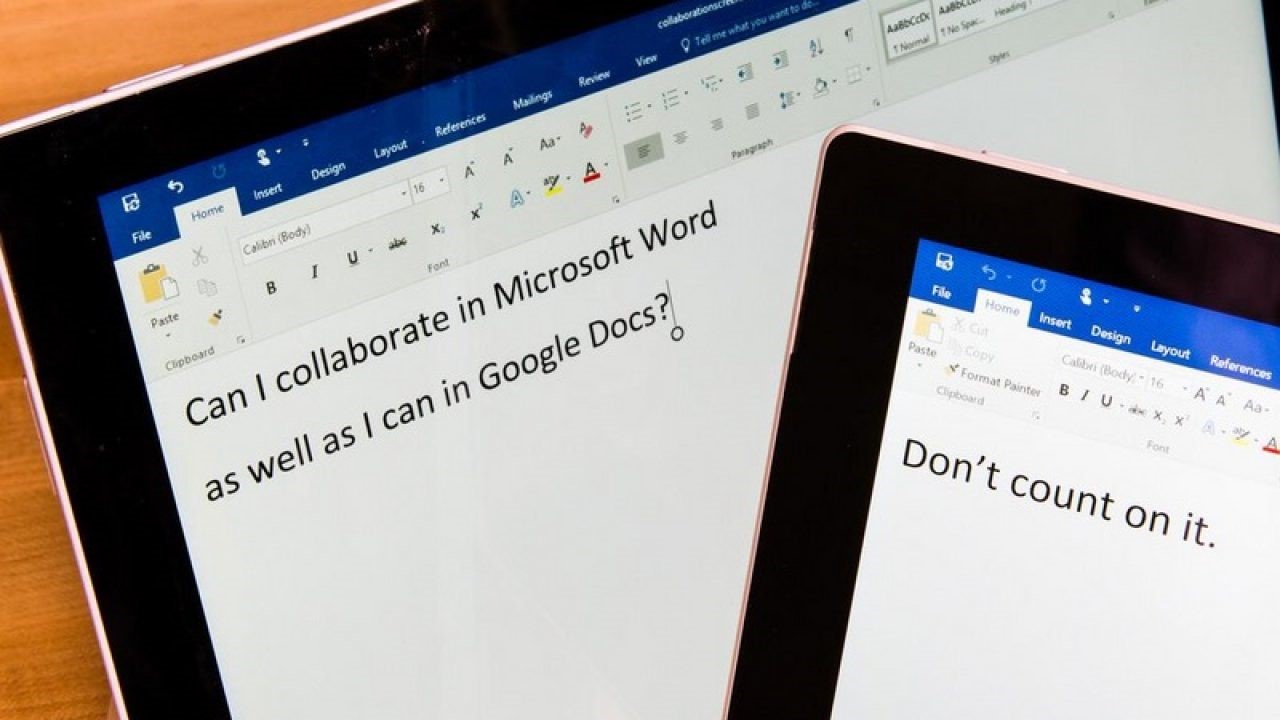What is AutoText in Microsoft Word?
AutoText is a powerful feature in Microsoft Word that allows users to create and store reusable pieces of content, such as text, images, and formatting, for quick and easy insertion into documents. It serves as a time-saving tool, especially for frequently used text or complex formatting that needs to be repeated across various documents.
With AutoText, users can create a library of pre-defined entries that can be inserted into a document with just a few clicks or keystrokes. These entries can range from simple phrases, such as a signature or a common heading, to more complex content, such as tables, logos, or even entire paragraphs.
The beauty of AutoText lies in its flexibility and customization options. Users have the freedom to create, modify, and organize their own set of AutoText entries, tailored to their specific needs and preferences. This feature eliminates the need to manually retype or reformat content repeatedly, thus increasing efficiency and productivity.
Another benefit of AutoText is its compatibility with building blocks. Building blocks are pre-designed content elements that can be reused in documents, such as cover pages, headers, footers, and more. By combining AutoText and building blocks, users can create comprehensive document templates and save valuable time when creating new documents.
Whether you’re a student, professional, or business owner, AutoText can greatly streamline your document creation process. It saves you time, ensures consistency across documents, and reduces the chances of errors that can occur when manually typing or formatting repetitive content.
In the following sections, we will explore how to create and use AutoText entries, as well as some tips and tricks to make the most out of this powerful feature in Microsoft Word.
Creating and Using AutoText Entries
Creating AutoText entries in Microsoft Word is a straightforward process that allows you to save time and effort by reusing content. Here are the steps to create and use AutoText entries:
- Create an AutoText Entry: Select the text, image, or formatting that you want to save as an AutoText entry. Go to the Insert tab, click on the Quick Parts dropdown menu, and select “AutoText.” Choose “Save Selection to AutoText Gallery” and give your entry a descriptive name. Click “OK” to save the entry.
- Insert an AutoText Entry: To insert an AutoText entry into a document, place your cursor where you want the entry to appear. Go to the Insert tab, click on the Quick Parts dropdown menu, hover over “AutoText,” and select the desired entry from the list. The AutoText entry will be inserted at the cursor location.
- Use AutoText with Quick Parts: Quick Parts is a feature in Microsoft Word that allows you to save and insert frequently used content. By combining AutoText with Quick Parts, you can create a comprehensive library of reusable elements. To use an AutoText entry as a Quick Part, follow the same steps as above for creating an AutoText entry but choose “Save Selection to Quick Part Gallery” instead.
AutoText entries can be a game-changer when it comes to document creation, enabling you to quickly add commonly used content without the need for manual input. Whether it’s a standard paragraph of text, a logo, or a complex table format, AutoText can save you time and effort.
Utilizing AutoText in your workflow allows you to maintain consistency throughout your documents. If you frequently use specific phrases, headings, or formatting styles, creating and using AutoText entries ensures that you apply them consistently across your documents, enhancing readability and professionalism.
By making the most out of AutoText, you’ll be able to complete your document tasks more efficiently, allowing you to focus on the content rather than spending time on repetitive formatting and typing.+
Inserting AutoText Entries
Inserting AutoText entries in Microsoft Word is a simple process that allows you to quickly add pre-defined content to your documents. Follow these steps to insert AutoText entries:
- Select the Insertion Point: Place your cursor at the desired location in your document where you want to insert the AutoText entry.
- Access the AutoText menu: Go to the “Insert” tab in the Microsoft Word ribbon.
- Choose an AutoText Entry: In the “Text” group, click on “Quick Parts” and then select “AutoText”. A dropdown menu will appear.
- Select AutoText Entry: From the dropdown menu, choose the AutoText entry you want to insert. Click on it, and the content will be inserted at the insertion point in your document.
Alternatively, you can use the AutoText keyboard shortcut to quickly insert entries. Just type the AutoText name or abbreviation followed by “Enter” or the “F3” key. Microsoft Word will recognize the AutoText entry and insert it into your document.
Using AutoText entries can significantly speed up your document creation process, saving you time and effort. Whether it’s a frequently used phrase, a company logo, or a complex table format, AutoText entries provide quick access to pre-defined content.
With AutoText in Microsoft Word, you can also create custom building blocks to insert multiple AutoText entries at once. This is particularly useful when you need to insert a collection of related content, such as a business letter template or a marketing proposal with standardized sections.
By leveraging the power of AutoText, you can streamline your workflow, ensure consistency throughout your documents, and increase your productivity.
Modifying AutoText Entries
Modifying AutoText entries in Microsoft Word allows you to update and customize your saved content to better suit your needs. Follow these steps to modify AutoText entries:
- Access the AutoText menu: Go to the “Insert” tab in the Microsoft Word ribbon.
- Select the AutoText entry: In the “Text” group, click on “Quick Parts” and then select “AutoText”. A dropdown menu will appear.
- Modify the AutoText entry: From the dropdown menu, choose the AutoText entry you want to modify. Right-click on it and select “Modify”.
- Make changes: In the “Modify Building Block” dialog box, you can edit the content, formatting, or any other aspect of the AutoText entry. You can also update the name or abbreviation used to insert the entry.
- Save the changes: After making the necessary modifications, click on “OK” to save the changes to the AutoText entry.
Modifying AutoText entries gives you the flexibility to keep your saved content up to date and customized. You can update the content, refine the formatting, or even change the insertion name or abbreviation to make it easier to remember and use.
By modifying AutoText entries, you can adapt previously saved content to suit evolving requirements or changes to your document templates. This ensures consistent and accurate content insertion throughout your documents.
Remember that modifying an AutoText entry will update it across all your documents. So, if you have already inserted the AutoText entry in multiple documents, the modifications will be reflected in all instances of the entry.
By making the most out of the ability to modify AutoText entries, you can ensure that your content remains relevant, accurate, and tailored to your specific needs, ultimately improving your document creation process.
Deleting AutoText Entries
If you have AutoText entries in Microsoft Word that are no longer needed or have become outdated, you can easily delete them from your library. Follow these steps to delete AutoText entries:
- Access the AutoText menu: Go to the “Insert” tab in the Microsoft Word ribbon.
- Select the AutoText entry: In the “Text” group, click on “Quick Parts” and then select “AutoText”. A dropdown menu will appear.
- Delete the AutoText entry: From the dropdown menu, choose the AutoText entry you want to delete. Right-click on it and select “Delete”.
- Confirmation: A prompt will appear to confirm the deletion. Click “Yes” to delete the AutoText entry.
Deleting AutoText entries that are no longer needed helps to declutter your library and ensure that only relevant and useful content remains. It allows you to maintain a concise and organized collection of AutoText entries that are readily available for insertion.
It’s important to note that deleting an AutoText entry will remove it from your library permanently. If you have previously inserted the AutoText entry in any documents, it will no longer be available for insertion in those documents.
Regularly reviewing and deleting obsolete AutoText entries can help you keep your documents and content library up to date, reducing confusion and saving you time searching through unnecessary entries.
By streamlining your AutoText library and removing any outdated or redundant entries, you can optimize your document creation process and work more efficiently.
Organizing AutoText Entries
Organizing your AutoText entries in Microsoft Word can help streamline your document creation process and make it easier to find and use the content you need. Here are some tips on how to organize your AutoText entries effectively:
- Group related entries: Create folders or categories to group related AutoText entries together. For example, you can have folders for common phrases, company information, headers and footers, or specific project templates.
- Use descriptive names: Give your AutoText entries meaningful and descriptive names. This will make it easier to search for and identify the content you need when inserting AutoText entries into your documents.
- Arrange entries alphabetically: Sort your AutoText entries alphabetically within each folder or category. This will help you quickly locate specific entries and maintain consistency in your organization.
- Remove duplicates: Regularly review your AutoText library to identify and remove any duplicate entries. Having duplicate entries can cause confusion and make it harder to find the content you need.
- Archive unused or outdated entries: If you have AutoText entries that are no longer needed but you may want to keep for reference, create an “Archive” folder or move them to a separate document to keep your active library clean and focused.
By organizing your AutoText entries, you’ll be able to efficiently navigate and access the content you use frequently. This will save you valuable time and make your document creation process more efficient.
Furthermore, organizing your AutoText entries fosters consistency and ensures that you use the correct and most up-to-date content in your documents. It helps prevent the accidental use of outdated or incorrect information, promoting professionalism and accuracy.
Take the time to establish a logical and intuitive organizational structure for your AutoText entries. Regularly review and maintain your library to ensure it remains organized and relevant to your current needs.
By adopting effective organization techniques for your AutoText entries, you’ll be able to maximize the benefits of this feature and streamline your document creation workflow.
Importing and Exporting AutoText Entries
Importing and exporting AutoText entries in Microsoft Word allows you to transfer your saved content between different documents or even share it with others. This can be especially useful when collaborating on projects or when you want to use your AutoText entries on multiple devices. Here’s how to import and export AutoText entries:
- Exporting AutoText Entries: To export your AutoText entries, go to the “File” tab in the Microsoft Word ribbon and select “Options”. In the Word Options dialog box, choose “Quick Access Toolbar” from the sidebar. Then, under the “Choose commands from” dropdown menu, select “All commands”. Scroll down and select “Organize and Delete” from the list. Click on the “Add” button to add it to the Quick Access Toolbar. Click “OK” to save the changes. Now, go to the Quick Access Toolbar and click on the “Organize and Delete” icon. In the dialog box, select the AutoText entries you want to export and click on the “Export” button. Choose a location to save the exported file and give it a descriptive name.
- Importing AutoText Entries: To import AutoText entries into another document or Microsoft Word installation, go to the “File” tab and select “Options”. In the Word Options dialog box, choose “Quick Access Toolbar” from the sidebar. Under the “Choose commands from” dropdown menu, select “All commands”. Scroll down and select “Organize and Delete”. Click on the “Add” button to add it to the Quick Access Toolbar. Click “OK” to save the changes. Now, go to the Quick Access Toolbar and click on the “Organize and Delete” icon. In the dialog box, click on the “Import” button and browse to the location where you saved the exported AutoText file. Select the file and click “Open” to import the AutoText entries into your document or Microsoft Word installation.
By exporting and importing AutoText entries, you can easily share your saved content with colleagues, transfer it between devices, or use it as a backup for your own records. This feature ensures that you can access your AutoText entries wherever and whenever you need them.
Whether you want to use your AutoText entries on another computer or share them with a team member, knowing how to import and export AutoText entries can enhance collaboration and improve productivity. It saves you the time and effort of recreating the same content across different documents or installations of Microsoft Word.
Take advantage of the flexibility offered by importing and exporting AutoText entries to work efficiently and seamlessly across various projects and devices.
Using AutoText with Building Blocks
Microsoft Word offers the powerful combination of AutoText and building blocks, allowing you to create comprehensive document templates that include reusable content elements. By utilizing AutoText with building blocks, you can further enhance your document creation process. Here’s how to use AutoText with building blocks:
- Create AutoText Entries: First, create the individual pieces of content you wish to reuse as AutoText entries. These could be paragraphs, tables, cover pages, headers, footers, or any other content element that you frequently use in your documents.
- Organize AutoText Entries: Group related AutoText entries into folders or categories to keep them organized and easily accessible.
- Build Building Blocks: Now, use the AutoText entries to build building blocks. Start by creating a new document or opening an existing one. Select the content you want to turn into a reusable building block, such as a cover page or header. Go to the “Insert” tab in the ribbon, click on the “Quick Parts” dropdown menu, hover over “AutoText,” and select the desired entry. Repeat this process for each content element you want to include in the building block.
- Save Building Block: With all the desired content elements added to the document, select the entire content that you want to include in the building block. Go to the “Insert” tab, click on the “Quick Parts” dropdown menu, and select “Save Selection to Quick Part Gallery”. Provide a name and description for the building block, and choose an appropriate category. Click “OK” to save the building block.
- Insert Building Blocks: To insert a building block into a document, simply go to the “Insert” tab, click on the “Quick Parts” dropdown menu, and select the desired building block from the “Building Blocks Organizer.” The building block will be inserted at the cursor location, including all the predefined content elements.
Using AutoText with building blocks can greatly simplify the creation and formatting of complex documents. It allows you to reuse standardized content elements across multiple documents, ensuring consistency and saving time.
By combining the flexibility of AutoText with the versatility of building blocks, you can create comprehensive templates for various types of documents, from business reports to academic papers. This approach streamlines your workflow and ensures that you use the correct and consistent content in your documents.
Take advantage of AutoText and building blocks to create reusable content elements that can be easily inserted into your documents. This powerful combination will significantly improve your productivity and help you maintain consistency in your document creation process.
Tips and Tricks for Using AutoText
When utilizing AutoText in Microsoft Word, there are several tips and tricks that can enhance your experience and help you make the most out of this powerful feature. Here are some tips to consider:
- Create meaningful names: Give your AutoText entries descriptive and easily recognizable names. This makes it easier to find and insert the desired content quickly.
- Use keyboard shortcuts: Assign keyboard shortcuts to frequently used AutoText entries for even faster insertion. This can help you save time and improve efficiency when working on documents.
- Create AutoText for tables: If you often use tables with specific formatting, save them as AutoText entries. This way, you can easily insert tables with consistent formatting in your documents.
- Explore AutoComplete: Take advantage of the AutoComplete feature in Word, which suggests AutoText entries as you type. This can help speed up your workflow and reduce the need for manual insertion.
- Update entries: Regularly review and update your AutoText entries to ensure they reflect any necessary changes or improvements. This helps to maintain accuracy and consistency in your document content.
- Backup your AutoText library: Make sure to periodically back up your AutoText library. This can be done by exporting the AutoText entries as described earlier. Having a backup ensures you don’t lose your saved content in case of unexpected computer issues.
- Share AutoText entries: If collaborating with others, share your AutoText entries to promote consistency and efficiency across the team. This can be done by exporting the entries and sharing the file with your colleagues.
- Use the Building Blocks Organizer: Organize your building blocks alongside your AutoText entries using the Building Blocks Organizer. This centralizes your reusable content and makes it easier to manage.
By incorporating these tips and tricks into your workflow, you can optimize your use of AutoText and improve your document creation process. Whether it’s using shortcuts, creating meaningful names, or leveraging other features in Microsoft Word, these strategies can save you time and enhance your productivity.
Experiment with different approaches to find what works best for you and adapt your AutoText usage to suit your specific needs and preferences. With practice, you’ll become more proficient at utilizing AutoText to its fullest potential.