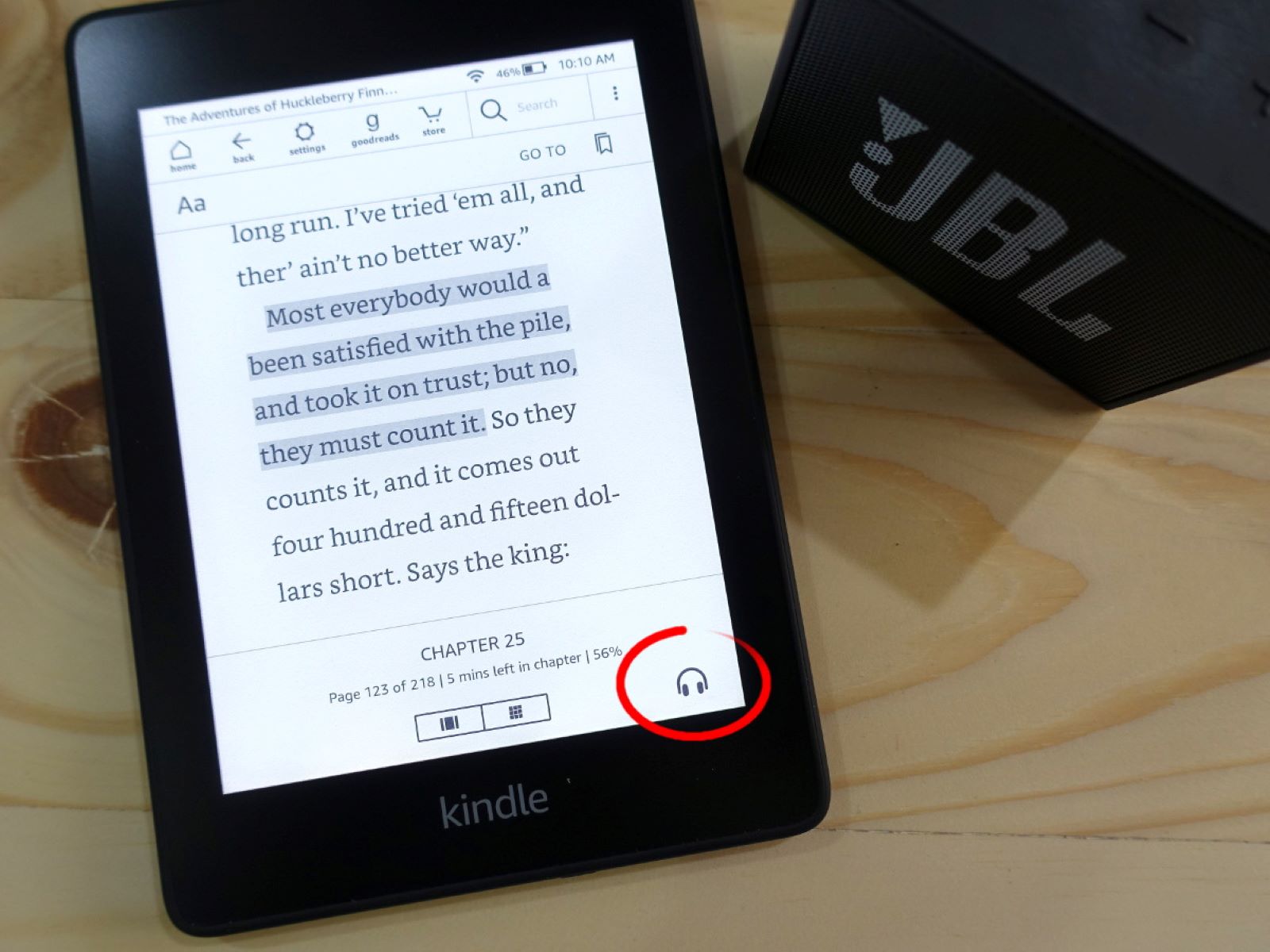Creating an Audible Account
If you’re an avid reader and love the idea of listening to audiobooks, creating an Audible account is the first step towards unlocking a world of literary delights. With Audible, an Amazon-owned platform, you can access an extensive library of audiobooks and listen to them at your convenience on your Kindle device. Here’s a step-by-step guide on how to create an Audible account and get started with your audiobook journey.
To create an Audible account, you’ll need to sign up through their website or the Audible app. Follow these simple steps to get started:
- Go to the Audible website or download the Audible app from the App Store or Google Play Store.
- Click on the “Sign up” or “Get started” button, which will take you to the registration page.
- Fill in your details, including your name, email address, and a password of your choice. Make sure to choose a strong and secure password.
- Choose your preferred membership plan. Audible offers different plans, including a monthly membership and an annual membership. Select the one that fits your reading habits and budget.
- Provide your payment information. Audible allows you to add a credit card or use your Amazon account for seamless transactions.
- Review your information and click on the “Create account” or “Sign up” button to complete the registration process.
Congratulations! You now have an Audible account, giving you access to a wide range of audiobooks across various genres. Take some time to explore the Audible library and discover your next favorite listen.
Having an Audible account opens up endless possibilities for book lovers. You can listen to audiobooks while commuting, exercising, or simply relaxing at home. With the convenience of Audible, you’ll never have to miss out on a good story again.
In the next sections, we’ll cover how to link your Audible and Kindle accounts, browse and purchase audiobooks, and download them to your Kindle device.
Linking Audible and Kindle Accounts
In order to seamlessly access and enjoy your audiobooks on your Kindle device, it is essential to link your Audible and Kindle accounts. This allows for easy synchronization of your audiobook library and enables features such as Whispersync for Voice. Follow these steps to link your accounts:
- Visit the Audible website and sign in to your Audible account using your registered email address and password.
- Go to the “Account Details” or “Account Settings” section. Look for the option to link your Audible and Kindle accounts.
- Click on the link or connect button. This will prompt you to sign in or create an Amazon account, if you don’t have one already.
- Provide your Amazon account credentials and sign in.
- Once signed in, you will be redirected back to the Audible website, where a message will confirm the successful linking of your Audible and Kindle accounts.
- Next, pick up your Kindle device and connect it to a stable internet connection.
- On your Kindle, navigate to the “Settings” menu. Look for the “Audible” or “Accounts” section.
- Select the option to sign in or register your Kindle device.
- Provide your Amazon account credentials once again to authenticate your device.
- After signing in, your Kindle device will sync with your Audible account, and you will be able to access all your purchased audiobooks in the Audible library.
You have now successfully linked your Audible and Kindle accounts! This means that any audiobooks you purchase or add to your Audible library will automatically be available on your Kindle device. With this seamless integration, you can effortlessly switch between reading an eBook and listening to its corresponding audiobook, keeping track of your progress across both formats.
In the following sections, we’ll cover how to browse and purchase audiobooks, as well as how to download them to your Kindle device for offline listening. Stay tuned!
Browsing and Purchasing Audiobooks
Now that your Audible and Kindle accounts are linked, you can start exploring the vast collection of audiobooks available on Audible. Here’s how you can browse and purchase audiobooks:
- Visit the Audible website or open the Audible app on your mobile device.
- Sign in to your Audible account using your registered email address and password.
- Once logged in, you’ll land on the homepage of Audible, where you’ll find personalized recommendations, bestsellers, and new releases.
- Use the search bar to look for specific titles, authors, or genres. You can also browse different categories or explore curated lists.
- Click on an audiobook cover to view more details, such as the synopsis, narrator, and length of the audiobook.
- Listen to sample clips to get a feel for the narrator’s voice and narration style.
- If you decide to purchase the audiobook, look for the “Buy Now” or “Add to Cart” button.
- Follow the prompts to complete the purchase. If you have credits, you can choose to use them for the purchase.
- Once the purchase is completed, the audiobook will be added to your Audible library and will be available for download and playback.
Don’t forget to browse through Audible’s special offers and promotions, where you can find discounted or free audiobooks. Additionally, with an Audible membership, you get access to exclusive member benefits, including monthly credits that can be used to redeem audiobooks of your choice.
With Audible’s extensive catalog, you’ll find audiobooks across various genres, from popular fiction and non-fiction to self-help, business, and more. Whether you’re a fan of thrillers, historical literature, romance, or science fiction, Audible has something for everyone.
Start browsing the Audible library today and discover your next captivating audiobook. In the next section, we’ll guide you through the process of downloading audiobooks to your Kindle device for offline listening. Stay tuned!
Downloading Audiobooks to Kindle
With your Audible and Kindle accounts linked, you can easily download audiobooks to your Kindle device for convenient offline listening. Here’s how you can download audiobooks to your Kindle:
- Ensure that your Kindle device is connected to a stable internet connection.
- On your Kindle, navigate to the “Library” or “All” tab to access your content.
- Look for the “Audiobooks” or “Audible” section in your Kindle library.
- Scroll through your audiobook collection or use the search function to find the specific audiobook you want to download.
- Once you’ve located the audiobook, click on it to open the details page.
- On the details page, look for the option to download the audiobook. It might be labeled as “Download” or “Add to Library”.
- Click on the download button to initiate the download. The audiobook will start downloading onto your Kindle device.
- Depending on the size of the audiobook and your internet speed, the download process might take a few moments. Be patient and ensure that you have enough storage space available on your Kindle device.
- Once the download is complete, the audiobook will be available for playback on your Kindle device, even when you don’t have an internet connection.
Now that you’ve successfully downloaded the audiobook to your Kindle device, you can enjoy listening to it at your convenience. Whether you’re on a long flight, relaxing by the beach, or taking a walk in the park, your audiobooks will be right at your fingertips.
If you prefer to listen to audiobooks on your smartphone or tablet, you can download the Audible app from the App Store or Google Play Store. The Audible app allows you to access your audiobooks on multiple devices and seamlessly switch between them.
In the next section, we’ll explore how to adjust playback settings on your Kindle device to customize your audiobook listening experience. Stay tuned!
Adjusting Playback Settings on Kindle
Once you’ve downloaded audiobooks to your Kindle device, you can personalize your playback settings to enhance your audiobook listening experience. Here are some ways you can adjust the playback settings on your Kindle:
- Open the audiobook you want to listen to from your Kindle library.
- Tap on the middle of the screen to bring up the playback controls.
- Use the play/pause button to control the playback of your audiobook.
- Swipe left or right on the screen to skip to the previous or next chapter of the audiobook.
- Drag the progress bar to rewind or fast forward within the audiobook.
- Tap on the “Settings” or “Options” icon to access additional playback settings.
- In the settings menu, you can adjust the playback speed to make the narration faster or slower, depending on your preference.
- If available for the audiobook, you can enable or disable the “Sleep Timer” feature to automatically stop playback after a specified period of time.
- Some audiobooks may have additional features, such as character navigation or bookmarking, allowing you to easily navigate through the content or mark specific points of interest.
- Explore the settings menu to familiarize yourself with the available options and customize your playback settings according to your preferences.
By adjusting the playback settings, you can tailor your audiobook experience to suit your listening style. Whether you prefer a faster pace to keep up with the story or a slower speed to savor the narration, the choice is yours.
Remember to experiment with different settings and find what works best for you. This way, you can fully immerse yourself in the world of audiobooks and enjoy every moment of your listening experience.
In the next section, we’ll dive into the concept of Whispersync for Voice and how it enhances your audiobook experience on your Kindle device. Stay tuned!
Using Whispersync for Voice on Kindle
One of the unique features offered by Audible and Kindle is Whispersync for Voice. This feature allows you to seamlessly switch between reading an eBook and listening to its corresponding audiobook, syncing your progress across devices. Here’s how you can make the most of Whispersync for Voice:
- Ensure that both your Kindle device and Audible app are connected to the internet.
- Start reading the eBook version of a title on your Kindle device.
- When you’re ready to switch to audiobook mode, open the Audible app on your smartphone or tablet.
- Sign in to your Audible account using the same credentials you used to link your Audible and Kindle accounts.
- Locate the audiobook version of the same title and start playing it from where you left off in the eBook.
- Whispersync for Voice will automatically sync your progress across devices, allowing you to seamlessly pick up where you left off in either format.
- When you switch back to reading mode on your Kindle device, it will prompt you to continue reading from the point you reached in the audiobook.
- Enjoy the flexibility of switching between reading and listening, keeping track of your progress as you dive deeper into the world of the story.
Whispersync for Voice is a convenient feature that eliminates the need to manually find your place in the book when switching between formats. Whether you’re at home, on the go, or switching devices, you can seamlessly transition between reading and listening without missing a beat.
Keep in mind that not all eBooks have a corresponding audiobook version available on Audible. However, when available, Whispersync for Voice enhances your reading experience, adding an extra layer of immersion to the storytelling.
In the next sections, we’ll cover how to manage and organize your audiobooks on your Kindle device, as well as how to listen to them using the Audible app. Stay tuned!
Managing and Organizing Audiobooks on Kindle
As your audiobook library grows, it’s important to know how to effectively manage and organize your collection on your Kindle device. Here are some tips for managing and organizing your audiobooks:
- To access your audiobooks on your Kindle device, go to the “Library” or “All” tab.
- Look for the “Audiobooks” or “Audible” section, where all your downloaded audiobooks will be stored.
- You can sort your audiobooks by title, author, or recent activity to easily find the specific audiobook you’re looking for.
- If you have a large collection, consider creating custom collections to further organize your audiobooks. For example, you can create collections for different genres or authors.
- To create a collection, tap the “Menu” or “More” button next to the audiobook and select the “Add to Collection” option. Follow the prompts to create a new collection or add the audiobook to an existing one.
- You can also remove audiobooks from your device to free up storage space. Tap the “Menu” or “More” button and select the “Remove from Device” option.
- Deleted audiobooks will still be available in your Audible library, and you can re-download them to your Kindle device at any time.
- Consider using the Audible app on your smartphone or tablet to access your audiobook library and manage your collections on the go.
- Remember, you can always re-download your purchased audiobooks from the Audible cloud to your Kindle device whenever you want to listen to them.
By effectively managing and organizing your audiobooks, you can quickly find the books you want to listen to and keep your library neat and organized. Whether you prefer organizing by genre, author, or personal preference, the choice is yours.
Take some time to explore the different organizational features available on your Kindle device and customize it to suit your needs. This way, you can make the most of your audiobook collection and always have your favorite titles at your fingertips.
In the next sections, we’ll guide you on how to listen to audiobooks on your Kindle device using the Audible app and explore the features offered by Audible Channels. Stay tuned!
Listening to Audiobooks on Kindle
Listening to audiobooks on your Kindle device is a delightful and immersive experience. Here’s how you can enjoy your favorite audiobooks:
- Open your Kindle device and go to the “Library” or “All” tab.
- Look for the “Audiobooks” or “Audible” section.
- Scroll through your audiobook collection or use the search function to find the specific audiobook you want to listen to.
- Tap on the audiobook cover to open the audiobook details page.
- On the details page, tap on the “Play” button to start listening to the audiobook.
- Adjust the volume using the device’s hardware buttons or the on-screen volume controls.
- Use the playback controls on the screen to pause, play, or skip to different chapters or sections of the audiobook.
- To bookmark a specific point in the audiobook, tap the bookmark icon or use the designated bookmark button.
- Take advantage of the sleep timer feature if you like to fall asleep while listening to audiobooks. Set a time limit, and the audiobook will automatically pause when the timer runs out.
- Enjoy the narration as you immerse yourself in the world of the story. Let the captivating voices bring the characters and plot to life.
With the convenience of audiobooks on your Kindle device, you can listen to your favorite stories anytime, anywhere. Whether you’re relaxing at home, commuting, or traveling, audiobooks provide entertainment and escape.
Remember to keep your Kindle device charged and connected to a stable internet connection if you prefer streaming your audiobooks rather than downloading them for offline listening.
In the next section, we’ll explore how to use the Audible app on your Kindle device and discover the exciting features available. Stay tuned!
Using the Audible App on Kindle
If you prefer listening to audiobooks on your Kindle device using the Audible app, you can easily access your audiobook library and explore additional features. Here’s how to use the Audible app on your Kindle:
- Ensure that you have the Audible app installed on your Kindle device. If not, download it from the App Store or Google Play Store.
- Open the Audible app and sign in to your Audible account using your registered email address and password.
- Once signed in, you’ll be able to access your audiobook library, including all the titles you’ve purchased or added to your Audible account.
- Browse through your audiobook collection using the app’s interface. You can sort by author, title, or recently added audiobooks.
- Tap on the audiobook you want to listen to, and the playback will begin. You can control the playback using the on-screen controls.
- Use the playback options to pause, play, or skip to different chapters or sections of the audiobook.
- Adjust the volume using the device’s hardware keys or the on-screen volume controls.
- Take advantage of the sleep timer feature to automatically pause the playback after a specified duration.
- Explore additional features of the Audible app, such as bookmarks, narration speed adjustment, and accessing the table of contents.
- The Audible app also allows you to search and browse for new audiobooks, explore curated lists, and discover personalized recommendations.
Using the Audible app on your Kindle device offers a user-friendly interface and seamless access to your audiobook library. You can easily switch between reading eBooks and listening to audiobooks and sync your progress across devices using Whispersync for Voice.
Make sure to keep the Audible app updated to access the latest features and enhancements for an optimal listening experience.
In the next section, we’ll explore the exciting world of Audible Channels and how you can enjoy a wide range of audio content on your Kindle device. Stay tuned!
Using Audible Channels on Kindle
Audible Channels is a feature that provides access to a wide range of audio content, including podcasts, audio documentaries, news, and more. Here’s how you can enjoy Audible Channels on your Kindle device:
- Open the Audible app on your Kindle device and sign in to your Audible account.
- Look for the “Channels” tab, usually located at the bottom of the app’s interface.
- Tap on the “Channels” tab to explore a curated selection of audio content across various categories.
- Browse through the different Channels available, such as news, comedy, true crime, self-improvement, and more.
- Select a Channel that sparks your interest to access a variety of audio shows and episodes within that category.
- Choose an episode from a show and tap on it to start listening.
- While listening to Audible Channels, you can use the playback controls to pause, play, or skip to the next episode.
- Discover new shows and episodes by exploring the different categories and recommendations within Audible Channels.
- Bookmark your favorite episodes or shows to easily access them later.
- Enjoy a vast array of audio content, including podcasts, exclusive Audible originals, and audio highlights from newspapers and magazines.
Audible Channels provides a diverse selection of audio content that caters to various interests. Whether you enjoy educational podcasts, entertaining audio dramas, or thought-provoking documentaries, Audible Channels offers something for everyone.
By exploring Audible Channels on your Kindle device, you can expand your audio experience beyond audiobooks and immerse yourself in the world of captivating audio content.
In the next section, we’ll address common issues that you may encounter with Audible on your Kindle device and provide solutions to resolve them. Stay tuned!
Resolving Common Issues with Audible on Kindle
While using Audible on your Kindle device, you may encounter certain issues that could disrupt your audiobook listening experience. Here are some common issues and their possible solutions:
1. Audiobook not downloading: If you’re unable to download an audiobook to your Kindle device, ensure that you have a stable internet connection. Try restarting your device and attempting the download again. If the issue persists, check your storage space as it may be full. Free up space by removing unused apps or content.
2. Audiobook not playing: If an audiobook is not playing on your Kindle device, first check if it has fully downloaded. If not, ensure that you have a stable internet connection and try downloading it again. Restart your device and try playing the audiobook. If the issue continues, delete the audiobook from your device, re-download it, and attempt playback once more.
3. Syncing issues: If the progress between your eBook and audiobook are not syncing properly, double-check that Whispersync for Voice is enabled on both your Kindle device and Audible app. Make sure you are signed in to the same Amazon/Audible account on both devices. If the issue persists, try manually syncing your devices by closing and reopening the eBook and audiobook on each device.
4. App crashing or freezing: If the Audible app on your Kindle device is crashing or freezing, make sure you have the latest app version installed. Restart your device and try launching the app again. If the problem persists, you may need to uninstall and reinstall the app. This should resolve any underlying software glitches that may be causing the issue.
5. Trouble accessing Audible Channels: If you encounter difficulties accessing Audible Channels on your Kindle device, ensure that you are logged in to your Audible account. Check your internet connection and try reopening the Audible app. If the issue persists, contact Audible customer support for further assistance.
By troubleshooting these common issues, you can overcome any challenges faced while using Audible on your Kindle device and continue enjoying your audiobook listening experience without interruptions.
Always remember that if you require additional assistance or encounter different issues, reaching out to Audible customer support is a valuable resource. They can provide personalized solutions and guide you through any specific technical difficulties you may encounter.