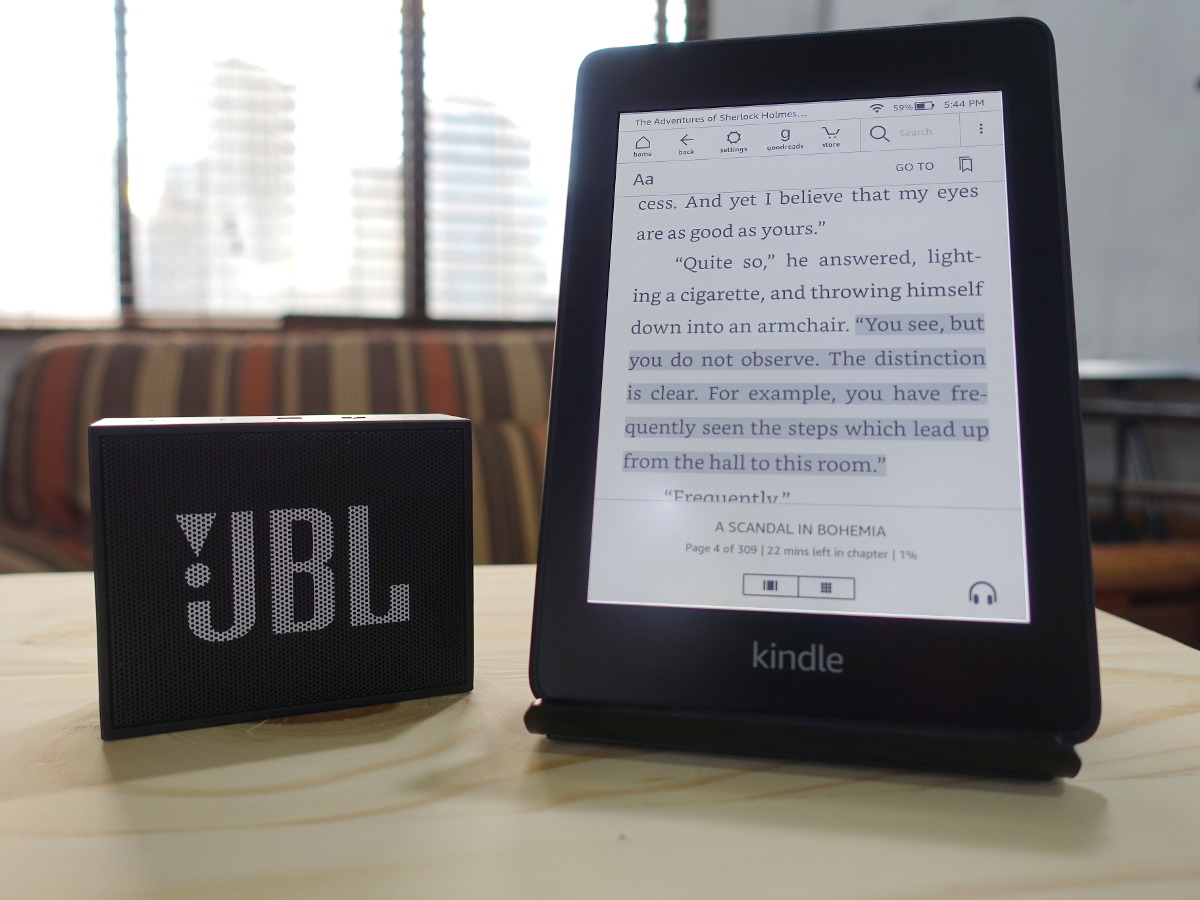What is Audible?
Audible is an online platform that offers a vast collection of audiobooks, magazines, and other audio content. It provides users with the ability to listen to their favorite books and publications on the go, making it an ideal companion for avid readers, commuters, and multitaskers. Audible is owned by Amazon, which means that Kindle users can seamlessly access and enjoy audiobooks from their Kindle devices.
With Audible, users can explore a wide range of genres, from mystery and romance to self-help and business. The platform boasts an extensive library of over 200,000 audiobooks, including bestsellers, classics, and even exclusive Audible Originals. Whether you prefer the soothing voice of a narrator or the engaging performance of a well-known actor, Audible offers a diverse selection to suit every taste.
In addition to audiobooks, Audible also features podcasts, news, and educational content, enhancing its versatility and appeal. From listening to informative podcasts to staying up-to-date with current events, Audible provides a comprehensive audio experience that goes beyond traditional reading.
One of the standout features of Audible is its Whispersync for Voice technology, which allows users to seamlessly switch between reading an eBook and listening to its corresponding audiobook. This feature ensures that you never lose your place in a story, providing a convenient and immersive reading experience. Whether you’re driving, exercising, or relaxing at home, Audible offers a convenient way to enjoy your favorite books with ease.
Overall, Audible revolutionizes the way we consume books and other written content by bringing it to life through audio. With its extensive library, user-friendly interface, and compatibility with Kindle devices, Audible offers a convenient and immersive audiobook experience for bibliophiles and bookworms alike.
How to access Audible on Kindle devices
Accessing Audible on your Kindle device allows you to seamlessly enjoy your favorite audiobooks alongside your eBooks. Whether you have a Kindle e-reader or a Kindle Fire tablet, here is a step-by-step guide on how to access Audible:
- Make sure your Kindle device is connected to a Wi-Fi network or has a cellular data connection.
- From your Kindle homescreen, navigate to the “Audible” section. On Kindle e-readers, this is typically found in the main menu. On Kindle Fire tablets, it may be located on the home screen or in the app library.
- If you haven’t already done so, you will need to link your Kindle device to your Audible account. Follow the instructions in the next section for guidance on how to do this.
- Once you are in the Audible section, you can browse and purchase audiobooks directly from your device. From bestsellers to new releases, Audible offers a wide selection to choose from. You can use the search function or browse through different categories to find your desired audiobook.
- Once you have found an audiobook you would like to listen to, simply tap on it to view more details. You can read reviews, listen to a sample, or add it to your wishlist for future reference.
- To purchase the audiobook, tap on the “Buy now” or “Add to Cart” button. If you have credits in your Audible account, you can choose to use them as a form of payment.
- After purchasing, the audiobook will be automatically delivered to your Kindle device. Depending on the size of the audiobook and your internet connection, the download may take a few moments.
- Once the audiobook is downloaded, you can find it in your Audible library. From there, you can start listening to it right away or download it for offline listening.
- To start listening, simply tap on the audiobook in your library and choose the “Play” option. You can adjust the playback settings, such as playback speed or chapter navigation, to customize your listening experience.
Now that you know how to access Audible on your Kindle device, you can dive into the world of audiobooks and enjoy the convenience of listening to your favorite titles wherever you go.
How to link your Kindle device to your Audible account
Linking your Kindle device to your Audible account allows you to seamlessly access and manage your library of audiobooks. Here’s how you can link your Kindle device to your Audible account:
- Ensure that your Kindle device is connected to a Wi-Fi network or has a cellular data connection.
- From your Kindle homescreen, go to the “Settings” or “Menu” option, depending on the model of your Kindle device.
- In the settings menu, navigate to the “Device Options” or “My Account” section.
- Select the “Audible Account” or “Link Audible Account” option.
- If you already have an Audible account, choose the “Sign In” or “Log In” option and enter your Audible account credentials (email address and password).
- If you don’t have an Audible account, select the “Create New Account” option and follow the prompts to set up a new Audible account.
- Once you’ve entered your Audible account information, select the “Link Account” or “Connect Account” button to link your Kindle device to your Audible account.
- If the linking process is successful, you will receive a confirmation message on your Kindle device.
- Once your Kindle device is linked to your Audible account, any audiobooks you purchase or have previously purchased from Audible will automatically be available in your Audible library on your Kindle device.
Remember to ensure that your Kindle device is registered to the same Amazon account used for your Audible purchases. This will help streamline the linking process and ensure that your audiobooks are easily accessible.
By linking your Kindle device to your Audible account, you can enjoy a seamless experience of accessing and enjoying your favorite audiobooks on your Kindle device.
Using Audible on a Kindle e-reader
Kindle e-readers provide a convenient way to access and listen to your Audible audiobooks. Here’s how you can use Audible on your Kindle e-reader:
- Ensure that your Kindle e-reader is connected to a Wi-Fi network or has a cellular data connection.
- Navigate to the “Audible” section on your Kindle e-reader. You can usually find this in the main menu.
- If you haven’t already linked your Kindle e-reader to your Audible account, follow the steps outlined in the previous section to complete the linking process.
- In the Audible section of your Kindle e-reader, browse through your library to find the audiobook you want to listen to. If you have purchased audiobooks from Audible, they will be available in your library.
- Tap on an audiobook to view more details. You can see the length of the audiobook, the narrator, and other relevant information.
- To start listening to the audiobook, tap on the “Play” button. You can control the playback using the on-screen buttons or the physical buttons on your Kindle e-reader.
- While listening to the audiobook, you can adjust the playback settings, such as the playback speed or chapter navigation, to suit your preferences.
- If you need to pause the audiobook or stop listening, use the appropriate buttons on your Kindle e-reader. The audiobook will automatically save your progress, allowing you to resume from where you left off.
- If you have multiple devices linked to your Audible account, you can sync your progress across devices. This means you can start listening on your Kindle e-reader and continue on your smartphone or tablet without missing a beat.
Using Audible on a Kindle e-reader allows you to enjoy your favorite audiobooks with the comfort and ease of a dedicated reading device. Whether you’re relaxing at home or on the go, Kindle e-readers provide a convenient way to immerse yourself in the world of audiobooks.
Using Audible on a Kindle Fire tablet
Kindle Fire tablets offer a versatile and immersive experience for accessing and enjoying your Audible audiobooks. Here’s how you can use Audible on your Kindle Fire tablet:
- Make sure your Kindle Fire tablet is connected to a Wi-Fi network or has a cellular data connection.
- On your Kindle Fire tablet’s home screen, locate the Audible app. If you don’t already have the Audible app installed, you can download it from the Amazon Appstore.
- Launch the Audible app by tapping on its icon. If prompted, sign in to your Audible account using your credentials or create a new account if you don’t have one.
- Once you’re logged in, you’ll be taken to your Audible library. Here, you can browse through the audiobooks you’ve purchased or explore the vast selection offered by Audible.
- To start listening to an audiobook, tap on its cover or title. You’ll be taken to the player screen, where you can control the playback using the on-screen buttons.
- While listening, you can adjust the playback settings, such as the playback speed or sleep timer, to suit your preferences.
- If you need to pause or stop listening to the audiobook, use the appropriate buttons on the playback screen. The app will save your progress, allowing you to pick up where you left off.
- Explore additional features of the Audible app on your Kindle Fire tablet, such as the ability to create bookmarks, add notes, or adjust narration settings.
- If you have multiple devices linked to your Audible account, you can sync your progress across devices. This means you can start listening on your Kindle Fire tablet and continue on another device without losing your place.
Using Audible on a Kindle Fire tablet provides a rich and immersive audiobook experience, offering flexibility and convenience. Whether you’re relaxing at home or on the move, Kindle Fire tablets allow you to dive into the captivating world of audiobooks with ease.
How to browse and purchase Audible audiobooks on a Kindle device
Browsing and purchasing Audible audiobooks directly from your Kindle device is a simple and convenient process. Here’s how you can do it:
- Ensure that your Kindle device is connected to a Wi-Fi network or has a cellular data connection.
- From the home screen of your Kindle device, navigate to the “Audible” section. This is usually found in the main menu or on the home screen of Kindle Fire tablets.
- If prompted, sign in to your Audible account using your credentials. If you don’t have an Audible account, you can create one directly from your Kindle device.
- Once you’re in the Audible section, you can start browsing audiobooks. Use the search function to look for specific titles, authors, or genres. You can also explore different categories or view bestsellers and new releases.
- Tap on an audiobook to view more details, such as the synopsis, narrator, and reviews. You can also listen to a sample to get a feel for the audiobook before making a purchase.
- If you decide to purchase an audiobook, look for the “Buy now” or “Add to Cart” button. If you have Audible credits, you can use them as a form of payment.
- Follow the on-screen prompts to complete the purchase. If your Kindle device has a password or parental controls set up, you may need to enter the password or PIN to authorize the purchase.
- Once the purchase is complete, the audiobook will be automatically downloaded to your Kindle device. Depending on the size of the audio file and your internet connection, the download may take a few moments.
- You can find your purchased audiobooks in your Audible library on your Kindle device. From there, you can start listening to the audiobook or download it for offline listening.
Browsing and purchasing Audible audiobooks on your Kindle device gives you instant access to a wide selection of titles. Whether you’re in the mood for a thrilling mystery, an inspiring self-help book, or an engaging memoir, you can easily find and purchase new audiobooks with just a few taps.
How to download and listen to Audible audiobooks on a Kindle device
Downloading and listening to Audible audiobooks on your Kindle device is a straightforward process that allows you to enjoy your favorite titles with ease. Here’s how you can do it:
- Make sure your Kindle device is connected to a Wi-Fi network or has a cellular data connection.
- Navigate to the “Audible” section on your Kindle device. This is usually found in the main menu or on the home screen of Kindle Fire tablets.
- In your Audible library, locate the audiobook you want to listen to. If you have recently purchased an audiobook, it should be available in your library. If not, you can browse or search for the desired audiobook and purchase it if necessary.
- To download the audiobook, tap on the cover or title. This will initiate the download process, and you’ll see a progress indicator indicating the download status.
- Once the audiobook is downloaded, it will be saved on your Kindle device and ready for playback.
- To start listening to the audiobook, tap on the cover or title again. This will open the player screen, where you can control the playback and adjust settings.
- On the player screen, you can pause or resume playback, skip forward or backward, adjust the volume, and use other playback controls.
- If you need to take a break from listening, simply exit the Audible app or turn off your Kindle device. When you return, the app will remember your place, allowing you to pick up right where you left off.
- If you have multiple devices linked to your Audible account, you can sync your progress across devices. This means you can switch between your Kindle device and the Audible app on your smartphone or tablet without losing your position in the audiobook.
- To delete an audiobook from your Kindle device to free up storage space, you can swipe left or long-press on the audiobook in your library and select the “Remove from Device” option.
Downloading and listening to Audible audiobooks on your Kindle device gives you the freedom to enjoy your favorite titles at your convenience. Whether you’re unwinding at home or on the move, Kindle devices provide a seamless way to immerse yourself in the world of audiobooks.
How to manage your Audible library on a Kindle device
Managing your Audible library on your Kindle device allows you to organize and customize your audiobook collection. Here are some ways to effectively manage your Audible library:
- On your Kindle device, navigate to the “Audible” section from the main menu or home screen.
- In your Audible library, you can view all the audiobooks you have purchased or downloaded to your Kindle device.
- To sort your library, tap on the “Sort” or “Filter” button, often represented by a funnel or funnel icon. You can choose to sort by title, author, length, or other criteria to find specific audiobooks quickly.
- If you want to organize your audiobooks into collections, you can create custom collections based on your preferences. Tap on the “Create Collection” or “Add to Collection” option and follow the prompts to create and name your collection.
- To add an audiobook to a collection, long-press on the audiobook cover and select the “Add to Collection” option. Choose the desired collection where you want to organize the audiobook.
- To remove an audiobook from your Kindle device, swipe left or long-press on the audiobook in your library and select the “Remove from Device” option. Note that removing the audiobook from your device will not delete it from your Audible account or library.
- If you want to permanently remove an audiobook from your Audible account and library, you can do so using the Audible website or Audible app on your smartphone or computer.
- Keep your Audible library organized by periodically reviewing and managing your audiobooks. Remove any audiobooks you have listened to or no longer wish to keep on your device to free up storage space and maintain a clutter-free library.
- Consider utilizing Whispersync for Voice, a feature that syncs your reading progress between an eBook and its corresponding audiobook. This allows you to seamlessly switch between reading and listening without losing your place in the story.
- If you have audiobooks from sources other than Audible, you can transfer them to your Kindle device using a USB connection and the appropriate file format supported by your device.
By effectively managing your Audible library on your Kindle device, you can keep your audiobooks organized, easily accessible, and tailored to your personal preferences. This ensures a seamless and enjoyable listening experience every time you dive into your collection.
Tips and tricks for using Audible on Kindle
Using Audible on your Kindle device offers a wealth of features and possibilities to enhance your audiobook experience. Here are some useful tips and tricks to make the most out of Audible on Kindle:
- Take advantage of Whispersync for Voice, which allows you to seamlessly switch between reading an eBook and listening to its corresponding audiobook. This feature ensures a smooth transition and prevents loss of progress.
- Explore Audible Originals, exclusive audio content available on Audible. These original stories, podcasts, and performances offer unique and captivating listening experiences.
- Adjust the playback speed to your preference. If you want to listen to an audiobook at a faster pace, increase the playback speed. If you prefer a slower pace, decrease the speed. Find the speed that allows you to enjoy the narration without compromising comprehension.
- Use the sleep timer feature to automatically pause the audiobook after a set period of time. This is particularly useful if you enjoy falling asleep to audiobooks without worrying about stopping playback manually.
- Personalize your listening experience by customizing the narration speed and voice. Audible offers options to choose from different narrators or adjust playback settings to suit your preferences.
- Sync your Audible account across devices to seamlessly pick up where you left off. Whether you transition from your Kindle device to your smartphone or tablet, your progress and bookmarks will be synchronized for a seamless listening experience.
- Take advantage of whispersync-enabled eBooks. If you own both the eBook and audiobook versions of a title, you can follow along with the eBook while the audiobook is being narrated, enhancing your reading comprehension.
- Consider using Bluetooth headphones or speakers for a wireless and immersive listening experience. Kindle devices with Bluetooth capabilities allow you to connect to compatible audio devices effortlessly.
- Utilize the bookmarking feature to mark important or memorable sections of an audiobook. This makes it easier to revisit specific parts of the book later or make notes for reference.
- Keep your Audible app up to date to benefit from new features, bug fixes, and performance improvements. Check for any available updates in the app store on your Kindle device.
By incorporating these tips and tricks into your Audible experience on Kindle, you can enhance your audiobook listening experience and personalize it according to your preferences. Dive into the world of audiobooks with confidence and enjoy the convenience and flexibility that Audible on Kindle offers.
Troubleshooting common issues with Audible on Kindle devices
While Audible on Kindle devices generally offers a smooth and seamless experience, occasionally, you may encounter some issues. Here are some common problems and troubleshooting steps to help you resolve them:
- If you’re having trouble downloading or accessing audiobooks, ensure that your Kindle device is connected to a strong Wi-Fi network or has a stable cellular data connection. Weak or intermittent internet connectivity can cause issues with downloading and accessing your Audible library.
- If an audiobook is not playing or is experiencing playback issues, try closing the Audible app and reopening it. If the problem persists, restart your Kindle device by holding down the power button and choosing the restart option.
- If an audiobook playback is skipping or stuttering, try adjusting the wireless connection by moving closer to your Wi-Fi router or accessing a different network. This can help ensure a stable and uninterrupted connection for smooth playback.
- If you encounter syncing issues, ensure that your Kindle device is logged in to the same Amazon and Audible accounts. Additionally, check the settings in your Audible app to ensure that audiobook syncing is enabled.
- If audiobook chapters are out of order, try deleting and re-downloading the audiobook to refresh its files. This can help resolve any issues with the audiobook’s indexing or chapter organization.
- If audiobooks are not showing up in your Audible library, make sure you’re logging in to the correct Amazon and Audible accounts. It’s possible that the audiobooks are associated with a different account or weren’t properly synced to your device.
- If you encounter issues specific to a Kindle Fire tablet, such as the Audible app not opening or freezing, try clearing the app cache by going to Settings > Apps & Games > Manage All Applications. Locate the Audible app, tap on it, and select the Clear Cache option.
- If you’re experiencing general performance issues with your Kindle device, such as slow responsiveness or crashes, consider performing a device reset or contacting Kindle support for further assistance.
- Periodically update your Audible app and Kindle device software to ensure you have the latest bug fixes and performance improvements. Check for updates in the app store and settings menu of your Kindle device.
- If you’ve tried all troubleshooting steps and are still experiencing issues, consider contacting Audible customer support for assistance. They can help diagnose and resolve any specific issues you may be facing with Audible on your Kindle device.
By following these troubleshooting steps, you can address common issues that may arise when using Audible on your Kindle device. Remember, if the problem persists, seeking support from the Audible or Kindle customer support teams can help you resolve the issue and get back to enjoying your audiobooks hassle-free.