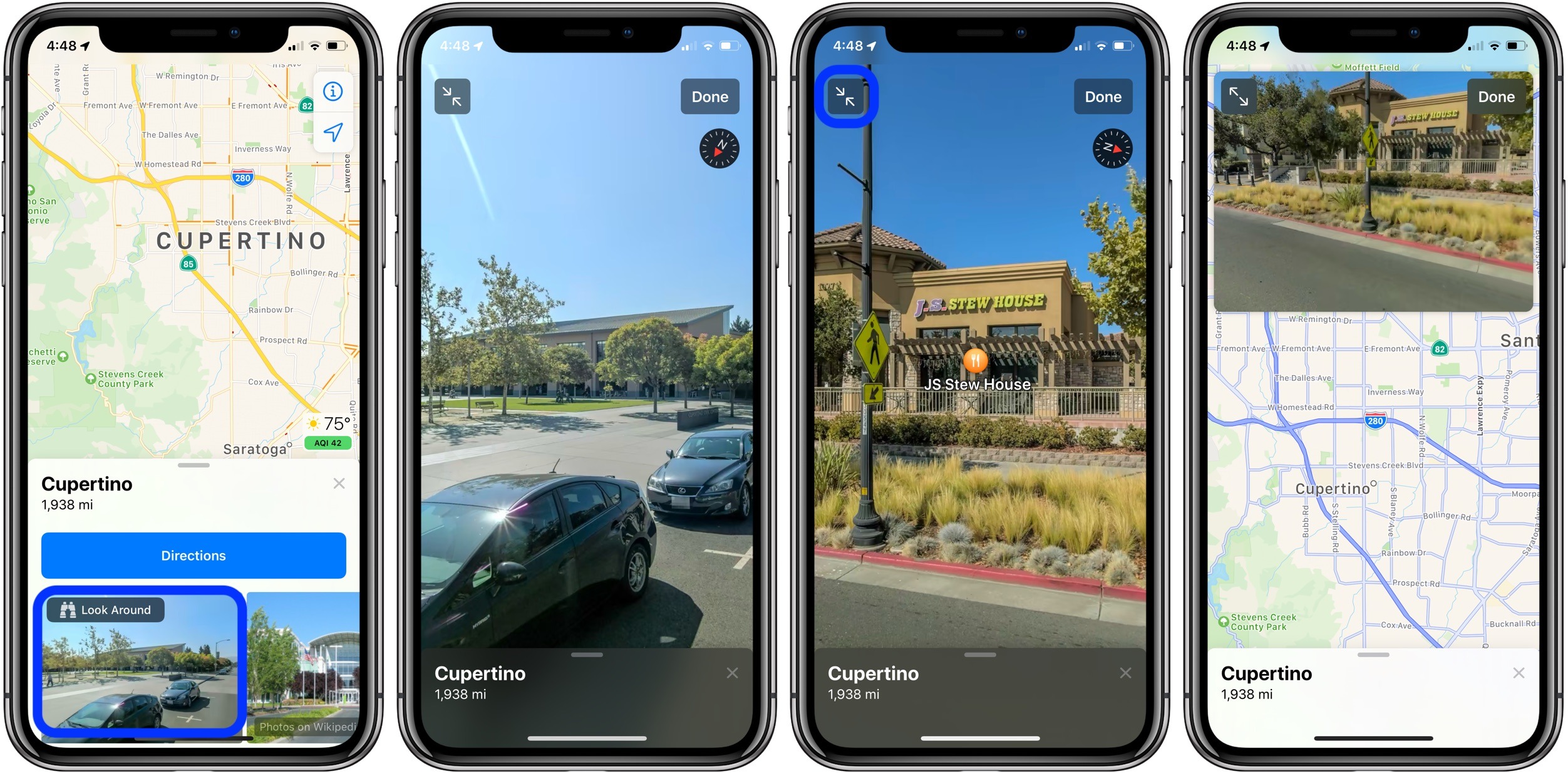What is Apple Maps Street View
Apple Maps Street View is a feature in the Apple Maps application that provides users with a street-level view of various locations around the world. Similar to Google Street View, Apple Maps Street View allows you to explore an area as if you were actually there, giving you a better sense of the surroundings, landmarks, and points of interest.
This immersive and interactive feature is incredibly useful for getting a realistic preview of your destination before you arrive, helping you to familiarize yourself with the area and plan your route accordingly. Apple Maps Street View is particularly helpful for navigating unfamiliar neighborhoods, finding landmarks and businesses, and discovering nearby attractions.
By utilizing high-resolution imagery, Apple Maps Street View delivers a visually engaging and detailed experience. It enables users to virtually explore streets, hover over locations, and even view areas from different angles. With its user-friendly interface, you can navigate through streets, zoom in and out, and seamlessly pan across different areas.
One of the distinctive features of Apple Maps Street View is its integration with augmented reality (AR). Through the use of your iPhone or iPad camera, you can overlay Street View images onto the real world, allowing you to see how a location looks in real-time while you are physically present. This can be particularly helpful when you’re trying to find a specific address or landmark.
Whether you’re planning a vacation, looking for a new place to dine, or exploring a neighborhood that you’ve never been to, Apple Maps Street View provides a valuable tool for visually experiencing and understanding your surroundings. It offers a unique perspective that can assist you in making informed decisions and enhancing your overall navigation experience.
How to Access Apple Maps Street View
Accessing Apple Maps Street View is simple and can be done directly within the Apple Maps application on your iPhone, iPad, or Mac. Follow the steps below to start exploring the immersive world of Apple Maps Street View:
- Launch the Apple Maps application on your device. It comes pre-installed on all Apple devices, so you should be able to find it easily.
- Search for a location or point of interest by entering the address, name, or category in the search bar at the top of the screen.
- Once the location is displayed on the map, tap on the icon representing the location to bring up the information card.
- In the information card, scroll down to find the “Street View” option. It may be located under the “Photos” or “More Info” section, depending on the location.
- Tap on the “Street View” option to enter the immersive experience.
Alternatively, you can also access Apple Maps Street View by dropping a pin on the map. To do this, simply long-press (or right-click) on the desired location on the map, and a pin will appear. Next, tap on the pin to bring up the information card, and then follow the same steps mentioned above to access Street View.
It’s important to note that not all locations will have the Street View feature available. Apple Maps Street View coverage varies depending on the location and the availability of Street View imagery. Therefore, it’s recommended to check if Street View is available for a specific location before trying to access it.
By following these simple steps, you’ll be able to access Apple Maps Street View and start exploring the world from a whole new perspective. Whether you’re planning a trip, checking out a potential new neighborhood, or simply satisfying your curiosity, Apple Maps Street View helps you visualize your surroundings with stunning street-level imagery.
Navigating and Exploring in Apple Maps Street View
Once you’ve accessed Apple Maps Street View, you’ll find yourself immersed in a dynamic and interactive environment. Here are some tips for effectively navigating and exploring the streets:
- Move and Pan: To navigate the streets, simply swipe your finger across the screen in the direction you want to move. You can pan left, right, up, or down to explore the surroundings. The view will change accordingly, giving you a 360-degree perspective of the area.
- Zoom In and Out: To get a closer look at a specific spot or landmark, use the pinch gesture to zoom in. Conversely, pinch out to zoom out and see a broader view of the area. Zooming helps you to examine details and get a better sense of the surroundings.
- Tap on Icons: As you explore the streets, you may come across various icons and markers representing points of interest, businesses, or landmarks. Tapping on these icons will provide you with more information, such as the name of the location, reviews, contact details, and photos.
- Swipe Up for 3D View: To access a 3D view of the area, swipe up with three fingers on the screen. This view allows you to see the buildings and structures from different angles, providing a more realistic representation of the location.
- Look Around: To get a sense of what’s around you without physically moving, tap on the screen and hold for a moment. As you move your device around, the Street View image will adjust accordingly, giving you a panoramic view of the surrounding area.
- Switch to Satellite View: If you want to switch from Street View to a satellite view of the area, tap on the “Satellite” button located at the bottom left of the screen. This enables you to see an aerial image of the location, which can be useful for identifying larger landmarks or getting a different perspective.
With these navigation tips in mind, you’ll be able to effortlessly explore the streets and gain a comprehensive understanding of the area you’re virtually visiting. Apple Maps Street View provides a captivating and interactive experience that goes beyond static maps, allowing you to truly immerse yourself in the location and make more informed decisions about your surroundings.
Zooming and Panning in Apple Maps Street View
Zooming and panning in Apple Maps Street View allows you to explore the streets and get a closer look at specific areas of interest. These functions help you to navigate through the immersive imagery and enhance your exploration experience. Here’s how you can zoom in and out, as well as pan across the Street View:
- Zooming In: To zoom in on a particular spot or object, simply place two fingers on the screen and pinch them together. This action will make the image appear larger, allowing you to see more details. Zooming in is particularly useful when you want to examine a building, read a sign, or get a closer look at a particular landmark.
- Zooming Out: To zoom out and see a broader view of the area, reverse the pinch gesture by placing two fingers on the screen and spreading them apart. This action will make the image appear smaller, giving you a wider perspective of the surroundings. Zooming out is beneficial when you want to see the overall layout of the neighborhood or get a better sense of the nearby streets and landmarks.
- Panning Left or Right: To pan across the Street View horizontally, simply swipe your finger horizontally across the screen. This action allows you to move the view to the left or right, allowing for a smooth exploration of the area. Panning helps you to discover different angles and perspectives of the location you’re virtually visiting, ensuring a comprehensive exploration experience.
- Panning Up or Down: Similar to panning left or right, you can also pan up or down in Street View. Swipe your finger vertically across the screen to pan up or down. This function enables you to look at the sky, the ground, or different levels of the location if available. Panning up or down can be particularly useful when inspecting taller structures, such as skyscrapers or landmarks with distinctive architectural features.
- Double-Tap to Zoom: Another handy zooming feature in Apple Maps Street View is double-tapping. You can quickly zoom in on an area by double-tapping on the screen. This function allows for a more rapid and precise way to zoom in without using the pinch gesture.
By utilizing the zoom and panning functions in Apple Maps Street View, you have the flexibility to focus on specific elements within the image and explore the streets in greater detail. These features empower you to tailor your exploration experience according to your preferences and make the most out of the immersive imagery provided by Apple Maps Street View.
Resolving Blurriness and Obscured Views in Apple Maps Street View
While Apple Maps Street View provides a rich and detailed visual experience, there may be instances where the images appear blurry or certain views are obscured. Here are some tips and techniques to help you resolve blurriness and improve visibility in Apple Maps Street View:
- Wait for the Image to Load: Sometimes, blurriness or obscured views can occur when the Street View image is still loading. Give it a few moments to fully load, and the image quality should improve. You can also try closing and reopening the Street View image for a fresh load.
- Zoom In for Clearer Details: If a certain area appears blurry or lacks clarity, try zooming in to get a closer look. By zooming, you may be able to bring out more details and increase image sharpness.
- Switch to Satellite View: If the Street View imagery is not clear in a specific location, you can try switching to Satellite View. Tap the “Satellite” button located at the bottom left of the screen to change the view. Satellite View provides aerial imagery, which might offer a clearer and more detailed perspective of the area.
- Utilize Different Angles: If your view of a certain location is obstructed, try changing your angle by panning or zooming out. By exploring the area from different angles, you may be able to find a better vantage point that eliminates any obstructions and improves visibility.
- Report Issues to Apple: If you consistently encounter blurriness or obscured views in certain locations, you can report the issue to Apple Maps. Open the Apple Maps application, find the location, and use the “Report an Issue” option. Providing feedback helps Apple improve the quality of their Street View imagery.
- Check for Street View Coverage: It’s worth noting that not all areas have complete Street View coverage. Apple Maps Street View availability varies by location. If you’re encountering persistent blurriness or obscured views, it could be due to limited or incomplete coverage in that particular area.
Although blurriness and obscured views may occasionally occur in Apple Maps Street View, following these tips can help you to mitigate these issues and enhance your overall exploratory experience. By being patient, adjusting your perspective, and utilizing different features within the app, you can navigate through the streets with clearer visuals and gain a more comprehensive understanding of your virtual surroundings.
Sharing and Saving Locations in Apple Maps Street View
Apple Maps Street View offers convenient options for sharing and saving locations that you come across during your exploration. Whether you want to share a stunning view or save a place for future reference, here are the ways you can accomplish these tasks:
- Sharing a Street View Image: If you want to share a specific Street View image with others, you can do so directly from Apple Maps. Simply tap on the share button, which is represented by a square with an arrow pointing upward. This will bring up a menu with various sharing options, such as Messages, Mail, or social media platforms like Facebook and Twitter. Select the desired sharing option, customize your message if necessary, and send the image to your chosen recipients.
- Sharing a Location: In addition to sharing Street View images, you can also share the location itself. When viewing a location in Street View, tap on the information card at the bottom of the screen. From there, tap on the share button, and you’ll be presented with the same sharing options mentioned earlier. This allows you to share the exact location, along with its coordinates and any additional information available.
- Saving a Location: If you come across a place that you’d like to save for future reference, Apple Maps Street View provides a convenient way to do so. While viewing the location in Street View, tap on the “Add to Favorites” button represented by a star icon. This will save the location to your Favorites list in the Apple Maps application. To access your saved locations, open Apple Maps and tap on the “Favorites” tab at the bottom of the screen. From there, you can easily retrieve the locations you’ve saved for quick access and reference.
- Creating Collections: In addition to saving individual locations, you can also create collections in Apple Maps to organize and group related places. For example, if you’re planning a trip, you can create a collection for each city or region you’ll be visiting and add relevant Street View locations to those collections. To create a collection, tap on the “Collections” tab in the Apple Maps application, then tap on the “+” button. Give your collection a name and start adding locations to it by tapping on the “Add a Place” button.
With the sharing and saving features in Apple Maps Street View, you can easily capture and document your virtual explorations. Whether you want to share a mesmerizing view with friends, save a location for future visits, or create curated collections, these tools enhance your ability to engage and share your experiences with others.
Tips and Tricks for Using Apple Maps Street View
Apple Maps Street View is a powerful tool for exploring and navigating various locations. To make the most out of this feature, here are some tips and tricks that can help enhance your experience:
- Use Street View for Context: Before visiting a new location or neighborhood, use Street View to familiarize yourself with the surroundings. This can help you get a sense of the local geography, landmarks, and points of interest in advance.
- Tap on Icons for Information: When exploring in Street View, tapping on icons and markers can provide additional information about businesses, landmarks, and other points of interest in the area. This can help you learn more about the location and decide if it’s worth further exploration.
- Utilize the Compass: The compass feature in Street View can be handy for orienting yourself and navigating in relation to your surroundings. It indicates which direction you are facing and can help you find your bearings as you explore.
- Try AR Mode: Apple Maps Street View integrates with augmented reality (AR), allowing you to overlay Street View images onto the real world using your device’s camera. Experiment with AR mode to see how a location would look in real-time and make it easier to identify specific addresses or landmarks.
- Plan Routes in Advance: When using Street View to plan a journey or find a specific address, take advantage of the ability to virtually traverse the route before you actually travel it. This can help you become familiar with the road conditions, turns, and potential obstacles along the way.
- Explore Off the Beaten Path: While Street View is useful for scouting main streets and popular destinations, don’t forget to explore quieter side streets and residential areas. This can give you an authentic sense of the local community and reveal hidden gems that may not be well-known.
- Report Inaccuracies: If you notice any inaccuracies or outdated information in Street View, such as incorrect addresses or outdated imagery, you can report them to Apple so that they can improve the quality and accuracy of their maps.
- Experiment with Different Perspectives: In Street View, play around with different angles, zoom levels, and panning to fully explore the location. This allows you to discover unique viewpoints, uncover hidden details, and gain a comprehensive understanding of the area.
By utilizing these tips and tricks, you can unlock the full potential of Apple Maps Street View and make your virtual exploration more engaging and informative. Whether you’re planning a trip, scoping out a new neighborhood, or simply satisfying your curiosity, these techniques will help you navigate the streets with ease and gain valuable insights about your chosen locations.
Troubleshooting Common Issues in Apple Maps Street View
While Apple Maps Street View provides a seamless and immersive experience, you may encounter occasional issues or difficulties. Here are some common problems users may face when using Apple Maps Street View and how to troubleshoot them:
- Blurry Images: If the Street View images appear blurry, try waiting a few moments for the image to fully load. If the blurriness persists, check your internet connection as a slow or unreliable connection can affect image quality.
- Missing or Incomplete Street View Coverage: Not all locations have comprehensive Street View coverage. If the Street View option is not available for a particular location, it could be due to limited coverage in that area. In such cases, try exploring nearby streets or checking back at a later time to see if coverage has been expanded.
- Incorrect Location Marker: Sometimes, the location marker in Street View may not be accurate or may not align correctly with the actual location. If you notice a discrepancy, double-check the address or manually move the marker to the correct position on the map.
- Slow Loading Times: If Street View is taking a long time to load, check your internet connection speed. Slow internet speeds can result in slower loading times. Additionally, closing and reopening the Street View image or restarting the Apple Maps application may help improve loading times.
- Crashes or Freezes: If the Apple Maps application crashes or freezes when using Street View, try force quitting the app and reopening it. You can also restart your device to ensure a fresh start. If the issue persists, check for any available updates for the Apple Maps app and install them, as they may contain bug fixes.
- Inaccurate Street View Imagery: If you come across outdated or inaccurate Street View imagery, such as roads or buildings that no longer exist, you can report the issue to Apple. Open the Apple Maps app, locate the location in question, and use the “Report an Issue” option to provide feedback.
- Disorienting or Inconsistent Views: Street View imagery may occasionally present views that are disorienting or inconsistent, such as distorted images or sudden changes in perspective. These issues can be a result of image stitching algorithms. To mitigate this, zooming in or panning to a different angle may help alleviate the disorienting effect.
By following these troubleshooting tips, you can overcome common issues and enjoy a smooth and seamless experience while using Apple Maps Street View. If you encounter persistent problems or have further questions, consider reaching out to Apple support for assistance.