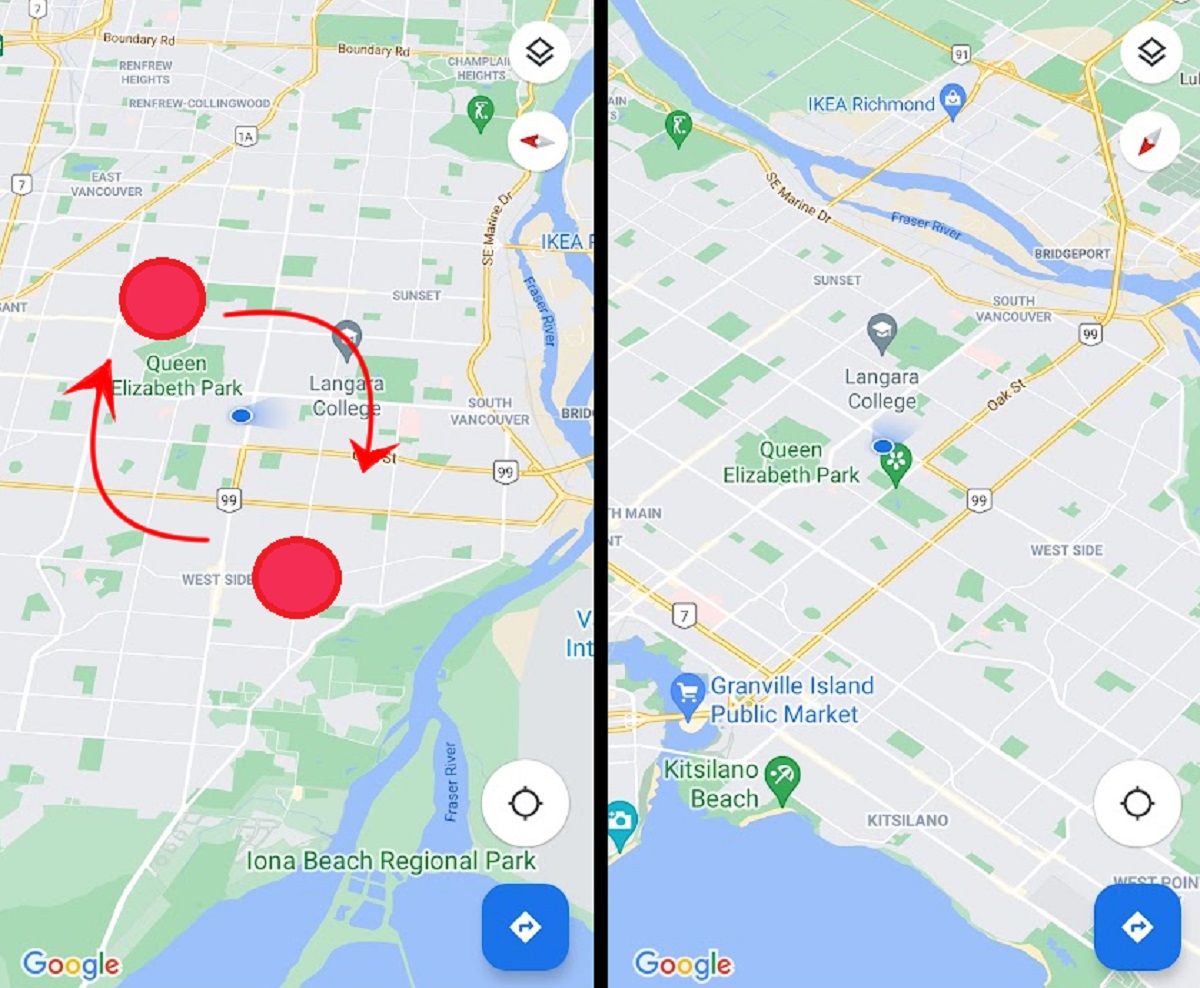Why Rotate Google Maps
Google Maps is a powerful and widely used navigation tool that helps millions of users find their way around the world. While the default orientation of Google Maps is usually north-facing, there are many instances where rotating the map can be beneficial. Understanding the reasons why you might want to rotate the map can significantly enhance your navigation experience and improve your overall usability of Google Maps.
One of the primary reasons to rotate Google Maps is to align the map view with your current direction. When you are navigating on foot or driving, it’s often more helpful to see the map from your perspective rather than a fixed north-facing view. By rotating the map, you can easily match the map orientation to the way you are facing, providing a more intuitive and user-friendly experience.
Another reason to rotate Google Maps is to gain a better understanding of the surrounding area. By adjusting the map orientation, you can get a different perspective of landmarks, streets, and points of interest. This can be particularly useful when exploring a new city or trying to locate a specific address amidst a complex street layout. Rotating the map can provide a fresh perspective and make it easier to navigate through unfamiliar areas.
Furthermore, rotating Google Maps can help optimize the use of screen space on your device. By rotating the map to a diagonal or horizontal orientation, you can expand the viewing area and get a broader picture of your surroundings. This can be particularly advantageous when you are using a small screen or navigating with limited visual real estate, such as on a phone or tablet.
Additionally, rotating the map can be valuable for users with specific visual impairments or difficulties in perceiving standard map orientations. By customizing the map rotation, these users can adjust the view to their preferred angle, allowing for a more accessible and inclusive navigation experience.
How to Rotate Google Maps on Desktop
Rotating Google Maps on your desktop computer is a straightforward process that can greatly enhance your navigation experience. Follow these simple steps to rotate the map to your desired angle:
- Open your web browser and go to the Google Maps website.
- Type in the location or address you wish to explore in the search bar at the top of the page.
- Once the map loads, hover your cursor over the map to reveal the map controls in the bottom right corner.
- Locate the circular compass icon on the right side of the map controls, which represents the rotation feature. Click on it.
- You can now rotate the map by clicking and dragging the compass icon in the desired direction. As you drag, the map will smoothly rotate to reflect your chosen angle.
- Release the mouse button when you’ve achieved the desired rotation angle.
You can also rotate the map using keyboard shortcuts. Press and hold the Shift key on your keyboard, and while holding it down, use the arrow keys to rotate the map clockwise or counterclockwise. The map will respond in real-time as you press the keys, allowing you to fine-tune the rotation angle.
It’s important to note that the rotation feature may not be available in certain view modes, such as Street View or Satellite View. If you are in one of these modes, switch back to the default Map View to access the rotation functionality.
Lastly, if you ever want to reset the map to its default north-facing orientation, simply click the compass icon again or press the “R” key on your keyboard. The map will instantly revert to its default angle, ready for further navigation.
With these simple steps, you can easily rotate Google Maps on your desktop computer, allowing for a more personalized and immersive navigation experience.
How to Rotate Google Maps on Mobile
Rotating Google Maps on your mobile device is just as simple as it is on desktop and can greatly enhance your navigation experience. Here’s how you can rotate the map to your desired angle:
- Launch the Google Maps app on your mobile device.
- Tap on the map to reveal the navigation controls at the bottom of the screen.
- Look for the circular compass icon, located on the right side of the map controls. Tap on it to activate the rotation feature.
- Once activated, you can rotate the map by using two fingers and rotating them in a circular motion on the screen. The map will smoothly rotate as you move your fingers.
- Release your fingers when you’ve achieved the desired rotation angle.
Alternatively, you can also use gestures to rotate the map. Place two fingers on the screen and twist them in a clockwise or counterclockwise motion to rotate the map accordingly. Experiment with different gestures to find the method that feels most intuitive to you.
Similar to the desktop version, you can reset the map to its default north-facing orientation by tapping the compass icon again. This will instantly reorient the map, aligning it with the north.
It’s important to note that the rotation feature may not be available in certain view modes, such as Street View or Satellite View. If you are in one of these modes, switch back to the default Map View to access the rotation functionality.
By utilizing these simple steps and gestures, you can easily rotate Google Maps on your mobile device, allowing for a more personalized and dynamic navigation experience wherever you go.
Customizing the Rotation Angle
Customizing the rotation angle of Google Maps allows you to personalize your navigation experience and view the map from your preferred perspective. While the default rotation angle may work for most users, having the ability to adjust it can provide added convenience and usability. Here are some ways you can customize the rotation angle:
1. Rotation Gesture: When using the rotation gesture on mobile devices, you can fine-tune the rotation angle by adjusting the speed and magnitude of your finger movement. Experiment with different gestures to find the rotation angle that best suits your needs. If you prefer a slight rotation, use smaller finger movements. For a more pronounced rotation, employ larger circular gestures.
2. Keyboard Shortcuts: Utilizing keyboard shortcuts on desktop can also give you more control over the rotation angle. By pressing and holding the Shift key while using the arrow keys, you can rotate the map in 15-degree increments clockwise or counterclockwise. This allows for precise adjustments to the rotation angle to align with your desired viewpoint.
3. Using Navigation Apps: If you prefer using navigation apps, such as Google Maps on Android or Apple Maps on iOS, you can customize the rotation angle to your liking within the app’s settings. Look for the “Navigation Settings” or “Map Display” options to find the rotation angle customization feature. This way, the map will always display at your desired angle whenever you navigate using the app.
4. Third-Party Extensions: Some third-party extensions or browser plugins provide additional customization options for Google Maps. These extensions can offer features like rotation presets, allowing you to set your preferred default rotation angle every time you access Google Maps on your browser. Take a look at the available options in your browser’s extension marketplace to find a suitable extension that meets your specific needs.
Remember that each user may have unique preferences for the rotation angle. Adjusting the rotation angle to your liking can enhance your navigation experience and make it more intuitive and tailored to your individual needs.
Troubleshooting Rotation Issues
While rotating Google Maps is a generally smooth and hassle-free process, you may occasionally encounter some issues that prevent the map from rotating as expected. Here are some troubleshooting steps to help resolve common rotation issues:
1. Check for Compatibility: Ensure that you are using a compatible device and browser or the latest version of the Google Maps app. Older devices or outdated browser versions may not support the rotation feature or may experience performance issues when rotating the map.
2. Clear Cache and Cookies: If you are experiencing problems with map rotation, try clearing your browser’s cache and cookies. Accumulated cache data can sometimes interfere with the smooth functioning of various web features, including the rotation feature on Google Maps.
3. Disable Extensions or Add-ons: Certain browser extensions or add-ons can conflict with the rotation functionality on Google Maps. Temporarily disable any extensions or add-ons you have installed and check if the rotation issue persists. If the problem is resolved, you can try enabling the extensions one by one to identify the specific one causing the conflict.
4. Restart or Update the App: For mobile users, if you are encountering rotation issues with the Google Maps app, try restarting your device or updating the app to the latest version. Software glitches or outdated versions of the app can sometimes disrupt the rotation feature.
5. Switch to a Different Browser: If the rotation issue persists on a specific browser, try accessing Google Maps using a different browser. This can help determine if the problem is browser-specific or if it’s a more general issue with your device or connectivity. Popular browsers like Google Chrome, Mozilla Firefox, or Microsoft Edge generally offer better support for web features like map rotation.
6. Contact Support: If none of the above troubleshooting steps help resolve the rotation issue, reach out to the support team of Google Maps. They can provide further assistance and investigate the problem to identify any potential bugs or technical glitches.
By following these troubleshooting steps, you can overcome common rotation issues and ensure a smooth and seamless experience when rotating Google Maps to your desired angle.
Tips for Using Rotated Google Maps
Once you start using rotated Google Maps, you’ll discover a range of benefits and newfound flexibility in your navigation experience. To make the most out of this feature, consider these helpful tips:
1. Experiment with Different Angles: Don’t be afraid to try different rotation angles to find the one that suits your needs best. You may find that certain angles provide better clarity or align more conveniently with your intended direction of travel.
2. Combine with Street View: Combine the rotation feature with Street View for a more immersive experience. By rotating the map to match the Street View perspective, you can navigate and explore a location with greater understanding and ease.
3. Use in Urban Environments: Rotating Google Maps is particularly useful in urban environments with complex street layouts. By rotating the map to align with the direction you’re facing, it becomes easier to navigate through busy streets, intersections, and one-way systems.
4. Plan ahead: When using rotation, plan your route in advance and familiarize yourself with the map’s orientation in your selected direction. This can save you time and reduce confusion during your journey.
5. Consider using landmarks: Look for distinctive landmarks or points of interest in your surroundings and use them as reference points. Rotating the map can help you visually associate these landmarks with their corresponding locations on the map, making it easier to navigate.
6. Be Mindful of Complementary Information: Pay attention to the additional information displayed on the map, such as labels, street names, and icons. As you rotate the map, these elements may shift and rearrange themselves, so ensure you familiarize yourself with their new positions to avoid confusion.
7. Adjust Zoom Level: Adjusting the zoom level can further enhance your rotated map view. Experiment with different zoom levels to find the balance between seeing a broader area and obtaining more detailed information.
8. Regularly Update the Map: When navigating long distances, periodically update the map rotation angle, especially at key intersections or points where your direction may change. This will help you stay oriented and avoid missing important turns.
By following these tips, you can maximize the benefits of rotated Google Maps and enjoy a more personalized and intuitive navigation experience.
Benefits of Rotating Google Maps
Rotating Google Maps offers several notable benefits that can significantly improve your navigation experience. Here are some of the main advantages to consider:
1. Enhanced Personalization: By rotating the map to match your current direction, Google Maps becomes more personalized and intuitive. The map aligns with your perspective, making it easier to understand and follow your route.
2. Improved Spatial Awareness: Rotating Google Maps provides a better spatial understanding of your surroundings. By matching the map to the direction you’re facing, you gain a clearer picture of the area, nearby landmarks, and potential navigation points.
3. Better Navigation in Urban Areas: Urban areas with complex street networks can be challenging to navigate. By rotating the map, you can accurately align street locations and turn details with your line of sight, reducing the risk of wrong turns or confusion.
4. Increased Accessibility: For users with visual impairments or difficulties perceiving standard map orientations, customizing the rotation angle can enhance accessibility. Users can adjust the map to their preferred angle, improving their ability to engage with and navigate through Google Maps.
5. Optimized Screen Space: Rotating the map allows you to make the most of your device’s screen space. By rotating the map to a diagonal or horizontal orientation, you can expand the viewing area and see more of your surroundings at once.
6. Aligning with Street View: When using Street View, rotating the map to match the Street View perspective provides a seamless and immersive experience. It allows you to navigate streets as if you were physically present, creating a more realistic and engaging exploration.
7. Efficient Route Planning: Rotating Google Maps assists in efficient route planning. By aligning the map with your intended direction, you can better visualize the path, anticipate upcoming turns, and identify landmarks along the way.
8. Better Orientation on Travel: When traveling long distances, especially in unfamiliar areas, rotating the map helps maintain proper orientation. By continuously adjusting the map’s rotation to your direction of travel, you can stay oriented and avoid getting disoriented or lost.
9. Enhanced User Experience: Rotating Google Maps adds an extra layer of interactivity and user-friendliness. It allows users to engage with the map in a more dynamic and personalized manner, resulting in a more enjoyable and efficient navigation experience.
With these benefits in mind, it’s clear that rotating Google Maps offers valuable advantages that can improve your navigation, exploration, and overall satisfaction with the platform.