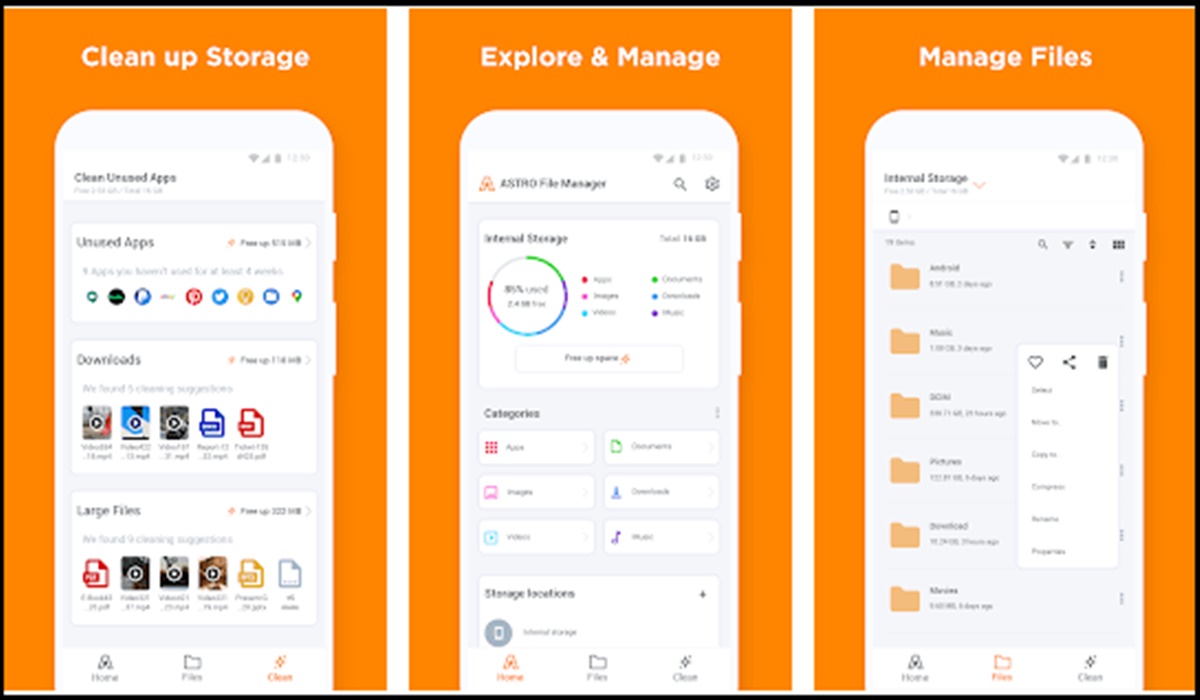What is Android’s Storage Manager?
Android’s Storage Manager is a built-in feature that helps users effectively manage the storage space on their Android devices. With the increasing use of mobile apps and the constant need for media files, managing storage space has become a crucial task for Android users. Storage Manager provides a comprehensive set of tools and features to help users keep their devices organized and optimize their storage usage.
When you navigate to the Storage Manager in your Android device settings, you’ll see a detailed breakdown of your device’s storage usage. It shows the amount of space occupied by apps, images, videos, audio files, cached data, downloads, and other miscellaneous files. Understanding how your storage is divided can help you identify areas where you can free up space.
One of the primary functions of Android’s Storage Manager is to help you check the available storage space. This allows you to monitor how much space is being used and how much is still available. By regularly checking the storage space, you can avoid running into issues like insufficient storage to install apps or capture photos and videos.
In addition to keeping an eye on the available space, Storage Manager enables you to efficiently manage storage in various ways. You can clear app cache data, which is temporary data stored by apps to enhance their performance but can take up unnecessary space over time. By clearing app cache, you can free up storage without affecting the app’s functionality.
Storage Manager also allows you to move apps from internal storage to an external storage, such as an SD card, if your device supports it. This is particularly handy when your internal storage is running low, as it helps to minimize the space used by apps and leave more room for important files and media.
The Smart Storage feature is another useful tool provided by Storage Manager. It automatically removes backed-up photos and videos from your device when they have been safely stored in the cloud, freeing up space without the need for manual intervention. This feature ensures that your device’s storage is optimized at all times.
Storage Manager also helps you manage your downloads by providing access to a Downloads folder where all your downloaded files are stored. From here, you can easily locate and delete unnecessary files to free up storage space.
Uninstalling unused apps is another effective way to free up storage space. Storage Manager provides a list of apps sorted by size, allowing you to easily identify and uninstall apps that you no longer use or need. This can significantly improve your device’s storage capacity.
Furthermore, Storage Manager is useful for managing media files. It provides a dedicated section where you can easily identify and delete images, videos, and audio files that are no longer needed. This helps to keep your media library organized and prevents unnecessary clutter in your storage.
Lastly, Storage Manager allows you to manage your cloud storage if you have integrated cloud services like Google Drive or Dropbox. You can view and manage the files stored in the cloud directly from Storage Manager, providing a convenient way to keep track of your stored data.
Checking Available Storage Space
In the world of mobile devices, managing storage space is essential to ensure smooth and uninterrupted usage. Android’s Storage Manager offers a simple and effective way to check the available storage space on your Android device.
When you access the Storage Manager in your device settings, you will see a comprehensive breakdown of your device’s storage usage. It provides clear information on the amount of space consumed by different categories such as apps, images, videos, audio files, cached data, downloads, and other miscellaneous items.
By regularly checking the available storage space, you can stay informed about how much space is being utilized and how much remains for further use. This information is crucial in preventing problems such as insufficient storage to install new apps, capture photos or videos, or download media files.
In the Storage Manager, you will find a detailed overview of each category’s space consumption. This breakdown helps you identify areas where you might need to take action to optimize storage usage. For example, if you notice that a large amount of storage is occupied by cached data, you can clear the cache to regain precious space.
Android’s Storage Manager also provides you with recommendations based on your usage patterns. It suggests ways to free up space and optimize storage, such as removing unused apps, deleting old and unnecessary media files, or transferring data to an external storage device. These recommendations are tailored to your device’s usage and can greatly assist in managing storage space.
Checking the available storage space regularly allows you to plan your storage usage effectively. You can make informed decisions about which apps or files to keep and which ones to remove. Whether you need to prioritize freeing up space for new apps or ensuring ample storage for your media library, being aware of the available space gives you control over your device’s storage management.
It’s important to note that the amount of available storage space may vary depending on the Android device model and any additional storage options like SD cards. With Android’s Storage Manager, you can easily keep track of the available space and take necessary actions to optimize storage usage, ensuring a smooth and hassle-free experience on your Android device.
Clearing App Cached Data
Over time, apps on your Android device accumulate cached data to improve their performance and provide a faster user experience. However, this cached data can also take up a significant amount of storage space. Android’s Storage Manager offers a convenient way to clear app cached data and reclaim valuable storage on your device.
By clearing cached data, you can ensure that your device has enough space for new apps, media files, and other important data. It’s important to note that clearing app cache data does not affect the functionality or settings of the app. The app will recreate the cache as needed to enhance its performance.
To clear the cached data for individual apps, follow these simple steps:
- Go to Settings on your Android device.
- Scroll down and select Apps & Notifications or Application Manager, depending on your device’s settings.
- Find the app for which you want to clear the cache and tap on it.
- Under the app’s information page, you will see options like Storage or Storage & Cache. Tap on it.
- Next, you will see the Clear Cache option. Tap on it to clear the app’s cached data.
This process can be repeated for each app individually, allowing you to selectively clear cached data based on your preferences and storage needs.
If you want to clear the cached data for multiple apps simultaneously, Android’s Storage Manager offers a quick and efficient solution as well. Here’s how you can clear cached data for multiple apps:
- Go to Settings on your Android device.
- Scroll down and select Storage or Storage & Memory, depending on your device’s settings.
- Tap on Cached Data. This will bring up a list of apps with cached data.
- Select the apps for which you want to clear cached data or tap on Clear All to remove cached data for all apps.
- Confirm your selection and Android will clear the cached data for the chosen apps.
Regularly clearing cached data not only helps you reclaim storage space but also ensures that apps function optimally. It’s a simple yet effective way to keep your Android device running smoothly and avoid storage-related issues. By taking advantage of Android’s Storage Manager, you can effortlessly manage cached data and enjoy a clutter-free and efficient experience on your device.
Moving Apps to External Storage
Running out of storage space on your Android device can be frustrating, especially when you have important apps that you don’t want to uninstall. Luckily, with the help of Android’s Storage Manager, you can move apps from your device’s internal storage to an external storage, such as an SD card, if your device supports it. This can help free up valuable space on your device and ensure a smoother user experience.
Moving apps to external storage not only helps to optimize storage space but also allows you to take advantage of the additional storage capacity provided by the SD card. Here’s how you can move apps to external storage:
- Go to Settings on your Android device.
- Scroll down and select Apps & Notifications or Application Manager, depending on your device’s settings.
- Find the app that you want to move to external storage and tap on it.
- Under the app’s information page, you will see options like Storage or Storage & Cache. Tap on it.
- If the option to move the app to external storage is available, you will see a “Change” or “Move to SD card” button. Tap on it.
- Wait for the app to be moved to external storage. The time required for the process may vary depending on the app’s size and your device’s performance.
Please note that not all apps can be moved to external storage. Some apps are designed to remain on the internal storage due to system requirements or app limitations. In such cases, the “Change” or “Move to SD card” option may be unavailable. However, for apps that can be moved, this feature can significantly free up space on your device.
While moving apps to external storage can save space on your device, it’s important to note that removing the external storage or formatting it may result in the apps being inaccessible or not functioning properly. Therefore, it’s recommended to keep your external storage connected and avoid formatting it if you have apps stored on it.
By utilizing the ability to move apps to external storage, you can efficiently manage your device’s storage capacity and ensure that important apps remain accessible without compromising on storage space. Android’s Storage Manager simplifies the process, allowing you to optimize storage usage and maintain a seamless experience on your Android device.
Using the Smart Storage Feature
Android’s Storage Manager comes equipped with a Smart Storage feature that intelligently helps you free up storage space on your device. This feature automatically removes backed-up photos and videos from your device when they have been safely stored in the cloud. It offers a hassle-free way to optimize storage without the need for manual intervention.
The Smart Storage feature works in conjunction with cloud services such as Google Photos or other cloud storage providers. It monitors your device’s storage and identifies photos and videos that have been backed up to the cloud. Once the backup is confirmed, the Smart Storage feature removes the local copies of those files from your device, thereby saving space.
To enable and use the Smart Storage feature, follow these steps:
- Go to Settings on your Android device.
- Scroll down and select Storage or Storage & Memory, depending on your device’s settings.
- Look for the Smart Storage option and tap on it.
- Turn on the Smart Storage feature if it is not already enabled.
- Customize the settings according to your preferences. You can specify when the device should start removing backed-up photos and videos, or set a time limit for keeping local copies.
Once the Smart Storage feature is enabled, your Android device will automatically remove backed-up photos and videos when it determines that they have been safely stored in the cloud. This helps to free up storage space on your device without you needing to manually delete files.
It’s worth noting that the Smart Storage feature only removes backed-up photos and videos, not other types of files or data. Therefore, you can rest assured that important documents, music files, or other media will not be deleted by this feature.
The Smart Storage feature offers a convenient way to manage your device’s storage effectively and ensure that you always have sufficient space for new photos, videos, apps, and other files. By leveraging the power of cloud storage and automation, Android’s Storage Manager streamlines the storage management process, allowing you to focus on capturing memories and enjoying your device without worrying about storage limitations.
Managing Downloads
Android’s Storage Manager provides a dedicated section to manage your downloads efficiently. This feature allows you to keep track of all the files you have downloaded and provides a simple way to manage and free up storage space by deleting unnecessary downloads.
When you download files from the internet, whether it’s images, documents, videos, or audio files, they are stored in the Downloads folder on your Android device. Over time, this folder can accumulate a large number of files, taking up valuable storage space.
To manage your downloads using Android’s Storage Manager, follow these steps:
- Go to Settings on your Android device.
- Scroll down and select Storage or Storage & Memory, depending on your device’s settings.
- Look for the Downloads option and tap on it.
- In the Downloads section, you will find a list of all the files you have downloaded.
- Browse through the list and select the files you want to delete.
- Tap on the Delete or Remove option to remove the selected files from your device and free up storage space.
Android’s Storage Manager makes it easy to identify and delete unnecessary downloads to optimize storage usage. If you’re unsure about the content of a particular file and want to preview it before deleting, you can tap on the file to open it. This way, you can ensure that you are only deleting files that are no longer needed or relevant.
Regularly managing your downloads is essential to prevent your device from becoming cluttered with unnecessary files. By regularly purging your Downloads folder, you can ensure that you have ample space to store new downloads and important files.
Additionally, you can also customize the download location in some apps. By changing the download location to external storage or a specific folder of your choice, you can have better control over managing your files and keeping them organized.
By leveraging Android’s Storage Manager to manage your downloads, you can keep your device’s storage clean and optimized. It allows for hassle-free management of downloaded files, freeing up space and ensuring that your device operates smoothly.
Uninstalling Unused Apps
One of the most effective ways to free up storage space on your Android device is by uninstalling unused apps. Android’s Storage Manager provides a simple and straightforward way to identify and remove apps that you no longer use or need.
Uninstalling unused apps not only helps to free up storage space but also improves the performance and responsiveness of your device. When you uninstall an app, it removes the associated files and data, resulting in a cleaner and more efficient device.
To uninstall apps using Android’s Storage Manager, follow these steps:
- Go to Settings on your Android device.
- Scroll down and select Apps & Notifications or Application Manager, depending on your device’s settings.
- Tap on the app that you want to uninstall.
- On the app’s information page, you will find an Uninstall button. Tap on it.
- Confirm the uninstallation when prompted.
You can repeat these steps for each app that you want to uninstall from your device. Android’s Storage Manager also provides information about the size of each app, helping you identify apps that are taking up a significant amount of storage space.
Another useful feature of Android’s Storage Manager is the ability to sort apps by size. This allows you to quickly identify and prioritize the uninstallation of larger apps that may be consuming a significant amount of storage.
Uninstalling unused apps is an effective way to declutter your device and create space for new apps or important files. It’s important to periodically review the apps installed on your device and remove those that are no longer useful or relevant to your needs.
However, before you uninstall an app, it’s important to consider any associated data or settings that you may want to save. Some apps may have important data or preferences that you might want to back up or transfer to another device.
By leveraging Android’s Storage Manager to uninstall unused apps, you can optimize the storage space on your device, enhance performance, and ensure a smoother user experience.
Cleaning Up Media Files
Media files such as images, videos, and audio files can quickly accumulate and take up a significant amount of storage space on your Android device. Cleaning up media files using Android’s Storage Manager is an effective way to reclaim storage space and keep your device organized.
Android’s Storage Manager provides a dedicated section to manage media files, allowing you to easily identify and delete unnecessary files. Here’s how you can clean up media files:
- Go to Settings on your Android device.
- Scroll down and select Storage or Storage & Memory, depending on your device’s settings.
- Look for the section that displays media files such as Images, Videos, or Audio.
- Tap on the respective media category that you want to clean up.
- You will see a list of files in that category, sorted by size or date.
- Browse through the list and select the files you want to delete.
- Tap on the Delete or Remove option to delete the selected files and free up storage space.
It’s worth mentioning that when you delete media files, they are permanently removed from your device and cannot be recovered unless you have previously backed them up. Therefore, it’s important to review the selected files before deleting to avoid accidentally removing files that you still need.
In addition to manually cleaning up media files, Android’s Storage Manager also offers automatic prompts and reminders to help you manage media storage efficiently. For example, it may suggest deleting redundant or blurry images or videos that are taking up unnecessary space on your device.
Regularly cleaning up media files not only helps to reclaim storage space but also keeps your media library organized and easily accessible. By removing unwanted or redundant media, you can ensure that you have ample space for new memories, important files, and app installations.
Furthermore, you can utilize cloud storage services like Google Photos or other online backup solutions to store and organize your media files. This allows you to free up local storage space by safely storing your files in the cloud while still being able to access them anytime, anywhere.
By leveraging Android’s Storage Manager to clean up media files, you can optimize storage usage, improve device performance, and maintain a clutter-free environment for your Android device.
Managing Cloud Storage
Integrating cloud storage services like Google Drive, Dropbox, or OneDrive with your Android device allows you to store and manage your files in the cloud. Android’s Storage Manager offers a seamless way to access and manage your cloud storage, ensuring optimal utilization of storage space on your device.
When you connect a cloud storage service to your Android device, it becomes an integral part of the Storage Manager. This allows you to conveniently view and manage the files stored in the cloud. Here’s how you can manage cloud storage using Android’s Storage Manager:
- Go to Settings on your Android device.
- Scroll down and select Storage or Storage & Memory, depending on your device’s settings.
- Look for the section that displays your connected cloud storage services.
- Tap on the respective cloud storage service to access its files and settings.
- You will see the files stored in the cloud, organized in folders or categories.
- Browse through the files and perform actions such as uploading, downloading, moving, renaming, or deleting.
With Android’s Storage Manager, you can easily manage files in your cloud storage directly from your device, eliminating the need to switch between different apps or services.
In addition to managing individual files, Android’s Storage Manager also provides options to automatically back up specific files or folders to the cloud storage service. This helps to ensure that important files are securely stored and readily accessible even if the device is lost, damaged, or replaced. You can customize the backup settings according to your preferences and storage requirements.
Furthermore, Android’s Storage Manager allows you to control the sync settings for your cloud storage. You can choose to sync all files or selected folders, or disable syncing altogether to reduce data usage and optimize storage space on your device.
Managing cloud storage using Android’s Storage Manager ensures that you have efficient control over your files, regardless of where they are stored. It simplifies the process of accessing and managing cloud storage, providing a seamless user experience and efficient storage management.
It’s important to note that while cloud storage offers flexibility and convenience, it also relies on an internet connection to access and synchronize files. Therefore, before performing any actions on cloud-stored files, ensure you have a stable internet connection to prevent any disruptions or issues.
By leveraging Android’s Storage Manager to manage cloud storage, you can effectively utilize the storage capacity of both your device and the cloud, ensuring easy access and seamless management of your files.
Tips for Efficiently Using Android’s Storage Manager
Android’s Storage Manager is a powerful tool that can help you effectively manage storage space on your device. By following these tips, you can optimize your storage usage and ensure a smooth and efficient experience:
- Regularly check available storage space: By monitoring your device’s storage regularly, you can stay informed about how much space is being used and how much remains available. This will help you proactively manage storage and prevent issues like insufficient space for new apps or files.
- Clear app cached data: Cached data can accumulate over time and take up a significant amount of storage space. Use Storage Manager to clear app cache data and free up storage without affecting app functionality.
- Migrate apps to external storage: If your device supports external storage like an SD card, consider moving apps to free up internal storage. Android’s Storage Manager makes it easy to move apps, minimizing the space used on the internal storage.
- Use Smart Storage: Enable the Smart Storage feature to automatically remove backed-up photos and videos from your device when they are safely stored in the cloud. This helps to optimize storage space without manual intervention.
- Uninstall unused apps: Periodically review the apps on your device and uninstall those that you no longer use or need. Android’s Storage Manager provides a clear overview of app sizes, making it easy to identify apps that take up significant space.
- Clean up media files: Media files can quickly accumulate and occupy a large portion of storage. Use Storage Manager to delete unnecessary images, videos, and audio files, keeping your media library organized and freeing up storage space.
- Manage downloads: The Downloads folder can become cluttered with files over time. Review and delete unnecessary downloads using Storage Manager to ensure that the folder remains organized and storage space is optimized.
- Utilize cloud storage: Connect your Android device to cloud storage services like Google Drive or Dropbox to store and manage files in the cloud. Android’s Storage Manager allows easy access to and management of cloud storage files, helping to optimize local storage space.
- Consider offline file access: Some cloud storage services offer offline file access, allowing you to mark specific files as available offline. This reduces the need for constant internet connectivity and enables you to access files even in offline mode.
- Regularly backup important files: Backup crucial files to your cloud storage or another external storage solution to ensure that they are safe and easily recoverable in case of device damage, loss, or accidental deletion.
By implementing these tips and utilizing Android’s Storage Manager effectively, you can optimize your device’s storage usage, improve performance, and maintain a clutter-free environment. Taking control of storage management will result in a smoother and more enjoyable user experience on your Android device.