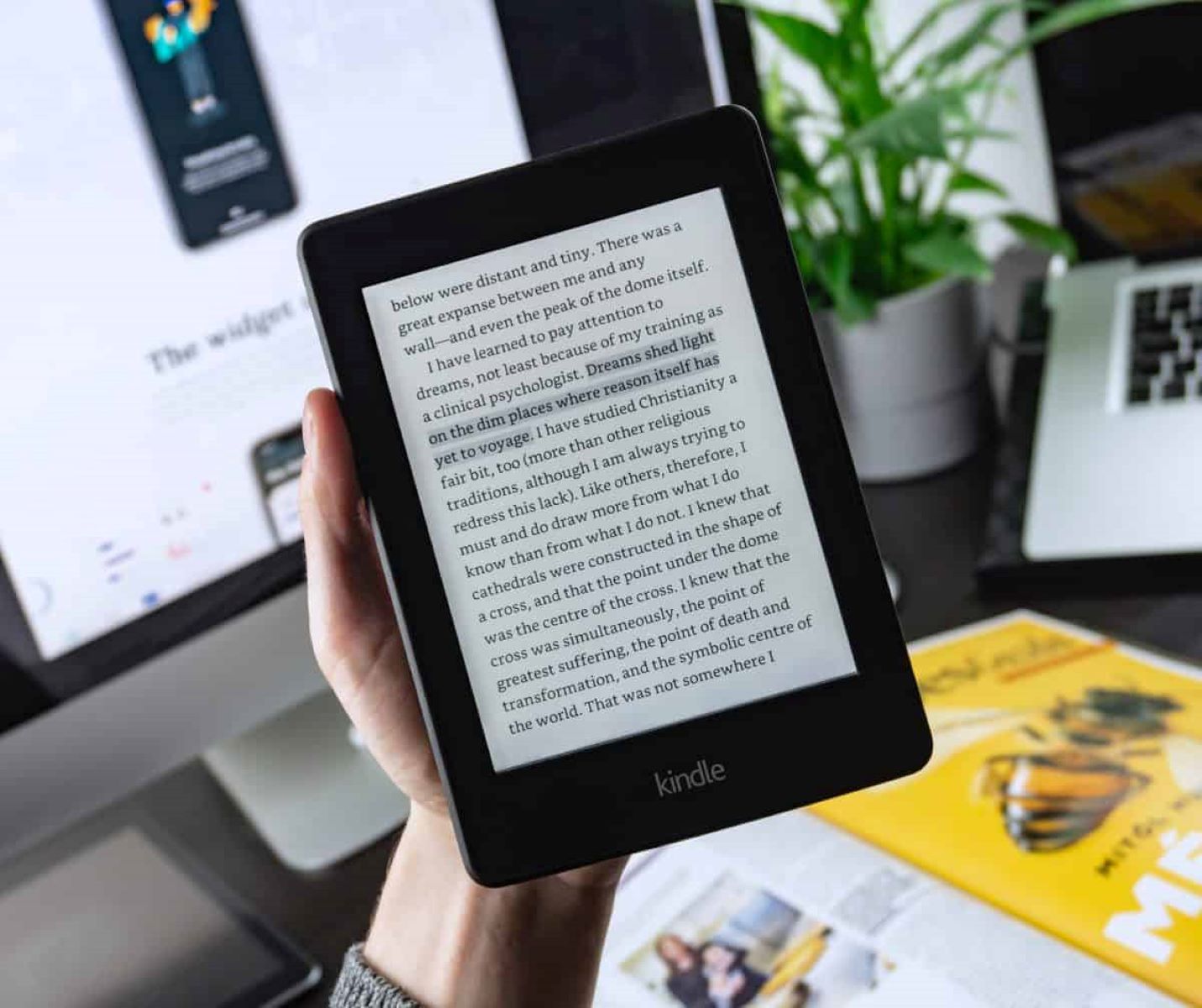Understanding the Basics of a Kindle
A Kindle is a popular e-reader device developed by Amazon, designed to provide a convenient and portable way to read books, magazines, and other written content. It offers a digital library at your fingertips, allowing you to download and access a vast collection of books with just a few clicks.
With its lightweight design and easy-to-use interface, a Kindle provides a comfortable and immersive reading experience. It uses e-ink technology, mimicking the appearance of ink on paper, resulting in sharp and glare-free text that can be read even in bright sunlight.
One of the key features of a Kindle is its extensive battery life. Unlike smartphones or tablets, which require frequent charging, a Kindle can last for weeks on a single charge, making it an ideal companion for long reading sessions or travel.
To navigate and interact with a Kindle, there are a few essential buttons and features to be familiar with. The power button is located at the bottom of the device, allowing you to turn it on and off. The Home button takes you back to the main screen, while the Back button helps you go back to the previous page or menu.
On the Home screen, you will find your library, which displays all the books that you have downloaded or currently reading. From here, you can easily access your recent reads, browse through recommended titles, and organize your collection into different categories.
It’s important to note that Kindle devices can connect to the internet via Wi-Fi or through a cellular network, depending on the model. This connectivity allows you to effortlessly browse and download books from the Kindle Store, sync your reading progress across multiple devices, and access other online features.
Overall, a Kindle offers a convenient and enjoyable way to read digital content. Whether you’re an avid reader or just starting your reading journey, a Kindle can be a fantastic addition to your bookshelf, revolutionizing the way you consume literature.
Setting Up Your Kindle Account
Before you can start using your Kindle to its fullest potential, you’ll need to set up a Kindle account. This account will enable you to access and download books from the Kindle Store, sync your reading progress, and manage your library across multiple devices.
To create a Kindle account, follow these simple steps:
- Power on your Kindle device and connect it to a Wi-Fi network. If you have a Kindle with cellular capabilities, you can skip this step.
- On the home screen, select the “Settings” option from the toolbar at the top.
- Within the settings menu, select “My Account” and then choose the “Register” option.
- You will be prompted to enter your Amazon account information. If you already have an Amazon account, enter your email/phone number and password. If not, select “Create a new Amazon account” and follow the instructions to set one up.
- Once you’ve entered your account information, select “Register” to complete the process. Your Kindle will now be linked to your Amazon account.
After setting up your Kindle account, you can start exploring the Kindle Store and downloading books to your device. You can access the Kindle Store directly from your Kindle’s home screen. Simply select the “Store” option, and you’ll be taken to a vast selection of eBooks, magazines, and other reading materials.
When browsing the Kindle Store, you can use the search bar to look for specific titles, authors, or genres. You can also explore the curated categories and featured recommendations. Once you find a book you’re interested in, you can preview a sample or read customer reviews before making a purchase.
To download a book, select the “Buy” or “Add to Cart” button. If the book is free, select the “Get” button instead. The book will be automatically delivered to your Kindle device, and you’ll be able to access it from your library.
In addition to purchasing books, you can also borrow eBooks from your local library if it supports Kindle lending. Simply visit your library’s website, navigate to their eBook collection, and follow the instructions to borrow the book. The borrowed book will be sent directly to your Kindle device.
Setting up your Kindle account is the first step to unlocking the full potential of your Kindle device. It allows you to explore a wide array of books and enjoy a seamless reading experience across multiple devices. So, take a few moments to set up your account and embark on your digital reading journey!
Navigating the Home Screen
The home screen of your Kindle is your gateway to accessing your library, browsing the Kindle Store, and managing various device settings. Navigating the home screen is quite straightforward, but understanding its features can help you make the most of your reading experience.
Upon powering on your Kindle, you will be greeted by the home screen, which displays your library and other available options. Let’s take a closer look at how to navigate and utilize the home screen:
- Library: The main focus of the home screen is your library, where all your downloaded and purchased books are stored. You can view your books in grid or list view, depending on your preference. To open a book, use the directional pad to select it and press the center button. If you have a large library and want to search for a specific title, use the search bar at the top of the screen.
- Recommended Reads: Below your library, you will find a section for recommended reads. Amazon analyzes your reading habits and suggests books you might enjoy based on your past selections. These recommendations are a great way to discover new authors or genres.
- Menu Options: At the top of the screen, you’ll find several menu options. These options may vary depending on the model of your Kindle, but common ones include Home, Back, Store, Search, and Settings. Use the directional pad to navigate through the options and press the center button to select one.
In addition to the main features mentioned above, there are a few additional aspects of the home screen worth exploring:
- Collections: If you have a large library, organizing your books into collections can help keep things tidy and easily accessible. Collections allow you to group books by genre, author, or any other criteria you prefer. To create a collection, go to the Home screen, select “Create New Collection,” give it a name, and then add books to it.
- Recent Reads: On the home screen, you’ll often find a section that showcases your recent reads. This allows you to quickly jump back into a book you’ve been reading without having to navigate through your entire library.
Overall, navigating the home screen of your Kindle is a simple process that allows you to quickly access your library, find new books, and manage your settings. Take some time to familiarize yourself with the different features and options available, and soon you’ll be effortlessly moving through your Kindle’s interface as you dive into the wonderful world of reading.
Accessing the Kindle Store
The Kindle Store is your gateway to a vast selection of eBooks, magazines, and other reading materials that you can download directly to your Kindle device. Accessing the Kindle Store allows you to discover new titles, purchase books, and browse through various categories. Here’s how you can easily access the Kindle Store:
1. From the home screen of your Kindle, navigate to the top menu options using the directional pad.
2. Select the “Store” option and press the center button.
3. You will be taken to the Kindle Store, where you can explore different book categories and featured recommendations.
Once you’re in the Kindle Store, you’ll find a variety of ways to discover new books and publications:
- Search Bar: Use the search bar at the top of the screen to look for specific titles, authors, or topics. It provides a quick way to find the exact book you’re looking for.
- Featured Books: The Kindle Store highlights featured books on the main page. These are often newly released titles, bestselling books, or recommended reads based on your preferences. Scroll through the featured books to find something that catches your interest.
- Categories: Browse through different book categories to explore specific genres or subjects. From fiction and non-fiction to romance, mystery, science fiction, and more, the Kindle Store offers a wide range of categories to cater to various reading preferences. Selecting a category will display books specifically within that genre.
- Deals and Promotions: Keep an eye on deals and promotions on the Kindle Store. You can often find discounted or free books that are available for a limited time. This is a great way to discover new authors or explore genres you might not have considered before.
When you find a book that interests you, you can learn more about it before making a purchase:
- Book Preview: Selecting a book will display its details, including the book cover, a description, and customer reviews. You can also click on “Look Inside” to preview sample pages of the book to help you decide if it’s something you’d like to read.
- Customer Reviews: Reading customer reviews can provide valuable insights into a book’s quality and appeal. Take a moment to see what others have to say about the book before making a decision.
- Purchasing: If you decide to purchase a book, simply select the “Buy” button. The book will be automatically delivered to your Kindle device, allowing you to start reading right away.
Accessing the Kindle Store opens up a world of reading possibilities, allowing you to explore new books, genres, and authors. Whether you’re looking for a bestseller, a classic novel, or a hidden gem, the Kindle Store has something for everyone. So, dive in and start exploring the endless options that await you in the digital realm of books.
Purchasing and Downloading eBooks
One of the greatest advantages of owning a Kindle is the ability to easily purchase and download eBooks right from the comfort of your device. With a few simple steps, you can find and acquire the books you want to read, expanding your digital library in no time. Here’s a guide on how to purchase and download eBooks to your Kindle:
1. Access the Kindle Store by selecting the “Store” option from the menu on your Kindle’s home screen.
2. Browse through the available categories, featured recommendations, or use the search bar to find a specific book or author you’re interested in.
3. Once you find a book you want to purchase, select it to view its details, including the book cover, description, and customer reviews. This information can help you make an informed decision about whether the book suits your reading preferences.
4. To purchase the eBook, select the “Buy” button. If the book is free, you’ll see a “Get” button instead.
5. If you haven’t already, you’ll be prompted to enter your Amazon account information for payment processing. You can choose to use a credit card, gift card, or any other applicable payment method associated with your Amazon account.
6. After completing the purchase, the eBook will be automatically delivered to your Kindle device. It will appear in your library, ready to be opened and enjoyed.
7. To access the downloaded eBook, return to your Kindle’s home screen. You can now select the book from your library and begin reading.
Furthermore, if you have multiple Kindle devices or use the Kindle app on other devices, you can easily sync your library and reading progress across all of them. This means you can start reading a book on one device and seamlessly continue from where you left off on another device using the “Sync” option.
Remember, if you don’t have a Wi-Fi connection, you can still purchase and download books to your Kindle as long as it has cellular capabilities. This allows you to access the Kindle Store and download books on the go.
Purchasing and downloading eBooks to your Kindle is a simple and efficient process. It opens up a world of literary possibilities, giving you instant access to a vast array of titles at your fingertips. Now, you can comfortably enjoy reading your favorite books wherever you go.
Managing Your Library
As your digital library grows, it’s essential to know how to effectively manage and organize your eBooks on your Kindle. Having a well-organized library makes it easier to find the books you want to read, keep track of your reading progress, and maintain a clutter-free reading experience. Here are some tips for effectively managing your Kindle library:
- Create Collections: Collections allow you to group books together based on genres, authors, or any other criteria you prefer. To create a collection, go to your Kindle’s home screen and select “Create New Collection.” Give it a name and then add books to it by selecting the book and choosing the “Add to Collection” option.
- Organize by Genre: Sorting your library by genre can help you quickly find books based on your mood or reading preferences. Use collections or tags to label books according to their genre, making it easier to filter and browse through your collection.
- Remove Unwanted Books: Over time, your reading preferences may change, or you may finish reading certain books. To declutter your library, you can remove books you no longer want to keep. Simply select the book, choose the “Remove from Device” option, and confirm the removal.
- Archive Books: If you want to remove a book from your Kindle device but still keep it in your Amazon account for future access, you can choose to archive it. Archiving allows you to free up space on your device while still having the ability to re-download the book later if desired.
- Sort and Filter: On your Kindle’s home screen, you can sort and filter your library to display books in a specific order. You can sort by title, author, or recent activity to tailor your library view to your preference. Additionally, you can use the search feature to find specific books in your library quickly.
- Manage Collections: To further organize your library, you can edit and manage your collections. From the home screen, select “Collections” and then choose the collection you want to manage. Here, you can add or remove books, rename the collection, or delete the collection altogether.
By utilizing these management techniques, you can create a well-organized and personalized library on your Kindle. These features make it easier to navigate your collection, find your next read, and keep track of your reading progress. Take the time to curate your library to suit your preferences and reading habits, ensuring an enjoyable and efficient reading experience.
Adjusting the Reading Settings
Your Kindle offers a variety of customizable reading settings that allow you to personalize your reading experience to suit your preferences. From adjusting font size and type to altering the display and navigation settings, these options help ensure a comfortable and enjoyable reading experience. Here are some key reading settings you can adjust on your Kindle:
- Font Settings: You can change the font size, type, and alignment of the text to optimize readability. To access the font settings, open a book, tap the center of the screen to bring up the toolbar, and select the “Aa” icon. From there, you can adjust the font size, select from available font types, and choose the text alignment that suits you best.
- Page Layout: You have the option to customize the page layout to your preference. You can adjust settings such as margins, line spacing, and columns. These settings can be accessed through the same “Aa” icon in the toolbar while reading a book.
- Screen Brightness: To optimize your reading experience in varying lighting conditions, you can adjust the screen brightness. Simply swipe down from the top of the screen to bring up the quick settings panel, select the brightness icon, and adjust it to your desired level.
- Text-to-Speech: Some Kindle models support a text-to-speech feature that allows the device to read books aloud to you. To access this feature, open a book, tap the center of the screen, and select the play icon at the bottom of the screen. From there, you can adjust the speech rate and start or stop the text-to-speech function.
- Reading Progress: You can customize how reading progress is displayed in a book. You have the option to show the time left in a chapter or book, the percentage read, or the location within the book. This information can be accessed by tapping the center of the screen and selecting the reading progress icon.
- Dictionary and Translations: Your Kindle comes equipped with a built-in dictionary that allows you to look up the definitions of words while reading. Simply press and hold on a word to bring up the dictionary entry. Additionally, if you’re reading in a language other than your default language, you can access translation options to help you understand unfamiliar words or phrases.
These are just a few examples of the reading settings you can adjust on your Kindle. Take the time to explore and experiment with these settings to find the optimal reading experience for you. Every individual has different preferences when it comes to readability and comfort, so don’t hesitate to make adjustments until you find what works best for you.
Using the Kindle’s Dictionary and Highlighting Features
The Kindle offers a range of helpful features to enhance your reading experience. Two key features worth exploring are the built-in dictionary and highlighting functions. These features allow you to easily look up word definitions, make annotations, and highlight important passages. Here’s a closer look at how to use the Kindle’s dictionary and highlighting features:
1. Built-in Dictionary: The Kindle’s built-in dictionary allows you to look up the definitions and meanings of words without leaving your book. To access the dictionary, simply press and hold on any word in your book. A pop-up will appear with the definition and additional information. By using this feature, you can easily expand your vocabulary and gain a deeper understanding of the text you’re reading.
2. Word Lookup: In addition to providing definitions, the Kindle’s dictionary feature also offers word lookup functionality. By highlighting a word or a phrase, you can quickly access more detailed information about it. Selecting the highlighted text reveals options to search the word on Wikipedia or the web, making it easy to dive deeper into topics of interest.
3. Highlighting Passages: The Kindle allows you to highlight passages or text that you find interesting, insightful, or worthy of reference. To highlight a passage, simply press and hold on a word to activate the highlighting function. Then, drag the markers to select the desired text. Once highlighted, the text will be saved, allowing you to easily refer back to it later. To view your highlights, go to the book’s menu and select “Notes & Marks.”
4. Annotating: Along with highlighting, you can also add annotations to your books. Annotations allow you to write notes, comments, or thoughts about specific passages. To create an annotation, simply highlight the desired text and select the “Add Note” option. You can type your thoughts and save them to reference at a later time.
5. Syncing across Devices: One of the benefits of using the Kindle ecosystem is the ability to sync your highlights and annotations across multiple devices. This means that any highlights or annotations you make on one device will be available on all your Kindle devices and apps, keeping your reading experience consistent and accessible.
These features enhance your reading experience, making it easier to engage with and remember the content you’re reading. Whether you’re expanding your vocabulary, conducting research, or simply capturing memorable quotes, the Kindle’s dictionary and highlighting features offer valuable tools to enrich your reading journey.
Adding and Managing Notes
One of the great features of the Kindle is the ability to add and manage notes while reading. Notes allow you to jot down your thoughts, make connections, or highlight important ideas within the text. These notes can serve as personal reflections, study aids, or reminders for future reference. Here’s a guide on how to add and manage notes on your Kindle:
1. Highlighting Text: To add a note, start by highlighting the text you want to annotate. Simply press and hold on a word to activate the highlighting function. Drag the markers to select the desired text. The selected text will be highlighted, indicating that it’s ready for note-taking.
2. Adding a Note: Once you’ve highlighted the text, select the “Add Note” option that appears. A text box will appear, allowing you to enter your note. Use the on-screen keyboard to type your thoughts or comments. You can also edit or expand your note by selecting the highlighted text and choosing “Add Note” again.
3. Managing Notes: To view and manage your notes, go to the book’s menu and select “Notes & Marks.” This will display all the notes you’ve made within the book. You can navigate through the list of notes using the directional pad and select a specific note to view its content in detail.
4. Sorting and Deleting Notes: In the notes list, you have the option to sort your notes by latest, page, or location. This allows you to organize your notes based on your preferences. To delete a note, select it in the notes list, and choose the “Delete” option. Confirm the deletion, and the note will be permanently removed from the book.
5. Syncing Notes: If you use multiple Kindle devices or apps, your notes will automatically sync across all of them. This means that any notes you make on one device will be available on all your Kindle devices, ensuring seamless access and continuity in your reading experience.
Note-taking on your Kindle provides a convenient and efficient way to capture your thoughts, insights, or questions as you read. Whether you’re reading for personal enjoyment, studying, or conducting research, adding and managing notes can greatly enhance your reading experience and make it easier to engage with the content.
By utilizing the note-taking feature on your Kindle, you can create a digital notebook that preserves your ideas and facilitates comprehension. So, don’t hesitate to make use of this powerful tool to enhance your reading experience and make the most of your Kindle device.
Syncing Your Kindle Across Multiple Devices
One of the convenient features of owning a Kindle is the ability to sync your reading progress, bookmarks, and other content across multiple devices. This allows you to seamlessly switch between devices without any interruption in your reading experience. Whether you use multiple Kindle devices or have the Kindle app on different devices, syncing ensures that you can pick up where you left off. Here’s how you can sync your Kindle across multiple devices:
1. Enable Wireless Connectivity: To enable syncing, ensure that each device you want to sync has a stable internet connection. This can be Wi-Fi or cellular data, depending on your device’s capabilities.
2. Register Your Kindle Devices: Connect each Kindle device or app to the same Amazon account. This will link them together and allow for seamless synchronization. If you purchase a new Kindle device, simply register it with your existing Amazon account during the initial setup.
3. Enable Whispersync: Whispersync is the feature that enables syncing across Kindle devices. By default, it is usually turned on. However, you can double-check the settings by going to “Settings” on your Kindle device or app. Ensure that Whispersync is enabled for both books and other content, including annotations and notes.
4. Syncing Reading Progress: When you open a book on one device and read to a certain page, your reading progress will automatically sync with other devices. This means that if you switch to another device, it will open to the same page where you last left off. This applies to both eBooks and other content like newspapers, magazines, and audiobooks.
5. Syncing Annotations and Bookmarks: Any annotations, highlights, or bookmarks you make on one device will also sync with your other devices. This ensures that your notes and marks are consistent across all devices. You can access these annotations through the notes menu, allowing you to reference your thoughts or important text no matter which device you’re using.
6. Manual Syncing: If you want to manually sync your Kindle device, you can do so by going to the “Sync” or “Sync and Check for Items” option found in the settings menu. This will force the device to sync its content and ensure it is up to date with the latest changes on other devices.
Syncing your Kindle across multiple devices is a valuable feature that allows for flexibility in your reading habits. Whether you prefer reading on your Kindle device, smartphone, tablet, or computer, syncing ensures a seamless reading experience that adapts to your lifestyle and preferences.
By keeping your devices registered to the same Amazon account and enabling the appropriate settings, you can effortlessly switch between devices without losing your place or annotations. So, take advantage of this synchronization feature to enjoy your Kindle content wherever you go.
Transferring Personal Documents to Your Kindle
In addition to purchasing and downloading eBooks from the Kindle Store, you can also transfer your own personal documents to your Kindle device. This allows you to read your favorite articles, PDF files, or even your own written works on your Kindle. Here’s a guide on how to transfer personal documents to your Kindle:
1. Connect Your Kindle: Connect your Kindle device to your computer using the USB cable that came with your device. Once connected, your Kindle will appear as a removable drive on your computer.
2. Locate Your Documents: Find the documents that you want to transfer to your Kindle on your computer. These can be files in various formats such as MOBI, PDF, DOCX, TXT, and more. Make sure the documents are saved in a location that you can easily access.
3. Drag and Drop: Open the folder of your Kindle device on your computer and locate the “Documents” folder. Simply drag and drop the documents you want to transfer from your computer into the “Documents” folder on your Kindle.
4. Eject Your Kindle: Make sure that the transfer is completed and the files are properly copied to your Kindle. Safely eject your Kindle from your computer by clicking on the “Safely Remove Hardware” icon in your system tray or using the eject option in your file explorer.
5. Access Your Personal Documents: On your Kindle device, go to the home screen and navigate to your library or document folder. You should now see the transferred documents listed alongside your eBooks. Select a document to open and start reading.
Alternatively, you can also transfer personal documents to your Kindle wirelessly using the ‘Send to Kindle’ feature. This feature allows you to send documents to your Kindle via email or using the ‘Send to Kindle’ app installed on your computer or mobile device. You can find more information and instructions on how to use this feature on the Amazon website.
Transferring personal documents to your Kindle provides you with the convenience and flexibility to read content beyond traditional eBooks. It allows you to access and enjoy your own collection of documents, articles, or any other written material that you find useful or entertaining, all in one place.
So, take advantage of this feature and easily bring your personal reading material to your Kindle device for a versatile and unified reading experience!
Organizing Your Library with Collections
As your Kindle library grows, it’s important to keep it organized to quickly find and access your desired books. The Collections feature on the Kindle allows you to create personalized folders to group and categorize your eBooks, making it easier to navigate through your library. Here’s how you can organize your library with collections:
1. Creating Collections: To create a collection, go to your Kindle’s home screen and select “Create New Collection” or “Add New Collection.” Give the collection a name that represents the category or theme you want to organize. For example, you can have collections for genres like “Mystery,” “Classics,” or “Science Fiction.”
2. Adding Books to Collections: To add books to a collection, go to your library and select a book. Then choose the “Add to Collection” option and select the appropriate collection. You can add books to multiple collections if they fit different categories. Another way to add a book to a collection is by pressing and holding on the book cover to bring up a menu, then selecting “Add to Collection.”
3. Viewing Collections: On the home screen, you can choose to view your library by collections. Select “Collections” from the top menu to see a list of your created collections. When you enter a collection, it will display the books that belong to that specific category.
4. Managing Collections: You can manage and modify your collections at any time. To do this, go to the home screen and select the “Collections” option. From there, you can choose to edit a collection’s name, delete a collection, or add additional books to a collection. Deleting a collection does not delete the books inside; it only removes the collection folder.
5. Sorting Collections: You have the option to sort your collections manually or in alphabetical order. To change the sorting method, go to the “Collections” page and press the “Sort” button. Select your preferred sorting option to organize your collections accordingly.
Using collections on your Kindle helps you maintain a well-organized library, enabling you to find your books easily and efficiently. Whether you have a few collections or many, this feature allows you to customize your library based on your reading preferences and interests.
So, take a few moments to create collections and organize your Kindle library. By doing so, you’ll enjoy a more streamlined and personalized reading experience, with all your favorite books neatly arranged and accessible at your fingertips.
Using the Kindle’s Built-in Web Browser
In addition to being an e-reader, the Kindle also features a built-in web browser that allows you to access the internet from your device. While the browser on a Kindle may not offer the same browsing experience as a computer or smartphone, it still provides a convenient way to browse websites, check emails, and access online content. Here’s a guide on how to use the Kindle’s built-in web browser:
1. Opening the Web Browser: On your Kindle’s home screen, navigate to the top menu options and select the “Browser” or “Web” option. This will open the Kindle’s web browser.
2. Navigating Websites: The Kindle’s web browser uses a basic interface. You can use the direction pad to navigate and the center button to select or click on links. The left and right buttons allow you to go back or forward, respectively. Type in the URL of the website you want to visit using the on-screen keyboard, or use the search bar to search for a specific topic.
3. Zooming and Scrolling: When viewing websites on your Kindle, you may need to zoom in to read text or view images more clearly. You can zoom in or out by pressing the up or down button on the direction pad. To scroll through the webpage, use the horizontal and vertical scroll bars that appear on the screen.
4. Bookmarks and History: The Kindle web browser allows you to bookmark your favorite websites for quick access in the future. Simply press the menu button on your Kindle while on the desired webpage and select the “Add Bookmark” option. You can also view your browsing history by pressing the menu button and selecting the “History” option.
5. Adjusting Settings: You can customize the settings of the Kindle web browser to suit your preferences. From the browser menu, you can adjust the text size, enable or disable JavaScript, clear browsing data, and more. Exploring the settings allows you to fine-tune the browsing experience to your liking.
While the Kindle’s web browser may have some limitations compared to more advanced browsers, it still provides a convenient way to access information while on the go. It’s particularly useful for quick research, checking emails, or reading articles.
However, it’s important to note that certain websites with complex layouts or extensive multimedia content may not display optimally on the Kindle’s browser. In such cases, it may be more suitable to switch to a computer, tablet, or smartphone for a better browsing experience.
Overall, the Kindle’s built-in web browser offers a basic yet functional way to access websites and online content directly from your device. So, whether you need to quickly look up information or stay connected while on the move, the Kindle’s web browser can serve as a handy tool for your browsing needs.
Listening to Audiobooks on Your Kindle
In addition to reading eBooks, the Kindle also provides the option to listen to audiobooks. Audiobooks offer a unique and immersive way to experience literature, allowing you to enjoy books hands-free while performing other activities. With the Audible integration on Kindle, you can easily access and listen to a wide selection of audiobooks. Here’s how you can listen to audiobooks on your Kindle:
1. Audible Account: To listen to audiobooks on your Kindle, you’ll need an Audible account. You can sign up for Audible through the Audible website or directly on your Kindle device.
2. Audible App: If your Kindle device does not have built-in Audible support, you can download the Audible app from the Kindle Store. The app allows you to access your Audible library and listen to audiobooks directly on your Kindle device.
3. Purchasing Audiobooks: Browse the Audible library to find audiobooks you want to listen to. Audiobooks on Audible are often sold separately from the eBook versions. Once you find an audiobook you’re interested in, purchase and download it to your Kindle.
4. Syncing Audiobooks: If you have both the eBook and audiobook versions of a title, make sure they are properly synced on your Kindle device. This allows you to switch between reading and listening seamlessly. With Whispersync for Voice, you can start reading a book and then seamlessly switch to listening to the audiobook from the exact point where you left off.
5. Managing Audiobooks: Your audiobooks will be stored in the Audible library section of your Kindle device. From there, you can access your audiobook collection and choose which audiobook to listen to. The Audible app provides features like playback controls, variable playback speed, and the ability to set bookmarks.
6. Bluetooth Connectivity: To listen to audiobooks, you may need to connect your Kindle device to Bluetooth-enabled devices like headphones or speakers. This enables you to enjoy your audiobooks wirelessly and privately.
Listening to audiobooks on your Kindle offers a convenient and immersive way to enjoy literature. Whether you’re on a long commute, doing household chores, or simply relaxing, audiobooks provide a hands-free option to continue your reading journey.
Take advantage of the Audible integration on your Kindle and explore the vast library of audiobooks available. With the option to seamlessly switch between reading and listening, the Kindle enables you to fully immerse yourself in the world of storytelling, no matter your preference.
Accessing and Using Kindle’s Social Features
The Kindle offers social features that allow you to connect with other readers, share your reading experiences, and discover new books. These social features create a sense of community and provide opportunities for meaningful discussions and recommendations. Here’s a guide on how to access and use Kindle’s social features:
1. Goodreads Integration: Goodreads is a popular social platform for readers, and it is seamlessly integrated into the Kindle experience. If you have a Goodreads account, you can connect it to your Kindle to access personalized book recommendations, keep track of your reading progress, write reviews, and participate in book discussions. Simply go to your Kindle’s settings and select the option to connect your Goodreads account.
2. Kindle Highlights and Quotes: Kindle highlights and quotes provide an opportunity to share your favorite passages from books with your Goodreads connections and friends. After highlighting a sentence or passage on your Kindle, you can choose to share it on your Goodreads profile or through social media platforms like Facebook or Twitter. This feature allows you to engage in conversations about specific book moments or provoke interest in a particular title.
3. Kindle Book Lending: Kindle’s book lending feature enables you to lend eligible eBooks to other Kindle users for a specified period. If you come across a book you think a friend might enjoy, you can lend it to them by selecting the “Loan this book” option on your Kindle’s book details page. This feature facilitates sharing and exchanging books within your network.
4. Kindle Freetime: Kindle Freetime is a feature that is particularly useful for parents and guardians. It allows you to create child profiles on your Kindle device and customize the content accessible to them. You can set reading goals, track their progress, and even connect and share achievements with other parents through the Kindle Parent Dashboard.
5. Amazon Book Clubs: Amazon Book Clubs is a platform for online book discussions and sharing recommendations with other readers. You can join or create a book club, participate in discussions, and discover new books through community recommendations. It’s a great way to connect with like-minded readers and get involved in literary conversations.
Accessing and utilizing Kindle’s social features enhances your reading experience by facilitating interaction with other readers, sharing insights and recommendations, and discovering new books and authors. It brings a sense of community to your Kindle device, making reading a more interactive and immersive activity.
So, don’t hesitate to explore and engage with the social features available on your Kindle. Connect with other readers, share your thoughts, and discover a world of literary connections and conversations.
Troubleshooting Common Kindle Issues
While the Kindle is a reliable device for reading, occasionally you may encounter some common issues. Fortunately, many of these issues can be resolved with a few troubleshooting steps. Here are some common Kindle issues and how to troubleshoot them:
1. Frozen or Unresponsive Screen: If your Kindle becomes unresponsive or the screen freezes, try restarting the device. Press and hold the power button for about 20 seconds until the device restarts. This should resolve minor software glitches that may cause the issue.
2. Battery Drain: If your Kindle’s battery quickly drains or doesn’t hold a charge as long as expected, first ensure that your device is updated to the latest software version. Additionally, try reducing the screen brightness, disabling wireless connectivity when not needed, and closing unnecessary apps or processes to conserve battery life.
3. Wi-Fi Connectivity Issues: If your Kindle won’t connect to Wi-Fi or experiences intermittent connectivity, start by ensuring that your Wi-Fi network is functioning correctly. Restart your router and check the network settings on your Kindle to ensure the correct Wi-Fi network is selected. If the issue persists, try forgetting the network and reconnecting, or perform a network settings reset on your Kindle.
4. eBook Download Issues: If you have trouble downloading eBooks or encounter error messages during the download process, check your internet connection to ensure it’s stable. If the Wi-Fi connection is strong, try restarting your Kindle and initiating the download again. If the problem persists, remove the book from your device and then re-download it from the Kindle Store.
5. Content Not Syncing: If your Kindle’s content is not syncing across devices, ensure that all devices are connected to the same Amazon account. Verify that the “Whispersync” feature is enabled in your Kindle’s settings. If the issue continues, try manually syncing your content by selecting the “Sync” option from the settings menu.
6. Unresponsive Buttons: If the buttons on your Kindle are unresponsive or not registering properly, clean the button area with a soft cloth to remove any dirt or debris that may be affecting their function. If the issue persists, contact Kindle support for further assistance or possible repairs.
7. Audio Playback Issues: If you are experiencing problems with audiobook playback, ensure that your device is connected to the internet and that your Audible account is active and functioning properly. Try restarting your Kindle, force closing the Audible app (if applicable), and re-downloading the audiobook to resolve any playback issues.
If you continue to experience issues with your Kindle after attempting troubleshooting steps, it may be helpful to consult the Kindle support documentation provided by Amazon or contact their customer support for further assistance specific to your device.
Remember, always keep your Kindle device updated with the latest software version, as software updates often include fixes for known issues. Regularly restarting your Kindle, clearing the cache, and keeping the device in good condition can help prevent and resolve many common issues that may arise.
By troubleshooting and resolving common Kindle issues, you can ensure a smooth and enjoyable reading experience on your device.
Extending Your Kindle’s Battery Life
One of the great advantages of using a Kindle is its long battery life, which allows for extended reading sessions without frequent charging. However, there are several strategies you can employ to further maximize the battery life of your Kindle device. Here are some tips to help you extend your Kindle’s battery life:
1. Adjust Screen Brightness: Lowering the screen brightness can significantly improve battery life. Dimming the screen to a comfortable level while still maintaining readability can greatly reduce power consumption. Adjust the brightness level in the Settings menu or use the shortcut available in the quick settings panel by swiping down from the top of the screen.
2. Turn off Wireless Connectivity: If you’re not actively using the internet or syncing your Kindle, disabling Wi-Fi or 4G connectivity can greatly extend battery life. You can turn off wireless connectivity by going to the Settings menu or using the quick settings panel.
3. Enable Airplane Mode: When engaging in extended reading sessions, consider enabling Airplane Mode. This feature turns off all wireless connections, including Wi-Fi and 4G, which reduces battery drain caused by searching for and maintaining a signal.
4. Reduce Screen Timeout: Adjust the screen timeout to a shorter duration so that the screen automatically turns off when not in use. This conserves battery power by preventing the screen from staying on unnecessarily.
5. Minimize Usage of Background Services: Close unnecessary applications or services running in the background, as they can consume battery power. Apps or services that continuously update or sync, such as social media apps or cloud storage, can be particularly demanding on the battery. Close them when not in use.
6. Lower Font Size: Using a smaller font size can reduce battery consumption since less screen real estate is used for each page. Experiment with different font sizes to find a comfortable reading experience while maximizing battery life.
7. Disable Text-to-Speech: If you’re not using text-to-speech, consider disabling this feature. Text-to-speech requires additional processing power and can impact battery life.
8. Keep Your Kindle Updated: Regularly update your Kindle’s software to benefit from bug fixes and optimizations that may improve battery life.
By implementing these strategies, you can significantly extend the battery life of your Kindle device, allowing for more uninterrupted reading sessions before needing to recharge. Experiment with different settings and habits to find the optimal balance between battery life and your reading preferences.
Remember, battery life can vary depending on factors such as device age, usage patterns, and environmental conditions. If you’re experiencing unusually short battery life despite following these tips, it may be worth contacting Kindle support for further assistance.
With careful battery management, your Kindle can provide you with hours of enjoyable reading, all while minimizing interruptions for charging.
Cleaning and Protecting Your Kindle
Maintaining a clean and well-protected Kindle not only enhances its appearance but also ensures optimal performance and longevity. Although Kindles are designed to be durable, it’s still important to take proper care of your device. Here are some tips for cleaning and protecting your Kindle:
1. Use a Microfiber Cloth: Regularly wipe the screen and the body of your Kindle with a soft, lint-free microfiber cloth. This will help remove fingerprints, smudges, and dust particles. Avoid using paper towels or abrasive materials that may scratch the screen.
2. Avoid Liquids: Keep liquids away from your Kindle to prevent any accidental spills or water damage. Liquids can seep into the device and cause irreparable damage. If your Kindle does come into contact with liquid, power it off immediately and allow it to dry completely before attempting to use it again.
3. Safely Store Your Kindle: When not in use, store your Kindle in a protective cover or case. This will help safeguard it from scratches, dust, and other debris. Choose a case that fits your Kindle model and provides adequate padding and screen protection.
4. Avoid Extreme Temperatures: Kindles should be kept away from extreme temperatures. Avoid exposing your device to direct sunlight, as excessive heat can damage the screen and internal components. Additionally, extreme cold can negatively affect battery performance.
5. Be Mindful of Sharp Objects: When carrying or handling your Kindle, be mindful of sharp objects that could potentially scratch or damage the screen. Store your Kindle separately from keys, pens, or other items that could cause accidental accidents.
6. Update Firmware Regularly: Keeping your Kindle’s firmware up to date is important for ensuring optimal performance and security. Regular firmware updates provided by Amazon often include bug fixes, features enhancements, and security improvements.
7. Protect the Screen: Consider applying a screen protector to protect the display from scratches and smudges. There are various brands and types available specifically designed for Kindle screens. Ensure the screen is clean before applying the protector to avoid trapping dust or debris under it.
8. Secure Wi-Fi Networks: When connecting your Kindle to Wi-Fi networks, ensure that you connect to secure networks to mitigate the risk of unauthorized access or potential security breaches.
By following these cleaning and protection tips, you can help keep your Kindle in excellent condition. Regular maintenance and care will not only preserve the appearance of your device but also help prolong its lifespan, ensuring that you can continue to enjoy your favorite books and content for years to come.
Getting Technical Support for Your Kindle
If you encounter technical issues or need assistance with your Kindle device, there are several avenues you can explore to obtain professional support. Whether you’re experiencing hardware or software problems, or need guidance on the device’s functionalities, there are resources available to help. Here’s how to get technical support for your Kindle:
1. Amazon Support Website: The Amazon Support website provides a wealth of information and resources for Kindle users. You can find troubleshooting guides, FAQs, user forums, and product manuals. Start by visiting the Kindle section of the Amazon Support website, where you can explore various topics and search for specific issues.
2. Contact Amazon Customer Support: If you can’t find a solution on the support website, you can reach out to Amazon’s customer support directly. Contact options may include live chat, email support, or phone support, depending on your location. The Amazon customer support team is trained to assist with technical issues, warranty claims, and other Kindle-related inquiries.
3. Kindle User Forums: Engaging with the Kindle user community can be helpful when seeking technical support. Visit Kindle user forums, such as those hosted by Amazon or other online communities, to connect with other Kindle users who may have encountered and resolved similar issues. You can post questions, seek advice, and share experiences with fellow Kindle enthusiasts.
4. Official Kindle Social Media Channels: Many companies, including Amazon, provide support through their official social media accounts. Follow the official Kindle social media channels on platforms like Twitter and Facebook, where you can reach out for assistance or direct your questions to the support team.
5. Kindle Support App: Download and use the official Kindle Support app, available on compatible devices. This app provides access to troubleshooting tools, guided assistance, and additional resources. It may also offer direct contact options with Amazon support representatives.
6. Local Authorized Service Centers: If your Kindle requires in-person assistance or repairs, check if there are any authorized service centers in your area. These centers specialize in Kindle support and can provide hands-on technical assistance, warranty repairs, or other required services.
Whether you encounter a software glitch, display issues, or any other technical problem, accessing the appropriate support channels can help resolve your Kindle-related concerns and ensure a smooth reading experience. Remember to have your device’s serial number and other relevant details ready when seeking technical support, as it will help expedite the process.
Utilize these support resources in accordance with the severity of the issue. For urgent matters or critical failures, don’t hesitate to contact Amazon customer support directly to receive immediate and personalized assistance for your Kindle device.
Exploring Advanced Features and Customizations
While the Kindle offers a seamless reading experience out of the box, there are advanced features and customizations available that allow you to personalize your device and enhance your reading journey. By digging deeper into these features, you can unlock additional capabilities and tailor your Kindle experience to suit your preferences. Here are some advanced features and customizations worth exploring:
1. Personalized Screensavers: Customize your Kindle’s screensaver by uploading your own images or using pictures from the Kindle’s built-in collection. Personalized screensavers allow you to add a personal touch to your device and make it visually appealing.
2. Custom Fonts: While Kindle offers a variety of fonts to choose from, you can also sideload custom fonts onto your device. This allows you to have a unique reading experience with fonts that match your personal taste and reading preferences.
3. Adjustable Line Spacing and Margins: Customize the line spacing and margins of your Kindle eBooks to create a reading experience that suits your visual preferences. Adjusting these settings can improve readability and help reduce eyestrain.
4. Smart Lookup: Smart Lookup integrates dictionary definitions, Wikipedia, and X-Ray information to provide detailed insights into words, phrases, characters, and concepts. Simply press and hold on a word or phrase to access this feature and gain a deeper understanding of the content you’re reading.
5. Sharing Highlights and Quotes: Share your favorite highlights, quotes, and passages from books with others through your social media accounts or on Goodreads. Sharing allows you to engage with others and exchange thoughts and recommendations about specific book moments.
6. Parental Controls and Kindle Freetime: If you have children using your Kindle or require parental controls, explore the options available for creating child profiles and managing access to content. Kindle Freetime provides additional customization options to ensure your children have a safe and age-appropriate reading experience.
7. Personal Document Conversion: Convert personal documents, such as PDFs, Word documents, or web articles, into compatible Kindle formats using Amazon’s conversion service. This allows you to access your documents on your Kindle device and enjoy a seamless reading experience.
8. Experimental Features: Kindle may offer experimental features that allow you to explore cutting-edge capabilities. These features are typically available in the settings, where you can opt to enable them and provide feedback to Amazon on your experience.
Exploring these advanced features and customizations allows you to personalize your Kindle and tailor it to your unique reading preferences and needs. As you delve into these features, you’ll uncover new ways to enhance your reading experience and make the most of your Kindle device.
Keep in mind that the availability of these features may vary depending on your Kindle model and firmware version. Check your Kindle’s user manual or visit the official Amazon support website for more information on the specific features available for your device.