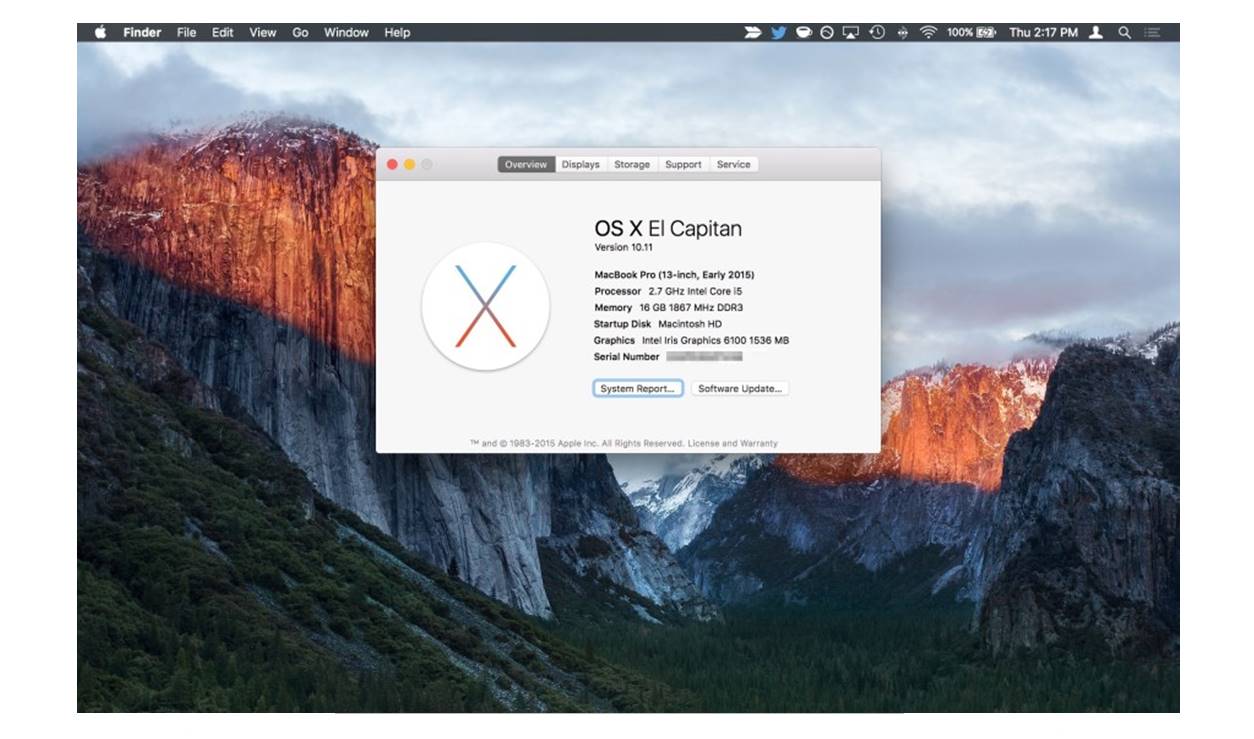Check the System Requirements
Before proceeding with the installation of OS X El Capitan on your Mac, it is important to ensure that your system meets the minimum requirements. This will help ensure a smooth and successful upgrade. Here are the system requirements for OS X El Capitan:
- MacBook (Late 2008 Aluminum, or Early 2009 or newer)
- MacBook Pro (Mid/Late 2007 or newer)
- MacBook Air (Late 2008 or newer)
- Mac mini (Early 2009 or newer)
- iMac (Mid 2007 or newer)
- Mac Pro (Early 2008 or newer)
- Xserve (Early 2009)
Ensure that your Mac has at least 2GB of memory (RAM) and 8GB of available storage space. It is also recommended to have a stable internet connection to download the necessary files during the installation process.
To check the specifications of your Mac, go to the Apple menu in the top-left corner of the screen, select “About This Mac,” and then click on “System Report.” Here, you will find detailed information about your Mac’s hardware configuration.
If your Mac meets the system requirements, you are ready to proceed with the installation of OS X El Capitan. However, if your Mac doesn’t meet the requirements, you may need to consider upgrading your hardware or sticking with your current operating system.
Remember that upgrading to a new operating system may require some adjustments, and not all older Mac models are compatible with the latest OS versions. It’s always a good idea to double-check the system requirements before initiating any major upgrades to ensure a seamless installation process and avoid any potential compatibility issues.
Verify Compatibility with Your Mac
Before proceeding with the installation of OS X El Capitan, it is crucial to verify the compatibility of your Mac to ensure a successful upgrade. While the system requirements provide a general guideline, there are specific models within each category that may not be compatible with the latest operating system version. Here’s how you can check the compatibility of your Mac:
- Go to the Apple menu in the top-left corner of your screen and select “About This Mac.”
- Click on the “Overview” tab, and you will find the exact model of your Mac.
- Visit the Apple website or do a quick search to find a compatibility chart for OS X El Capitan.
- Look for your specific Mac model in the chart to ensure it is listed as compatible.
If your Mac model is not listed as compatible with OS X El Capitan, it means that Apple does not officially support that particular model for this operating system. Installing it on an unsupported Mac may cause various issues, including performance problems, software incompatibility, and stability concerns. In such cases, it is advisable to stick with the operating system that is officially supported for your Mac model.
However, if your Mac model is listed as compatible, you can proceed with confidence to install OS X El Capitan. Just remember that even though your Mac meets the system requirements, it’s always a good idea to check for any additional recommendations or precautions mentioned on the Apple website or other reliable sources.
Verifying compatibility is essential as it ensures that your Mac can take advantage of all the new features and improvements that OS X El Capitan offers. It also helps maintain the overall performance and stability of your system.
By ensuring compatibility, you mitigate the risk of encountering issues during or after the installation process. This proactive step helps in preserving a seamless user experience and maximizing the benefits of upgrading to the latest operating system version specifically engineered for your Mac model.
Backup Your Mac
Before proceeding with any major system upgrades, it is crucial to back up your Mac to safeguard your important data. While the upgrade process is designed to retain your files, unexpected issues can sometimes occur, resulting in data loss. Here are the steps to back up your Mac:
- Connect an external hard drive or use a cloud storage service to create a backup of your Mac’s files.
- Go to the Apple menu in the top-left corner of your screen and select “System Preferences.”
- Click on “Time Machine” and enable the option to “Back Up Automatically.” This will ensure that your Mac is continuously backed up, capturing any changes or additions to your files.
- If you prefer to manually control the backup process, you can use third-party backup software like Carbon Copy Cloner or SuperDuper.
Backing up your data serves as a safety net, allowing you to restore your files if anything goes wrong during the installation of OS X El Capitan. It also provides the ability to revert to your previous operating system if you encounter compatibility or stability issues with the new version.
Keep in mind that the backup process may take some time, depending on the size of your data and the speed of your external storage or internet connection. It is advisable to perform a complete backup and verify that all your important files are successfully copied before proceeding to the next steps.
Taking precautionary measures to protect your data is always a wise decision, ensuring peace of mind and minimizing any potential losses. In the event of any unforeseen circumstances, having a recent backup of your Mac will allow you to quickly recover your files and resume normal operations.
Remember, data backup is an ongoing practice that should be implemented regularly to ensure the safety and availability of your important files. It is a good habit to backup your data periodically, even after completing the OS X El Capitan installation, to protect yourself from any future data loss scenarios.
Prepare for the Upgrade
Before diving into the upgrade process, it’s essential to take a few preparatory steps to ensure a smooth and successful transition to OS X El Capitan. These steps will help minimize any potential issues and ensure a seamless upgrade experience. Here’s what you need to do:
- Check for Software Compatibility: Review the software applications you use regularly and ensure they are compatible with OS X El Capitan. Visit the developers’ websites or contact their support for information on compatibility or any necessary updates.
- Free Up Disk Space: OS X El Capitan requires adequate free disk space to install and perform optimally. Delete unnecessary files, empty the trash, and consider moving large files to an external storage device to free up space. Aim to have at least 15-20GB of free space for a smooth upgrade.
- Update Apps and Backup Data: Ensure that all your applications and data are up to date. Check for any pending updates in the Mac App Store or the respective software’s update mechanism. Additionally, perform a final backup of your important files, either using Time Machine or a third-party backup solution.
- Write Down Important Settings: Take note of your current system settings, network configurations, printer settings, and any other preferences that you might need to reconfigure after the upgrade. This will help you replicate your setup quickly and efficiently.
- Ensure Stable Power Connection: Make sure your Mac is connected to a reliable power source during the upgrade process. Sudden power outages or interruptions can cause installation errors and potential data loss. If possible, connect your Mac to an uninterruptible power supply (UPS).
By taking these preparatory steps, you are setting yourself up for a hassle-free upgrade experience. It ensures that your system is optimized before the installation, minimizes the risk of encountering issues, and provides a safety net with updated backups and important settings documented.
Remember, thorough preparation is key to a successful upgrade. By investing a little time upfront to check compatibility, free up disk space, update apps, backup data, and note important settings, you can ensure a smooth transition to OS X El Capitan, allowing you to enjoy its new features and improvements without any unnecessary setbacks.
Download OS X El Capitan from the App Store
Once you have completed the necessary preparations, the next step is to download OS X El Capitan from the App Store. Follow these steps to initiate the download and begin the installation process:
- Open the App Store on your Mac by clicking on the blue App Store icon located in the Dock.
- In the App Store, search for “OS X El Capitan” using the search bar located in the top-right corner.
- Click on the “Get” or “Download” button next to the OS X El Capitan listing.
- Enter your Apple ID and password when prompted to authenticate the download.
- The download process will begin, and you can track its progress in the “Purchases” section of the App Store.
- Once the download is complete, an installation window will automatically open. Alternatively, you can locate the downloaded OS X El Capitan file in your Applications folder and double-click it to start the installation.
It’s important to note that the download size can vary depending on your internet connection and the version of OS X you currently have installed. Ensure that you have a stable internet connection and enough available storage space for the download and installation process.
Downloading directly from the App Store ensures that you are obtaining the official and legitimate version of OS X El Capitan. Avoid downloading from third-party websites, as they may offer modified or pirated versions that can compromise the security and stability of your Mac.
Downloading OS X El Capitan is an essential step towards upgrading your Mac to this powerful operating system. By obtaining it from the App Store, you gain access to Apple’s official distribution channel, ensuring a safe and reliable download experience.
Once the download is complete, you are ready to proceed with the installation of OS X El Capitan. Follow the on-screen prompts and instructions to successfully upgrade your Mac to the latest version of macOS.
Install OS X El Capitan
With the OS X El Capitan download completed, it’s time to install the operating system on your Mac. Follow these steps to initiate the installation process and enjoy the new features and improvements:
- Locate the downloaded OS X El Capitan file, which is typically saved in your Applications folder.
- Double-click on the installer to launch it.
- A welcome screen will appear, prompting you to choose the language in which to proceed with the installation. Select your preferred language and click “Continue.”
- The next screen will provide information about OS X El Capitan. Read through the information and click “Continue” to proceed.
- Review the software license agreement and click “Agree” to accept the terms and continue.
- Choose the destination disk where you want to install OS X El Capitan. Ensure you select the correct disk and then click “Install.”
- Enter your Mac’s administrator password when prompted, and click “OK” to authorize the installation process.
- The installation will begin, and you can track its progress through the progress bar shown on the screen. The process may take some time, so be patient and avoid interrupting it.
- Once the installation is complete, your Mac will automatically restart.
During the installation process, your Mac may reboot multiple times. This is normal and part of the installation process, so allow the system to complete these restarts without interruption.
After the final restart, your Mac will be running OS X El Capitan. You will then be prompted to set up your Mac with new user preferences, such as language, time zone, and Apple ID. Follow the on-screen instructions to complete the initial setup process.
Once you have finished the initial setup, take some time to explore the new features and enhancements in OS X El Capitan. Enjoy the improved performance, updated applications, and the overall refined user experience offered by this operating system.
Congratulations! You have successfully installed OS X El Capitan on your Mac, opening up a world of new possibilities and features to enhance your computing experience.
Perform the Initial Setup
After installing OS X El Capitan, it’s time to perform the initial setup that will personalize your Mac and configure it to your preferences. Follow these steps to get started:
- When your Mac restarts after the installation, you will be greeted with the welcome screen. Select your preferred language and click “Continue” to proceed.
- On the next screen, you will be asked to choose your country or region. Select the appropriate option and click “Continue.”
- Now, you have the option to transfer information from another Mac, a Time Machine backup, or another startup disk. Choose the option that suits you best or select “Don’t transfer any information now” and click “Continue.”
- Next, you will be prompted to sign in with your Apple ID. Enter your Apple ID and password and click “Continue.” You can also choose to set up without an Apple ID by clicking “Skip” in the bottom-left corner of the screen.
- If you signed in with your Apple ID, you will be asked to agree to the terms and conditions. Read through the terms and click “Agree” to proceed.
- Set up iCloud by selecting the services you want to use and click “Continue.”
- The next screen gives you the option to enable Siri if your Mac is compatible. Choose whether or not you want to use Siri and click “Continue.”
- Set up the Diagnostics and Usage option by choosing whether to share data with Apple or not. Click “Continue” once you have made your selection.
- Create a computer account by entering your full name, account name, password, and password hint. Click “Continue.”
- You can now choose to optimize storage, which will automatically remove unnecessary files and offload items to iCloud if your storage space is limited. Select your preference and click “Continue.”
- Finally, you will be presented with a screen that says “Setting Up Your Mac.” This process may take a few minutes, and your Mac may restart once or twice during this phase.
Once the initial setup is complete, your Mac will be ready to use with OS X El Capitan. Take some time to explore and familiarize yourself with the new features and settings. Customize the interface, set up your preferred applications, and personalize your Mac according to your needs.
By completing the initial setup, you have customized your Mac to suit your preferences and created a user account that will allow you to access all the features and functions of OS X El Capitan.
Enjoy your newly upgraded Mac and take full advantage of all the enhancements and capabilities offered by OS X El Capitan.
Restore Your Files and Apps
After the initial setup of your Mac with OS X El Capitan, it’s time to restore your files and applications from your backup. Whether you used Time Machine or another backup solution, here are the steps to restore your data:
- If you used Time Machine for backup, connect your external hard drive that contains the backup to your Mac.
- Open the Finder by clicking on the blue smiley face icon in the Dock.
- Click on “Applications” in the sidebar to navigate to the Applications folder.
- Locate the application you want to restore and drag it to your Applications folder in the sidebar. Repeat this step for all the applications you want to restore.
- Next, in the Finder, navigate to the location where you want to restore your files, such as Documents, Pictures, or Music folders.
- Open Time Machine by clicking on the Time Machine icon in the menu bar at the top of the screen, or by going to “System Preferences” and selecting “Time Machine.”
- Use the timeline on the right side of the screen to browse through the backups and locate the specific files or folders you want to restore.
- Once you find the files or folders you want to restore, select them and click on the “Restore” button.
- Time Machine will begin restoring your selected files or folders to their original location.
- Depending on the size of the files and the speed of your system, the restore process may take some time. Be patient and avoid interrupting the process.
If you used a different backup solution, consult the documentation or support resources provided by the software to restore your files and applications. The general process should involve locating your backup files or images and using the software’s restore feature to transfer them back to your Mac.
Once the restore process is complete, your files and applications will be back in their original locations and ready for use. Take some time to verify that all your important data has been successfully restored and that your applications are functioning as expected.
With your files and applications restored, you can now resume your work and enjoy the full functionality of OS X El Capitan.
Configure System Preferences
After restoring your files and applications, it’s important to take some time to configure the system preferences in OS X El Capitan. These preferences allow you to customize your Mac’s behavior and optimize it to your liking. Here are some key system preferences to consider:
- Click on the Apple menu in the top-left corner of the screen and select “System Preferences.”
- General: Customize the appearance and behavior of your Mac by adjusting settings such as appearance, default web browser, and sidebar icon size.
- Desktop & Screen Saver: Choose and customize your desktop background and screensaver.
- Dock: Configure the Dock’s position, size, and behavior, including options for hiding and minimizing windows.
- Mission Control: Customize the way you navigate and manage windows and spaces on your Mac.
- Security & Privacy: Set up security preferences, including Gatekeeper, Firewall, and file privacy settings.
- Keyboard: Configure keyboard preferences, such as keyboard shortcuts, input sources, and text auto-correction.
- Trackpad: Customize trackpad gestures, pointer speed, and other options related to your Mac’s trackpad.
- Sound: Adjust audio input and output settings, including volume and notifications.
- Internet Accounts: Add and manage your email, social media, and other online accounts for easy access and syncing across your Mac.
- Notifications: Control how and when your Mac displays notifications from various apps and system events.
- Energy Saver: Optimize power settings to save energy and extend battery life.
- Time Machine: Set up and manage your Time Machine backups for automatic and regular data protection.
These are just a few examples of the system preferences you can configure in OS X El Capitan. Take some time to explore the various settings and personalize them to suit your needs and preferences.
By configuring system preferences, you can tailor your Mac’s behavior and functionality to best suit your workflow and preferences. This customization can greatly enhance your user experience and productivity on OS X El Capitan.
Remember to periodically review and adjust your system preferences as your needs change or as you discover new features and settings that can improve your Mac experience. This ongoing customization ensures that you are getting the most out of OS X El Capitan and your Mac’s capabilities.
Test and Verify the Upgrade
After installing and configuring OS X El Capitan, it’s essential to test and verify the upgrade to ensure that everything is functioning correctly. Testing allows you to identify any potential issues or compatibility problems and address them promptly. Here’s what you should do to test and verify the upgrade:
- Test Basic Functionality: Start by testing basic functions such as internet connectivity, audio output, and keyboard and mouse responsiveness. Ensure that all essential hardware components are working as expected.
- Explore System Applications: Open and explore various system applications such as Safari, Finder, Mail, Calendar, and Messages. Test basic functionality and features in each application to ensure they are working smoothly.
- Check Third-Party Applications: Launch your frequently used third-party applications and verify that they are compatible with OS X El Capitan. Make sure they open and operate without any errors or unexpected behavior.
- Test File Compatibility: Open files and documents created in previous versions of OS X to ensure compatibility with OS X El Capitan. Check for any formatting or compatibility issues, and make necessary adjustments if needed.
- Verify Peripheral Device Compatibility: Connect and test peripheral devices such as printers, scanners, external hard drives, and any other devices you regularly use with your Mac. Ensure they are recognized and functioning correctly.
- Test Network Connectivity: If you use Wi-Fi or Ethernet connections, verify that you can connect to your network and access the internet without any issues. Test file sharing and other network-dependent functions, if applicable.
- Run Performance Tests: Evaluate the overall performance of your Mac by running benchmark tests and comparing the results with previous performance metrics. Look for any significant changes or performance issues that may require further investigation.
- Monitor System Stability: Use your Mac for an extended period, ideally a few days, to assess its stability. Pay attention to any system freezes, crashes, or unusual behavior. Note any recurring issues that need to be addressed.
By performing thorough testing, you can ensure that the upgrade to OS X El Capitan was successful and that your Mac is functioning optimally. Should you encounter any issues during testing, consult online resources, support forums, or contact the application or hardware manufacturer for assistance and guidance.
Regular testing and verification of the upgrade help identify and address any potential issues before they cause significant disruptions or impact your workflow. It ensures a stable and reliable computing experience on OS X El Capitan.
Remember that software updates, including OS upgrades, often come with bug fixes and performance improvements. Keep your system up to date by regularly checking for updates and installing them in a timely manner. This proactive approach helps maintain the stability, security, and performance of your Mac.
Troubleshooting Common Issues
Although the upgrade to OS X El Capitan is designed to be smooth and problem-free, there may be instances where you encounter common issues. Here are some troubleshooting steps to help you resolve these issues and ensure a seamless experience:
1. Slow Performance:
If your Mac experiences sluggishness or slow performance after the upgrade, try the following:
- Restart your Mac to clear temporary files and free up system resources.
- Check Activity Monitor to identify any resource-intensive processes and close unnecessary applications.
- Repair disk permissions using Disk Utility to maintain system efficiency.
2. Application Incompatibility:
If a third-party application doesn’t work properly after the upgrade, consider these steps:
- Make sure the application is up to date with the latest version compatible with OS X El Capitan.
- Contact the application developer or visit their website to check for any known compatibility issues or updates.
- Reinstall the application if necessary, following proper uninstallation procedures.
3. Wi-Fi Connection Issues:
If you’re experiencing problems with Wi-Fi connectivity, try the following troubleshooting steps:
- Reset the Wi-Fi router by unplugging it and plugging it back in.
- Refresh network settings by going to “System Preferences” > “Network” > select Wi-Fi > click on the minus (-) sign to remove the network > add it back again.
- If possible, connect to a different Wi-Fi network to determine if the issue is specific to your network.
4. System Freezes or Crashes:
If your Mac freezes or crashes frequently, consider these troubleshooting measures:
- Check for software updates and install them, as they may contain fixes for such issues.
- Reset the System Management Controller (SMC) and the Non-volatile random-access memory (NVRAM).
- Run hardware diagnostics to identify any hardware-related problems.
5. Battery Draining Quickly:
If you notice that your Mac’s battery life is shorter after the upgrade, try the following:
- Reset the System Management Controller (SMC) to recalibrate the battery.
- Check for energy-consuming applications and processes using Activity Monitor.
- Adjust power settings to optimize battery performance in “System Preferences” > “Energy Saver”.
If you encounter other issues not listed here, consulting Apple’s official support resources, forums, or reaching out to Apple Support can provide further assistance and guidance.
Remember to back up your data regularly to avoid any potential data loss during troubleshooting or resolving issues that may arise after the upgrade. This helps ensure that your important files remain safe before attempting any troubleshooting steps.
By following these troubleshooting best practices, you can effectively address common issues and maintain a stable and efficient experience on OS X El Capitan.