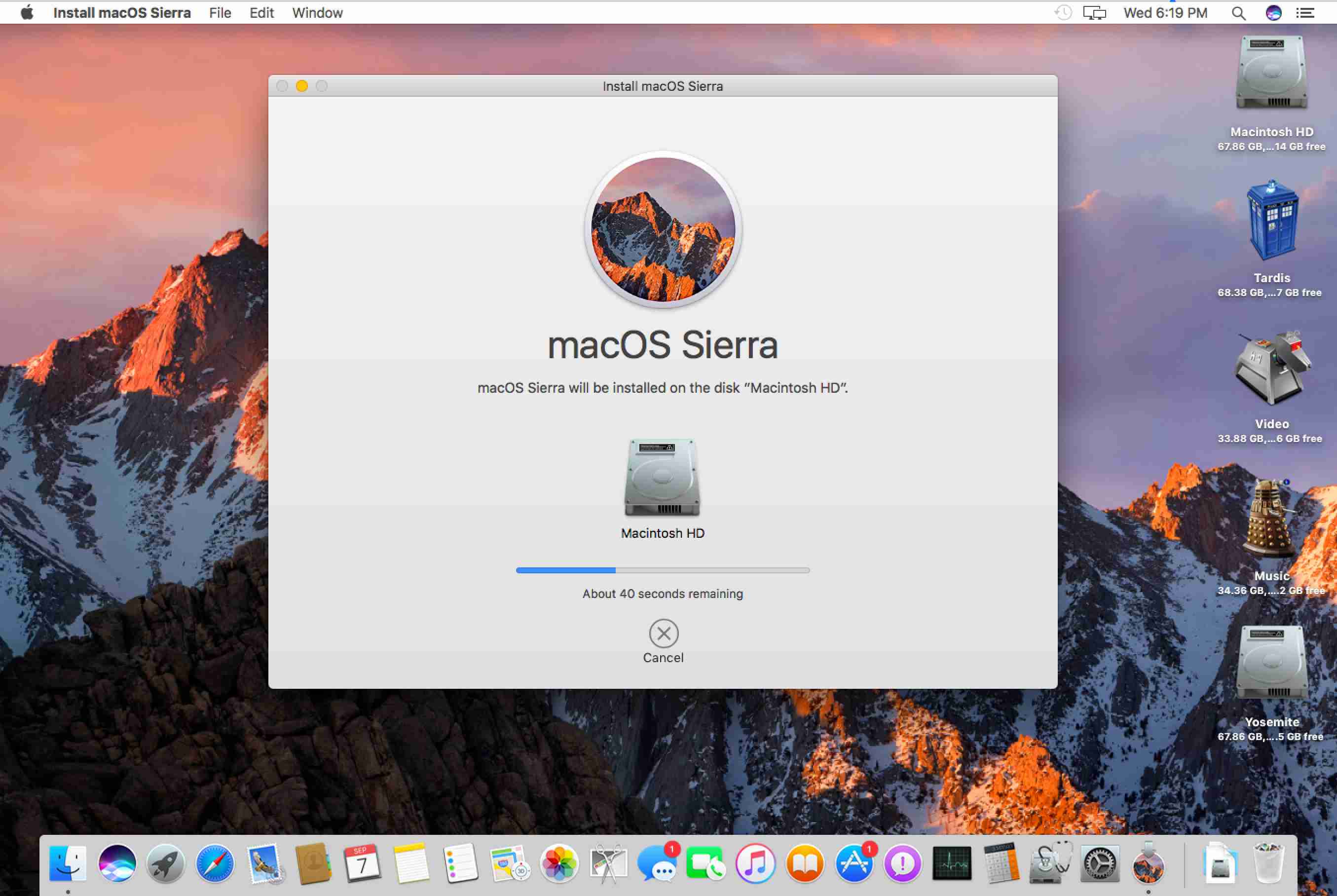Check Compatibility and Backup Your Data
Before embarking on the upgrade process, it is crucial to ensure that your Mac is compatible with macOS Sierra. Check the system requirements on Apple’s official website to confirm compatibility. It’s also a good idea to take a few moments to backup your data to prevent any unexpected loss during the upgrade.
To check compatibility, click on the Apple menu in the top-left corner of your screen and select “About This Mac.” Here, you’ll find information about your Mac’s model, processor, memory, and current operating system version. Compare these details with the macOS Sierra system requirements to ensure compatibility.
Once you’ve confirmed compatibility, the next step is to backup your data. This includes important files, documents, photos, and any other data you don’t want to lose during the upgrade process. While macOS Sierra upgrades are generally smooth, it’s always best to err on the side of caution and have a backup.
There are several ways to backup your data. One option is to use Time Machine, which is a built-in backup feature in macOS. Simply connect an external hard drive and follow the prompts to set up Time Machine. It will automatically create incremental backups of your files, allowing you to easily restore them if anything goes wrong during the upgrade.
Alternatively, you can manually copy your files to an external drive or upload them to a cloud storage service like iCloud or Dropbox. Whichever method you choose, ensure that all your important data is safely backed up before proceeding with the upgrade.
By checking compatibility and backing up your data, you’re taking necessary precautions to ensure a smooth upgrade process. It’s always better to be safe than sorry when it comes to your valuable data. So, double-check compatibility and create a reliable backup before moving forward with the macOS Sierra installation.
Ensure Sufficient Disk Space and Update Apps
Before you begin the macOS Sierra installation, it’s important to ensure that you have enough disk space on your Mac. Upgrading your operating system requires a certain amount of free space to complete the installation successfully. To check your available disk space, click on the Apple menu, go to “About This Mac,” and then click on the “Storage” tab.
If you’re running low on disk space, you can free up some by deleting unnecessary files or moving them to an external hard drive. You can also use the built-in storage management tools in macOS Sierra to help optimize your disk space by removing large and unused files automatically.
In addition to checking disk space, it’s recommended to update your apps before upgrading to macOS Sierra. Developers typically release updates for their apps to ensure compatibility with the latest operating systems. Updating your apps beforehand will help avoid any potential compatibility issues or performance glitches after the upgrade.
To update your apps, launch the App Store from the dock or the Applications folder. Click on the “Updates” tab to see a list of available updates for your installed apps. Simply click the “Update” button next to each app to install the latest version. If there are any apps that haven’t been updated for macOS Sierra compatibility, check the developer’s website for information or alternatives.
Updating your apps not only ensures compatibility but also takes advantage of any new features, bug fixes, and security enhancements offered by the developers. It helps optimize your overall Mac experience and ensures a smooth transition to the new macOS Sierra.
By ensuring sufficient disk space and updating your apps, you’re setting yourself up for a successful and hassle-free macOS Sierra installation. With enough free space and up-to-date apps, you’ll be ready to proceed with the upgrade process confidently.
Prepare for the Upgrade by Checking Internet Connection
Before you start the upgrade process to macOS Sierra, it’s crucial to ensure that you have a stable and reliable internet connection. The upgrade requires downloading a significant amount of data, so a slow or unreliable connection can lead to interruptions or incomplete installations.
To check your internet connection, make sure you’re connected to a network and open a web browser to load a few websites. If the websites load quickly and without any issues, it’s a good indication that your internet connection is stable. However, if the websites take a long time to load or experience frequent interruptions, it may be wise to troubleshoot your connection or consider using a different network.
If you’re using a Wi-Fi connection, ensure that you’re close to the router to maximize signal strength. If possible, connect your Mac directly to the router using an Ethernet cable for a more stable and faster connection during the macOS Sierra installation.
It’s also important to avoid any bandwidth-intensive activities during the download and installation process. Streaming videos, downloading large files, or running other data-consuming applications can slow down the upgrade and cause potential issues. Consider pausing any ongoing downloads or content streaming until after the upgrade is complete.
If you’re experiencing a slow internet connection or limited bandwidth, it’s advisable to download the macOS Sierra installer on a different device with a faster or more stable connection. You can then transfer the installer to your Mac using a USB drive or other external storage options.
By checking your internet connection and ensuring a stable and reliable network, you minimize the chances of interruptions during the macOS Sierra upgrade process. A smooth and uninterrupted installation will help you make the most of the new features and enhancements offered by macOS Sierra.
Download and Install macOS Sierra from the App Store
Once you’ve confirmed compatibility, backed up your data, and prepared your internet connection, it’s time to download and install macOS Sierra from the App Store. The App Store is the official source for downloading operating system updates on your Mac.
To begin, click on the Apple menu and select “App Store” from the dropdown menu. Once the App Store opens, click on the “Updates” tab at the top of the window. If macOS Sierra is available for download, you should see it displayed as an update.
Click on the macOS Sierra update and then click on the “Download” or “Get” button. The download process will start, and the macOS Sierra installer will be saved to your Applications folder. This may take some time depending on your internet connection speed.
Once the download is complete, the macOS Sierra installation window will automatically open. Follow the on-screen prompts to proceed with the installation process. You may be required to enter your Apple ID and password during the installation.
Read through the license agreement and click on the “Agree” button to continue. Next, select the destination drive where you want to install macOS Sierra. By default, it will be your main Macintosh HD. Click on the “Install” button to initiate the installation.
The installation process will take some time, and your Mac may restart multiple times during the process. It’s crucial not to interrupt the installation or turn off your Mac until the process is complete. Once the installation is finished, your Mac will restart and greet you with the initial setup screen for macOS Sierra.
By downloading and installing macOS Sierra from the App Store, you’re ensuring that you’re getting the official and most up-to-date version of the operating system. Following the prompts and patiently allowing the installation process to complete will result in a successful upgrade to macOS Sierra.
Upgrade Your Mac to macOS Sierra
Once you have downloaded the macOS Sierra installer from the App Store, you’re ready to upgrade your Mac to the latest operating system. This process will replace your current operating system and bring new features and improvements to your Mac.
Before proceeding with the upgrade, it’s important to ensure that all your important files are saved and that you have closed any open applications. This will prevent any potential data loss or conflicts during the installation process.
To begin the upgrade, open the macOS Sierra installer from your Applications folder. You may need to enter your administrator password to proceed. The installer will guide you through the necessary steps to upgrade your Mac.
First, you will see the macOS Sierra welcome screen, where you can select your preferred language. Choose the language and click on the “Continue” button. Next, you will see the macOS Sierra installation window.
Follow the on-screen instructions and click on the “Continue” button to proceed. You will be prompted to agree to the license agreement. Read through the agreement and click on the “Agree” button to continue.
Next, you will see the drive selection screen. Select the destination drive where you want to install macOS Sierra. In most cases, the default option of your main drive should be selected. Click on the “Install” button to begin the upgrade process.
The installation process will take some time, and your Mac may restart several times during the process. It’s important not to interrupt the installation or turn off your Mac until the process is complete.
After the installation is finished, your Mac will restart, and you will be greeted with the setup screen for macOS Sierra. Follow the on-screen prompts to customize your settings, such as privacy preferences and enabling Siri, and complete the setup process.
Once the setup is complete, you can start exploring and enjoying the new features and improvements that macOS Sierra has to offer.
By upgrading your Mac to macOS Sierra, you’re ensuring that your system is up-to-date and equipped with the latest features and enhancements. Following the installation process carefully will result in a successful upgrade and a seamless transition to macOS Sierra.
Customize Your Settings and Reinstall Apps
After upgrading your Mac to macOS Sierra, it’s time to customize your settings and reinstall your apps to ensure a personalized and productive computing experience. Customizing your settings allows you to tailor your Mac to your preferences, while reinstalling apps ensures you have the necessary tools at your fingertips.
Start by reviewing the default settings and making changes based on your preferences. Click on the Apple menu and select “System Preferences.” Here, you can customize various aspects such as display, sound, trackpad, keyboard, and more. Take your time exploring the different options and adjust them to suit your needs.
One of the notable features in macOS Sierra is Siri, Apple’s virtual assistant. You can enable Siri by going to System Preferences and selecting “Siri.” From here, you can choose the language, voice, and customize other Siri settings to enhance your experience.
Next, it’s time to reinstall your apps. Start with your essential apps that you rely on for daily tasks such as productivity tools, web browsers, messaging apps, and media players. Check for updates from the respective developers’ websites and download the latest versions compatible with macOS Sierra.
If you have apps downloaded from the Mac App Store, you can easily reinstall them by opening the App Store, clicking on the “Purchased” tab, and finding the apps you want to reinstall. Click on the download button beside each app to reinstall it on your Mac.
For apps obtained outside the Mac App Store, make sure to keep track of the installation files or double-check if there’s an option to transfer licenses to the new operating system. Visit the developers’ websites to download the compatible versions and follow the installation instructions provided.
As you reinstall your apps, consider organizing them in folders on your dock or in Launchpad for easy access. This will help you find and launch your preferred apps quickly.
Take some time to explore the App Store and discover new apps that may enhance your productivity or provide entertainment value. The App Store offers a wide range of apps in various categories, and you might find some hidden gems that complement your workflow.
By customizing your settings and reinstalling your apps in macOS Sierra, you’re personalizing your Mac to suit your individual needs and preferences. This will ensure that you have a tailored and efficient computing experience with access to all the tools and applications necessary for your daily tasks.
Restore Your Data from Backup
After upgrading to macOS Sierra and customizing your settings, it’s time to restore your data from the backup you created earlier. Restoring your data ensures that you have access to all your important files, documents, and settings that were backed up before the upgrade.
If you used Time Machine to back up your data, the process of restoring is straightforward. Connect the external hard drive or Time Capsule that contains your Time Machine backup. Click on the Time Machine icon in the menu bar and select “Enter Time Machine.”
A new window will open, showcasing your backups chronologically. Navigate through the backups using the timeline or the arrow keys until you find the date and time of the backup you want to restore. Once located, select the files or folders you want to restore and click on the “Restore” button.
Time Machine will then begin the process of restoring your selected files to their original locations on your Mac. This process may take some time depending on the size of the backup and the speed of your Mac and external drive.
If you used a different backup method, such as manually copying files to an external drive or using a cloud storage service, you need to manually restore your data. Connect the external drive or access the cloud storage service from which you backed up your data.
Using Finder, navigate to the backup location and copy or move the files and folders back to their respective locations on your Mac. Ensure that you place them in the correct directories or folders to maintain the organization of your data.
Remember to take your time during the data restoration process and double-check that all your important files and settings have been successfully restored. Test the functionality of your restored files, such as opening documents or media files, to ensure they are intact and accessible.
By restoring your data from the backup, you’re bringing back your files, documents, and settings to their original state before the upgrade. This ensures that you have all your important data accessible and can continue your work seamlessly in macOS Sierra.
Configure iCloud and Other Accounts
After upgrading to macOS Sierra and restoring your data, it’s essential to configure your iCloud and other accounts to seamlessly sync your files, emails, calendar events, and more across your devices. Setting up these accounts in macOS Sierra ensures that you have access to your data wherever you go.
To configure your iCloud account, click on the Apple menu and select “System Preferences.” Then, click on “Apple ID” and sign in with your Apple ID and password. From here, you can choose the iCloud services you want to enable, such as iCloud Drive, iCloud Photos, iCloud Mail, and more.
Enabling iCloud Drive allows you to access your files and documents across all your macOS and iOS devices. iCloud Photos provides a unified photo library, syncing your photos and videos across all your devices. iCloud Mail allows you to access your iCloud email account directly from the Mail app in macOS Sierra.
In addition to iCloud, you may also have other email accounts, such as Gmail, Outlook, or Yahoo. To configure these accounts, open the Mail app on your Mac, click on “Mail” in the menu bar, and select “Add Account.” Follow the on-screen instructions to add your account by entering your email address and password.
macOS Sierra also integrates with other accounts, such as Facebook, Twitter, LinkedIn, and more. To configure these accounts, go to “System Preferences,” click on “Internet Accounts,” and select the relevant account type. Enter your login credentials and authorize macOS Sierra to access your account.
By configuring your iCloud and other accounts in macOS Sierra, you’re ensuring that your data and information are seamlessly synced across all your devices. Whether it’s files, emails, contacts, or calendar events, you’ll have access to them wherever you go.
Take some time to review the settings and preferences for each account, as you may want to customize how your data is synced, which folders are included, and how notifications are handled. This way, you can tailor the experience to your preferences and needs.
By configuring your accounts in macOS Sierra, you’re harnessing the power of synchronization and integration to keep your data connected and easily accessible. This streamlines your workflow and ensures that you can stay productive and connected across all your devices.
Optimize Performance and Disk Space
After upgrading to macOS Sierra, it’s important to optimize your Mac’s performance and disk space to ensure a smooth and efficient computing experience. These optimization techniques will help improve overall system performance and free up valuable disk space.
One way to optimize performance is to clean up unnecessary files and applications. Use the built-in storage management tools in macOS Sierra to identify and remove large or unused files. You can access these tools by clicking on the Apple menu, selecting “About This Mac,” and then clicking on the “Storage” tab.
The “Manage” button in the storage tab provides various options to optimize your disk space, such as reviewing and deleting large files, cleaning up the Downloads folder, and emptying the Trash. Take the time to go through these options and reclaim valuable disk space.
Another performance enhancement is to disable or remove unnecessary startup items and login items. These are applications and services that automatically launch when your Mac starts up, potentially slowing down the boot process. To manage these items, go to “System Preferences,” click on “Users & Groups,” and select your account. Go to the “Login Items” tab and disable or remove any unnecessary items.
Regularly updating your software and drivers is another way to optimize performance. Keep your macOS Sierra installation up to date by going to the Apple menu, selecting “System Preferences,” and clicking on “Software Update.” Install any available updates to ensure that you have the latest bug fixes and performance enhancements.
Additionally, optimize your disk by running regular maintenance tasks such as repairing disk permissions and verifying the disk for errors. You can use the built-in Disk Utility tool to perform these tasks. Open Disk Utility, select your main drive, and click on the “First Aid” tab. Click on “Repair Disk Permissions” and “Verify Disk” to optimize your disk’s performance.
It’s also important to regularly clean up temporary files and browser caches that accumulate over time. Use macOS Sierra’s built-in cleanup tools or third-party applications to remove these temporary files and free up disk space. This will help maintain system performance and reduce clutter.
By optimizing your Mac’s performance and disk space, you’re ensuring that your system runs efficiently and smoothly. Regular maintenance and decluttering will help maximize your productivity and provide a better overall user experience.
Take the time to implement these optimization techniques and make them a part of your regular maintenance routine. Your Mac will thank you by operating at its best, allowing you to get the most out of macOS Sierra.
Troubleshoot Common Issues
While upgrading to macOS Sierra usually goes smoothly, you may encounter some common issues that can be easily resolved with a few troubleshooting steps. Here are some tips to help you overcome these challenges and ensure a smooth experience with macOS Sierra.
If you experience slow performance or unresponsiveness after the upgrade, try restarting your Mac. Sometimes, a simple restart can resolve temporary glitches and improve overall system performance.
Another common issue is Wi-Fi connectivity problems. If you’re having trouble connecting to a Wi-Fi network or experiencing frequent disconnections, try resetting your network settings. Go to “System Preferences,” click on “Network,” select your Wi-Fi connection, and click on the minus (-) button at the bottom to remove it. Then, add it back by clicking on the plus (+) button and reentering the Wi-Fi network details.
If certain applications are not working properly after the upgrade, check for updates from the developers. Developers often release compatibility updates for their apps to ensure smooth functioning with the latest macOS. Visit the developer’s website or check the Mac App Store for any available updates.
If you encounter issues with specific hardware devices, such as printers or external drives, make sure you have the latest drivers or software for macOS Sierra. Check the manufacturer’s website for any available updates or compatibility information.
In case you encounter system freezes or crashes, it might be helpful to reset the System Management Controller (SMC) and NVRAM. The procedures to reset these components differ depending on the Mac model. Refer to Apple’s official support documentation or contact Apple Support for specific instructions for your Mac model.
If you experience persistent issues or encounter error messages that are not easily resolved, it may be necessary to seek further assistance. Visit Apple’s support website or contact Apple Support directly for expert guidance and troubleshooting assistance.
Remember to perform regular backups of your data to safeguard against any unforeseen issues. Having a backup allows you to restore your system to a working state if needed.
By following these troubleshooting tips and seeking assistance when needed, you can overcome common issues and make the most of your experience with macOS Sierra. Don’t let temporary setbacks discourage you. With patience and perseverance, you can enjoy all the features and benefits that macOS Sierra has to offer.