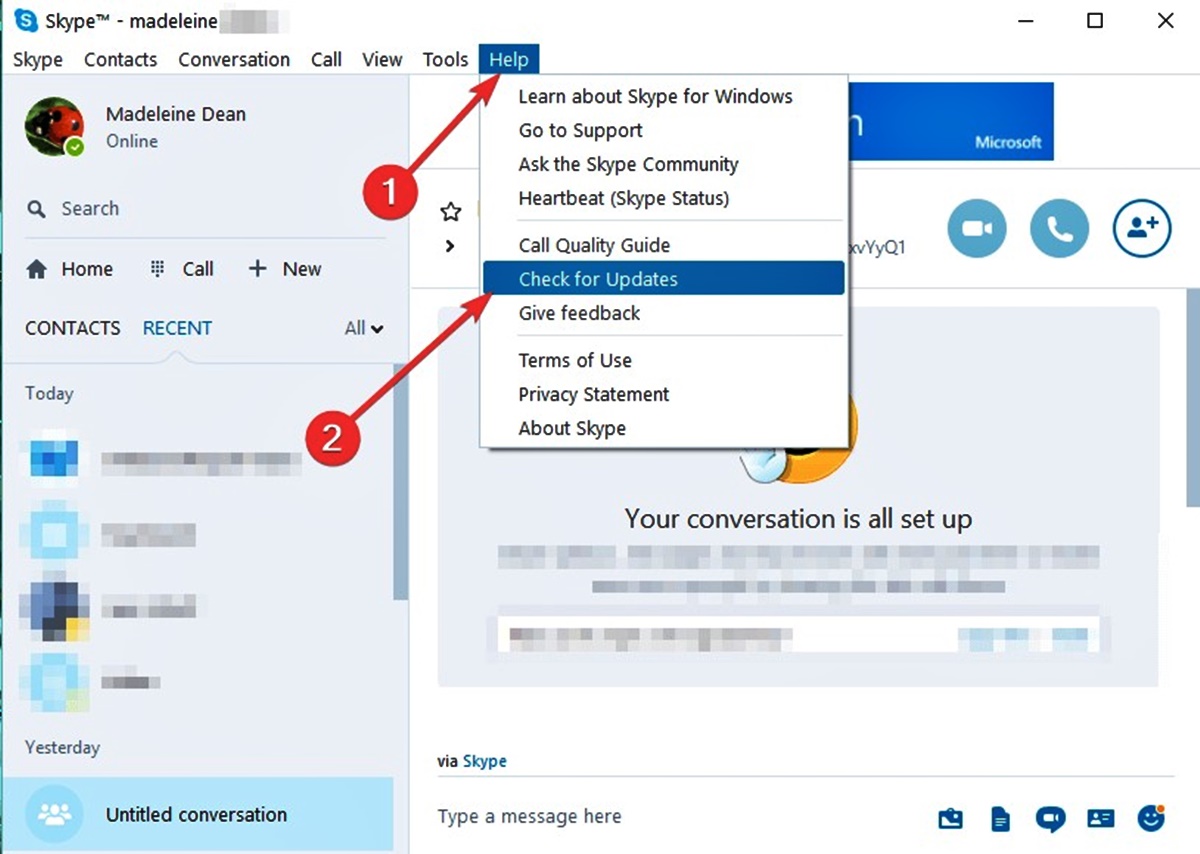Reasons to Update Skype to the Latest Version
Keeping your Skype application updated to the latest version is crucial for a seamless communication experience. Each update brings a plethora of improvements, bug fixes, and new features designed to enhance your Skype usage. Whether you’re using Skype for personal or professional purposes, here are some compelling reasons why you should regularly update your Skype application.
1. Improved Performance and Stability: With each update, Skype developers work tirelessly to optimize the application’s performance and stability. By updating to the latest version, you’ll benefit from smoother video calls, fewer dropped connections, and improved audio quality.
2. Enhanced Security: Cyber threats are constantly evolving, and it’s important to stay ahead of them. Skype updates often include security patches that protect your personal information and conversations from unauthorized access. By keeping your Skype application up to date, you can ensure a secure communication environment.
3. New Features and Functionality: Updates introduce exciting new features and functionality that enhance your overall Skype experience. From improved file sharing options to innovative video call features, updating allows you to take advantage of the latest Skype advancements and enjoy a more comprehensive communication platform.
4. Compatibility with Operating Systems: As operating systems and platforms evolve, software applications need to adapt to maintain compatibility. Regularly updating Skype ensures compatibility with the latest versions of Windows, macOS, iOS, Android, and Linux operating systems. This way, you can seamlessly use Skype across multiple devices and platforms.
5. Access to New Emoticons and Reactions: Let’s face it, sometimes words aren’t enough to express our emotions during conversations. Skype updates often bring a range of new emoticons, reactions, and stickers to liven up your chats and make them more dynamic and engaging. Stay updated to express yourself in fun and creative ways!
6. Better Integration with Other Microsoft Services: If you use other Microsoft applications and services, updating Skype ensures better integration and compatibility. You can seamlessly connect with Outlook, Office 365, OneDrive, and more, making it convenient to schedule calls, share files, and collaborate with colleagues.
By updating your Skype application to the latest version, you can stay at the forefront of technology, benefit from improved features and security, and enjoy a smoother and more seamless communication experience. Now that you are aware of the compelling reasons to update Skype, let’s explore how to check and update Skype on various devices and operating systems in the following sections.
Checking the Current Version of Skype
Before updating Skype to the latest version, it’s important to know the current version installed on your device. Here’s how you can check the current version of Skype on different platforms:
- Windows: Open Skype and click on your profile picture or name in the top left corner. From the drop-down menu, select “Help” and then click on “About Skype.” A new window will open, displaying the current version of Skype installed on your Windows device.
- Mac: Launch Skype and click on the “Skype” menu in the top left corner of the screen. From the menu, select “About Skype.” A window will appear showing the current Skype version installed on your Mac computer.
- iPhone and iPad: Open the App Store and navigate to the “Updates” tab at the bottom. Scroll down to find Skype in the list of apps. If an update is available, you will see a “Update” button next to Skype. Tap on it to update to the latest version.
- Android devices: Open the Google Play Store app and tap on the three horizontal lines in the top left corner to open the menu. Select “My apps & games” from the menu. If an update is available for Skype, it will be displayed in the list of apps under the “Updates” section. Tap on “Update” next to Skype to install the latest version.
- Linux: Launch Skype on your Linux device and click on the three dots in the top left corner. From the drop-down menu, select “Help” and then click on “About Skype.” A new window will open, displaying the current version of Skype installed.
- Web: Open your web browser and visit web.skype.com. Log in to your Skype account and click on your profile picture or name in the top left corner. From the drop-down menu, select “About” to view the current version of Skype in use.
Once you have identified the current version of Skype installed on your device, compare it with the latest version available. If a newer version is available, proceed with updating your Skype application to ensure you have access to the latest features and security enhancements.
Updating Skype on Windows
To update Skype on Windows, follow these steps:
- Open the Skype application on your Windows device.
- Click on your profile picture or name in the top left corner to open the drop-down menu.
- From the menu, select “Help” and then click on “Check for Updates.”
- If an update is available, a pop-up window will appear notifying you of the available update. Click on the “Update” button to start the updating process.
- The update will begin downloading and installing automatically. During this process, make sure not to close Skype or interrupt the update.
- Once the update is complete, you will be prompted to restart Skype to apply the changes.
- Click on the “Restart” button to restart Skype and begin using the latest version.
Alternatively, you can also enable automatic updates for Skype on Windows to ensure you always have the latest version. Here’s how:
- Open the Skype application on your Windows device.
- Click on your profile picture or name in the top left corner to open the drop-down menu.
- From the menu, select “Settings” to access Skype settings.
- In the left sidebar, click on the “Update” tab.
- Under the “Automatic updates” section, toggle the option to “On.”
- This will enable automatic updates for Skype. From now on, Skype will check for updates and install them automatically.
By updating Skype on Windows, you ensure that you have access to the latest features, bug fixes, performance improvements, and security enhancements. It is recommended to regularly check for updates or enable automatic updates to keep your Skype application up to date.
Updating Skype on Mac
To update Skype on a Mac computer, follow these steps:
- Launch the Skype application on your Mac.
- In the top left corner of the screen, click on the “Skype” menu.
- From the drop-down menu, select “Check for Updates.”
- If an update is available, a prompt will appear, notifying you of the available update. Click on the “Download” button to start downloading the update.
- Once the download is complete, locate the downloaded file in your “Downloads” folder or the specified location.
- Double-click on the downloaded file to run the installer.
- Follow the on-screen instructions to complete the installation process.
- After the installation is complete, click “Close” to close the installer.
- Open the Skype application again, and you will be using the latest version of Skype.
If you prefer to enable automatic updates for Skype on your Mac, follow these steps:
- Launch the Skype application on your Mac.
- Click on the “Skype” menu in the top left corner of the screen.
- From the drop-down menu, select “Preferences.”
- In the preferences window, click on the “Advanced” tab.
- Under the “Automatic updates” section, select the option to “Automatically download and install updates.”
- This will enable automatic updates for Skype on your Mac. From now on, Skype will check for updates and install them automatically.
Updating Skype on your Mac ensures that you have the latest features, improvements, bug fixes, and security patches. It is recommended to regularly check for updates or enable automatic updates to keep your Skype application up to date.
Updating Skype on iPhone and iPad
To update Skype on your iPhone or iPad, follow these steps:
- Open the App Store on your iPhone or iPad.
- Tap on the “Updates” tab located at the bottom of the screen.
- Scroll through the list of apps to find Skype.
- If an update is available for Skype, you will see an “Update” button next to it.
- Tap on the “Update” button next to Skype to start downloading and installing the update.
- If prompted, enter your Apple ID password or use Touch ID/Face ID to authorize the update.
- Wait for the update to complete. This may take a few moments depending on your internet connection speed.
- Once the update is installed, the “Update” button will be replaced with an “Open” button.
- Tap on the “Open” button to launch Skype with the latest version.
If you prefer to enable automatic updates for Skype on your iPhone or iPad, follow these steps:
- Go to the “Settings” app on your iPhone or iPad.
- Scroll down and tap on “App Store.”
- Toggle the option for “App Updates” to enable automatic updates.
- With this option enabled, your device will automatically download and install available updates for all apps, including Skype.
Updating Skype on your iPhone or iPad ensures that you have access to the latest features, bug fixes, performance improvements, and security enhancements. It’s recommended to regularly check for updates or enable automatic updates to keep your Skype application up to date.
Updating Skype on Android devices
To update Skype on your Android device, follow these steps:
- Open the Google Play Store app on your Android device.
- Tap on the three horizontal lines in the top left corner to open the menu.
- From the menu, select “My apps & games.”
- In the “Installed” tab, scroll through the list of apps to find Skype.
- If an update is available for Skype, you will see an “Update” button next to it.
- Tap on the “Update” button next to Skype to start downloading and installing the update.
- If prompted, grant the necessary permissions and wait for the update to complete. This may take a few moments depending on your internet connection speed.
- Once the update is installed, the “Update” button will be replaced with an “Open” button.
- Tap on the “Open” button to launch Skype with the latest version.
If you prefer to enable automatic updates for Skype on your Android device, follow these steps:
- Open the Google Play Store app on your Android device.
- Tap on the three horizontal lines in the top left corner to open the menu.
- From the menu, select “Settings.”
- Under “General,” tap on “Auto-update apps.”
- From the options presented, select “Auto-update apps over Wi-Fi only” or “Auto-update apps at any time” depending on your preference.
- This will enable automatic updates for all apps, including Skype, on your Android device.
Updating Skype on your Android device ensures that you have access to the latest features, bug fixes, performance improvements, and security enhancements. It’s recommended to regularly check for updates or enable automatic updates to keep your Skype application up to date.
Updating Skype on Linux
Updating Skype on Linux requires a slightly different process based on the package manager you are using. Here are the instructions for updating Skype on two popular Linux distributions:
Ubuntu/Debian-based Systems:
- Open a terminal on your Linux system.
- Enter the command:
sudo apt update && sudo apt upgrade
This will update your system’s package list and upgrade all installed packages, including Skype. - If an updated version of Skype is available in the repository, it will be upgraded along with the other packages.
- Once the process is complete, run Skype to start using the latest version.
Fedora/Red Hat-based Systems:
- Open a terminal on your Linux system.
- Enter the command:
sudo dnf update
This will update all installed packages, including Skype, using the DNF package manager. - If a newer version of Skype is available, it will be updated along with the other packages.
- Once the update process is finished, launch Skype to start using the latest version.
It’s important to note that the availability of Skype updates on Linux may depend on the repository you have added to your package manager. To ensure that you receive the latest updates, make sure the repository configuration is up to date and includes Skype.
By updating Skype on your Linux system, you can enjoy the latest features, performance improvements, bug fixes, and security enhancements. To stay up to date, periodically check for updates using the appropriate package manager commands or through your system’s graphical package manager.
Updating Skype on Web
If you use Skype on the web, you don’t need to manually update it as the web version is always up to date. Skype on the web automatically updates itself, ensuring that you have access to the latest features and improvements without any manual intervention.
When you access Skype on the web, you will always be using the most recent version available. This means you don’t have to worry about checking for updates or installing anything yourself.
Using Skype on the web provides you with the convenience of accessing your contacts and conversations from any device with an internet connection and a supported browser.
Simply open your preferred web browser, visit the official Skype website at web.skype.com, and log in to your Skype account. The web version of Skype replicates many of the features and functionalities of the desktop and mobile applications, allowing you to make voice and video calls, send messages, and even share files with other Skype users.
Please note that Skype on the web may require you to grant necessary permissions, such as accessing your microphone and camera, depending on your device and browser settings. Make sure to allow these permissions to use Skype’s full capabilities.
With Skype always being up to date on the web, you can enjoy a hassle-free communication experience without the need for manual updates or installations.
Troubleshooting Common Update Issues
While updating Skype is usually a smooth process, it’s not uncommon to encounter some issues. Here are solutions to common update problems:
1. Slow or Stalled Updates: If your Skype update is taking longer than expected or seems to be stuck, try the following troubleshooting steps:
- Check your internet connection to ensure it is stable and functioning properly.
- Restart your device and try updating Skype again.
- Disable any antivirus or firewall temporarily, as they may be blocking the update process.
- Clear the cache and temporary files on your device to eliminate any potential conflicts.
2. Error Messages: If you receive error messages during the update process, here are some steps to resolve them:
- Make a note of the error message and search for it online. You may find specific solutions or workarounds for that particular error.
- Ensure that your device meets the minimum system requirements for the latest version of Skype.
- Disable any VPN or proxy connections that may be interfering with the update process.
- Uninstall and reinstall Skype to address any corrupted files or configurations causing the error.
3. Update not Available: If you’re unable to find the update option for Skype, follow these steps:
- Check if you have the latest version installed already. It’s possible that you are already using the most recent version.
- Ensure that your device is connected to the internet and try refreshing the update page or checking for updates again.
- Verify that you are using the official Skype client and not a third-party or outdated version that may not have update functionality.
- Attempt to perform a manual download and installation of the latest Skype version from the official website.
If none of these troubleshooting steps resolve the issue, consider contacting Skype support or visiting the official Skype community forums for further assistance. They may provide specific guidance based on the nature of the problem you are experiencing.
Remember, keeping your Skype application up to date is important for optimal performance, new features, and security enhancements. By addressing any update issues promptly, you can ensure a seamless communication experience with Skype.
Benefits of Updating Skype Regularly
Regularly updating your Skype application offers several benefits that enhance your communication experience. Here are some compelling advantages of keeping Skype up to date:
1. Improved Performance: Each update brings performance enhancements, ensuring smoother audio and video calls. Updated versions of Skype often optimize resource usage, resulting in better overall performance and responsiveness.
2. Enhanced Feature Set: Updates introduce new features and functionalities to Skype, enhancing your communication options. From screen sharing and file transfer improvements to advanced call management features, updating allows you to take advantage of the latest tools available.
3. Bug Fixes: Updates address known issues and bugs, providing a more stable and reliable application. These bug fixes help prevent crashes, freezing, and other issues that may disrupt your Skype experience.
4. Security Enhancements: Security is paramount when it comes to communication platforms. Updates often include security patches that protect your personal information and conversations from potential threats. Keeping Skype updated ensures you have the latest security features and protection against security vulnerabilities.
5. Cross-Platform Compatibility: Skype is available on multiple platforms, including Windows, Mac, iOS, Android, and Linux. Regular updates ensure compatibility between different versions of Skype, allowing you to seamlessly communicate with others across various devices and operating systems.
6. Integration with Other Services: Skype integrates with several Microsoft services such as Outlook, Office 365, and OneDrive. Regular updates ensure smooth and seamless integration between Skype and these services, making it easy to schedule calls, collaborate on documents, and share files.
7. Access to New Emoticons and Reactions: Updates often introduce new emoticons, reactions, and stickers, allowing you to express yourself creatively during conversations. Regularly updating Skype gives you access to the latest emoji and reactions, adding more fun and personality to your chats.
8. Compatibility with Operating System Updates: Operating systems frequently release updates that may impact the compatibility of applications like Skype. Regularly updating Skype ensures that it remains compatible with the latest operating system versions, eliminating any compatibility issues that may arise.
By updating Skype regularly, you can enjoy enhanced performance, new features, improved security, and compatibility across platforms. It’s highly recommended to keep your Skype application up to date to take full advantage of the latest advancements and ensure a seamless communication experience.