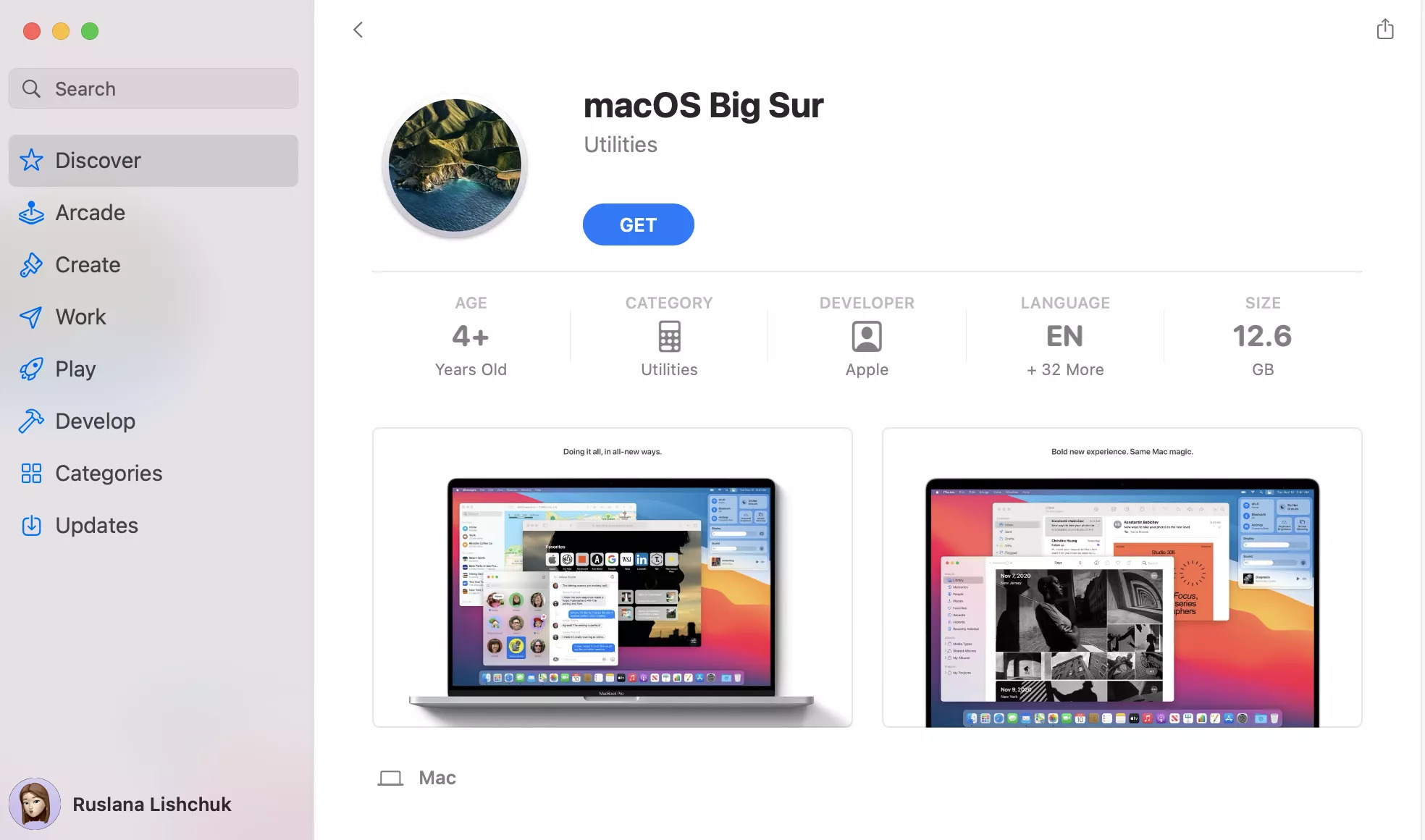Check if an Update is Available
If you’re using Safari on your Mac and want to ensure that you have the latest version, it’s essential to check if an update is available. Regular updates not only provide you with the most up-to-date features but also help to keep your browsing experience safe and secure. Here’s how you can check for updates in Safari:
1. Open Safari on your Mac and click on the “Safari” option located in the top menu bar.
2. From the drop-down menu, select “About Safari.”
3. A new window will open displaying the current version of Safari you have installed on your Mac.
4. On this screen, Safari will automatically check for updates. If an update is available, you will be prompted to install it. If not, you will see a message stating that Safari is up to date.
5. It’s important to note that Safari updates are typically bundled with macOS updates. Therefore, if there are no specific Safari updates available, you can still update Safari by installing the latest macOS update.
Checking for updates regularly ensures that you have access to the latest features and security enhancements. Keeping your Safari browser up to date is particularly crucial because new updates often include patches for vulnerabilities that could compromise your online safety.
Now that you know how to check for updates, let’s explore different methods for updating Safari on your Mac.
Update Safari through the macOS App Store
One of the easiest ways to update Safari on your Mac is through the macOS App Store. Here’s a step-by-step guide to help you update your browser:
1. Open the App Store on your Mac. You can find it in the dock or by using Spotlight search.
2. Click on the “Updates” tab located at the top of the App Store window.
3. If a Safari update is available, you will see it listed among the updates. You can either click the “Update” button next to Safari, or you can click “Update All” to update all available apps, including Safari.
4. If prompted, enter your Apple ID and password to authorize the update process. This step may require administrator privileges.
5. Wait for the update to download and install. The progress will be indicated next to the app in the Updates tab.
6. Once the update is complete, you will be able to launch the updated version of Safari.
Updating through the macOS App Store ensures that you get the latest stable version of Safari. This method is convenient because it allows you to update multiple apps at once, providing a centralized location for managing your software updates.
Now that you’ve learned how to update Safari through the App Store, let’s explore another method you can use to keep your Safari browser up to date.
Update Safari through the System Preferences
An alternate method to update Safari on your Mac is through the System Preferences. Here’s a step-by-step guide to help you update your browser using this approach:
1. Click on the Apple menu in the top-left corner of your screen and select “System Preferences” from the drop-down menu.
2. In the System Preferences window, click on “Software Update.”
3. macOS will automatically check for updates. If a Safari update is available, it will be listed along with other software updates. Click on the “Update” button next to Safari to initiate the update process.
4. If prompted, enter your administrator password to authorize the update. This step may require administrator privileges.
5. Wait for the update to download and install. Progress information will be displayed on the Software Update screen.
6. Once the update is complete, Safari will be up to date and ready to use.
Updating Safari through the System Preferences is a straightforward method that allows you to update your browser without needing to open the App Store. This method ensures that you have the latest version of Safari while also keeping the entire macOS system up to date.
Now that you know how to update Safari through the System Preferences, let’s explore another method for updating your browser.
Update Safari through Software Update
If you prefer a more direct method to update Safari on your Mac, you can use the Software Update feature. Here’s how to update Safari through this method:
1. Click on the Apple menu in the top-left corner of your screen and select “System Preferences” from the drop-down menu.
2. In the System Preferences window, click on “Software Update.”
3. The macOS system will automatically check for any available updates, including those for Safari. If a Safari update is available, it will be displayed in the list of updates.
4. Click on the “Update” button next to Safari to initiate the update process. If prompted, enter your administrator password to authorize the update.
5. Wait for the update to download and install. Progress information will be displayed on the Software Update screen.
6. Once the update is complete, Safari will be up to date and ready to use.
Updating Safari through the Software Update feature is a convenient method that ensures you have the latest version of the browser. This method is particularly useful if you prefer to keep your software updated directly through the macOS system, rather than through the App Store.
Now that you know how to update Safari through Software Update, let’s explore another method for ensuring your browser is up to date.
Installing a macOS Update to Update Safari
Another effective way to update Safari on your Mac is by installing the latest macOS update. Since Safari updates are often bundled with macOS updates, this method ensures you have both the latest Safari version and overall system improvements. Here’s how you can update Safari through a macOS update:
1. Click on the Apple menu located in the top-left corner of your screen and select “System Preferences” from the drop-down menu.
2. In the System Preferences window, click on “Software Update.”
3. The macOS system will automatically check for any available updates, including both system updates and Safari updates.
4. If a macOS update is available, it will be displayed in the list of updates. Click on the “Update” button to initiate the installation process.
5. Follow the on-screen instructions to proceed with the update. This may include entering your administrator password to authorize the installation.
6. Once the macOS update is complete, your system, including Safari, will be up to date with the latest version.
Updating Safari through a macOS update ensures that you have the most stable version of the browser, along with any security patches and system enhancements. This method provides a comprehensive update for your entire Mac system, including Safari.
Now that you know how to update Safari through a macOS update, you have multiple options at your disposal to ensure your browser and overall system are up to date.