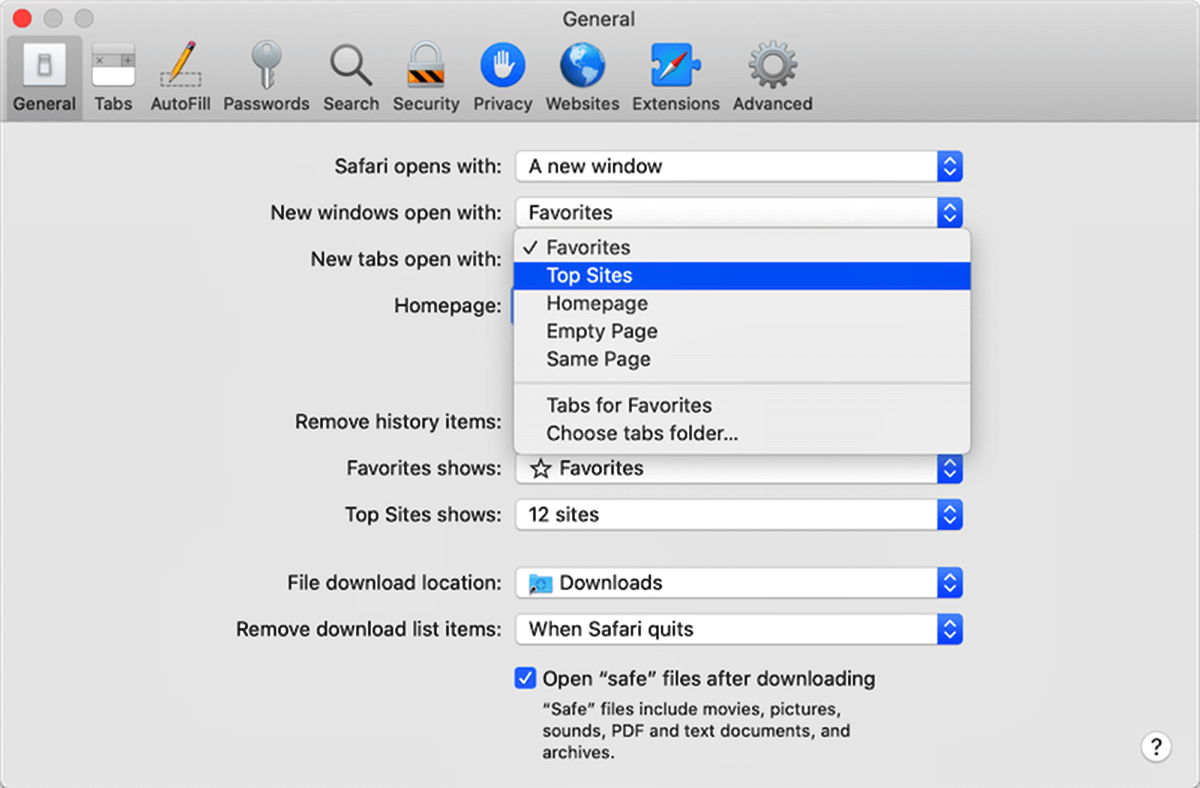What is the Top Sites feature in Safari?
The Top Sites feature in Safari is a convenient way to access your frequently visited websites. It is a customizable grid that displays thumbnails of your most visited sites, allowing you to quickly navigate to them with just a click. This feature is especially useful for users who have a handful of favorite websites that they visit regularly. With Top Sites, you can easily keep track of your go-to sites and stay updated on the latest content without having to search for them every time.
When you open a new tab or launch Safari, the Top Sites page is displayed by default. It provides a visual overview of your favorite websites, showcasing their logos and recent snapshots. The thumbnails are arranged in a grid format that is intuitive and easy to navigate. The Top Sites page is dynamic, meaning that it updates automatically based on your browsing history. As you visit different websites, the Top Sites page will reflect your most frequently visited sites, ensuring that the content is always up to date.
In addition to displaying thumbnails of your favorite sites, the Top Sites feature also allows you to preview each site by hovering over its thumbnail. This feature provides a glimpse of the site’s content without having to open it in a new tab, saving you time and effort. You can quickly assess if there are any new articles, updates, or notifications that you may want to explore further.
With the Top Sites feature, Safari provides an efficient and visually appealing way to manage your favorite websites. Whether you use Safari for work, leisure, or both, the Top Sites feature allows you to stay organized and easily access the sites that matter most to you. By customizing your Top Sites page, you can optimize your browsing experience and streamline your web navigation.
How to enable and disable the Top Sites feature in Safari
Enabling and disabling the Top Sites feature in Safari is a straightforward process that can be done with just a few clicks. Whether you want to start using the feature or temporarily hide it, Safari offers you the flexibility to customize your browsing experience according to your preferences.
To enable the Top Sites feature in Safari, follow these simple steps:
- Launch Safari on your Mac or iOS device.
- Click on the “Safari” menu in the top menu bar or the “Settings” icon in the bottom toolbar for iOS devices.
- Choose “Preferences” if you’re on a Mac or “Settings” if you’re on an iOS device.
- Go to the “General” tab.
- Check the box next to “Show Top Sites” to enable the feature.
Once you’ve enabled the Top Sites feature, you will see the grid of thumbnail previews when you open a new tab or launch Safari.
If you want to disable the Top Sites feature and hide the grid, you can do so by following these steps:
- Open Safari on your Mac or iOS device.
- Click on the “Safari” menu in the top menu bar or the “Settings” icon in the bottom toolbar for iOS devices.
- Select “Preferences” if you’re on a Mac or “Settings” if you’re on an iOS device.
- Navigate to the “General” tab.
- Uncheck the box next to “Show Top Sites” to disable the feature.
Once disabled, the Top Sites grid will no longer be displayed when you open new tabs or launch Safari.
Whether you want to enhance your browsing experience or temporarily hide the feature, enabling and disabling the Top Sites in Safari is a quick and easy process. By customizing Safari’s options to suit your needs, you can create a personalized browsing environment that aligns with your preferences.
How to add a website to the Top Sites in Safari
Adding a website to the Top Sites in Safari allows you to have quick access to your favorite sites directly from the Top Sites page. Whether it’s a news website, a blog you frequently visit, or an online store you love to shop from, adding a website to the Top Sites grid is a simple process. Follow these steps to add a website to your Top Sites in Safari:
- Open Safari on your Mac or iOS device.
- If the Top Sites grid is not displayed, open a new tab to access it.
- Navigate to the website that you want to add to your Top Sites.
- Once you’re on the desired website, click on the address bar or omnibox to highlight the URL.
- Drag and drop the URL onto an empty space in the Top Sites grid.
- The website will now be added as a new thumbnail in the Top Sites grid.
After following these steps, the website will appear as a thumbnail in the Top Sites grid, making it easy for you to access it with just a click. Safari will update the grid automatically based on your browsing history, so your most visited websites will always be prominently featured in the Top Sites page.
Keep in mind that there is a limit to the number of websites that can be displayed in the Top Sites grid at any given time. If the grid is already full, you may need to remove a website or rearrange the existing thumbnails to make space for the new addition.
By adding your favorite websites to the Top Sites in Safari, you can streamline your browsing experience and save time searching for sites that you frequently visit. It’s a convenient way to organize and access your go-to websites, ensuring that your most frequented content is just a click away.
How to remove a website from the Top Sites in Safari
Removing a website from the Top Sites in Safari is a simple process that allows you to declutter and manage your Top Sites grid. Whether you no longer visit a particular website or want to make space for new additions, removing a website from the Top Sites grid is quick and easy. Here’s how you can do it:
- Open Safari on your Mac or iOS device.
- If the Top Sites page is not displayed, open a new tab to access it.
- Locate the thumbnail of the website you want to remove.
- Hover your cursor over the thumbnail of the website you want to remove.
- A small “x” icon should appear on the top-left corner of the thumbnail.
- Click on the “x” icon to remove the website from the Top Sites.
Once you click on the “x” icon, the selected website will be removed from the Top Sites grid. The remaining thumbnails will automatically adjust to fill the vacant space.
Keep in mind that removing a website from the Top Sites grid does not delete it from your browsing history or bookmarks. It simply removes it from the visually organized grid of frequently visited sites. If you decide to re-add the website in the future, you can always follow the steps outlined in the previous section.
By regularly managing your Top Sites in Safari and removing websites that are no longer relevant or frequently visited, you can keep your browsing experience streamlined and personalized. It’s a great way to stay organized and ensure that the Top Sites grid reflects your current browsing habits and preferences.
How to rearrange the order of websites in the Top Sites in Safari
Customizing the order of websites in the Top Sites grid allows you to prioritize and organize your most frequently visited sites according to your preferences. Safari provides a simple method to rearrange the thumbnails in the Top Sites grid, giving you control over how your favorite websites are displayed. Follow these steps to rearrange the order of websites in the Top Sites in Safari:
- Open Safari on your Mac or iOS device.
- If the Top Sites page is not displayed, open a new tab to access it.
- Hover your cursor over the thumbnail of the website you want to move.
- Click and hold on the website’s thumbnail.
- Drag the thumbnail to your desired position within the grid.
- Release the mouse or lift your finger to drop the thumbnail in its new position.
As you drag and drop the thumbnail, you will notice that the other thumbnails in the grid shift to accommodate the change. This flexibility allows you to easily customize and reorder the websites in the Top Sites grid to suit your browsing habits.
It’s important to note that the rearrangement of websites in the Top Sites grid is specific to each device. If you use Safari on multiple devices, such as a Mac and an iPhone, the order of websites will not be synchronized. You will need to manually rearrange the websites on each device to reflect your preferred order.
Rearranging the order of websites in the Top Sites grid is a helpful way to organize your browsing experience and have quick access to the sites that are most important to you. By customizing the order, you can prioritize your favorite websites and ensure that they are easily accessible whenever you open a new tab or launch Safari.
How to customize the number of websites displayed in the Top Sites in Safari
The number of websites displayed in the Top Sites grid in Safari can be customized to fit your preferences and browsing habits. Whether you want to see a few large thumbnails or a larger number of smaller thumbnails, Safari offers flexibility in adjusting the grid size. Follow these steps to customize the number of websites displayed in the Top Sites in Safari:
- Open Safari on your Mac or iOS device.
- If the Top Sites page is not displayed, open a new tab to access it.
- Move your cursor to the bottom-right corner of the Top Sites grid.
- Click on the “Show More” button to increase the number of websites displayed.
- Click on the “Show Less” button to decrease the number of websites displayed.
As you click on the “Show More” button, the grid will expand to accommodate more thumbnails, allowing you to see a greater number of websites at a glance. Conversely, clicking on the “Show Less” button will reduce the grid size, displaying fewer websites on the Top Sites page.
It’s important to note that the number of websites that can be displayed in the Top Sites grid is limited. There is a maximum number of thumbnails that can be shown, depending on the size and resolution of your screen. If there are too many websites to fit within the grid size, Safari will adjust the thumbnails accordingly or provide a scrollbar for you to navigate through them.
Customizing the number of websites displayed in the Top Sites in Safari allows you to find the right balance between accessibility and visual organization. Whether you prefer a compact grid or a more extensive selection, Safari’s flexibility in adjusting the grid size ensures that you can tailor your browsing experience to your liking.
How to refresh the Top Sites in Safari
Refreshing the Top Sites in Safari is a useful way to ensure that the thumbnails and website previews in the grid are up to date. It allows you to stay in sync with the latest content from your favorite websites. Safari offers a simple method to refresh the Top Sites grid, ensuring that you have the most recent snapshots and information at your fingertips. Here’s how you can refresh the Top Sites in Safari:
- Open Safari on your Mac or iOS device.
- If the Top Sites page is not displayed, open a new tab to access it.
- Click on the refresh button located in the address bar or omnibox.
- Alternatively, you can use the keyboard shortcut: Command + R (Mac) or Control + R (Windows).
By clicking the refresh button or using the keyboard shortcut, Safari will update the thumbnails and website previews in the Top Sites grid, ensuring that you have the most recent representations of your favorite websites.
It’s important to note that refreshing the Top Sites grid does not clear or affect your browsing history. It simply updates the visuals within the grid and retrieves the latest snapshots from the websites you visit most frequently. If any of the thumbnails in the Top Sites grid appear outdated or don’t accurately represent the website’s current content, refreshing the Top Sites can help bring them up to date.
By regularly refreshing the Top Sites in Safari, you can ensure that the websites you frequently visit are represented accurately in the grid. It’s a quick and easy way to stay connected to the latest content and updates from your favorite websites, providing you with a seamless browsing experience.
How to clear the Top Sites history in Safari
Clearing the Top Sites history in Safari allows you to remove any traces of the websites you have visited from the Top Sites grid. This can be useful if you want to start fresh or maintain privacy by deleting your browsing history. Safari provides a straightforward method to clear the Top Sites history, ensuring that your browsing habits remain confidential. Here’s how you can clear the Top Sites history in Safari:
- Open Safari on your Mac or iOS device.
- If the Top Sites page is not displayed, open a new tab to access it.
- Click on the “History” tab in the top menu bar or the “Bookmarks” icon in the bottom toolbar for iOS devices.
- From the drop-down menu, select “Clear History” or “Clear History and Website Data”.
- In the pop-up window that appears, confirm your action by clicking “Clear” or “Clear History and Data”.
By following these steps, Safari will remove the history associated with the Top Sites grid. The thumbnails and snapshots of the websites you have visited will no longer be displayed within the Top Sites page.
It’s important to note that clearing the Top Sites history will not delete the browsing history or bookmarks stored in Safari. It only removes the history specifically related to the Top Sites grid. If you want to clear your entire browsing history or manage other aspects of your browsing data, you can explore the options available in Safari’s settings.
Clearing the Top Sites history in Safari can help keep your browsing habits private and ensure a clean and fresh start. It’s a simple and effective way to maintain control over your online privacy and remove any traces of your browsing activity from the Top Sites page.
Tips and tricks for managing the Top Sites feature in Safari
Managing the Top Sites feature in Safari efficiently can enhance your browsing experience and optimize your workflow. Here are some tips and tricks to help you make the most out of the Top Sites feature:
- Customize the grid: Rearrange the order of websites in the Top Sites grid to match your preferences. Place your most frequently visited sites at the top for quicker access.
- Add and remove websites: Take advantage of the ability to add or remove websites from the Top Sites grid. Add your favorite sites for easy access, and remove websites that are no longer relevant or frequently visited.
- Refresh the grid: Regularly refresh the Top Sites grid to ensure that the thumbnails and website previews are up to date. This allows you to get the latest snapshots and information from your favorite websites.
- Customize the number of websites displayed: Adjust the grid size to accommodate your preferences. Show more websites if you want a comprehensive overview, or show fewer websites for a more concise display.
- Utilize the preview feature: Hover your cursor over a website thumbnail in the Top Sites grid to preview its content. This allows you to quickly assess if there are any new updates or articles of interest.
- Keep the grid organized: Regularly manage and organize the Top Sites grid to ensure it reflects your current browsing habits and preferences. Remove websites that are no longer relevant, and add new ones that you frequently visit.
- Stay private: Clear the Top Sites history to maintain your privacy. This removes any traces of the websites you have visited from the Top Sites grid, ensuring confidentiality.
- Sync across devices: Keep in mind that the order and content of the Top Sites grid may not be synchronized across different devices. If you use Safari on multiple devices, you may need to customize the grid individually on each device.
By implementing these tips and tricks, you can take full advantage of the Top Sites feature in Safari and create a personalized and efficient browsing experience. Tailor the Top Sites grid to your preferences, keep it organized and up to date, and manage your privacy effectively.